So können Sie unter Windows ganz einfach kopieren, ausschneiden und einfügen
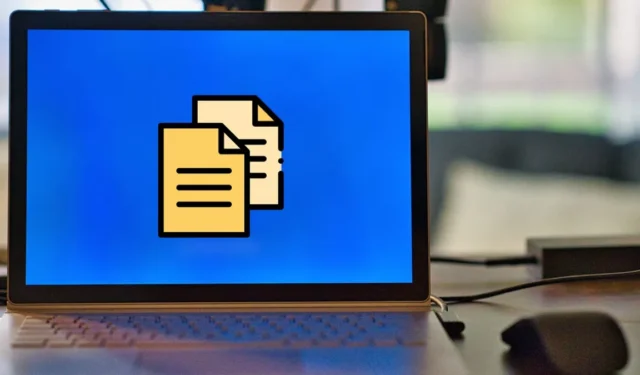
Das Kopieren von Dateien, Ordnern, Texten, Bildern oder anderen Dateitypen geschieht hunderte Male, wenn wir einen Windows-PC verwenden. Obwohl die Funktionen zum Kopieren, Ausschneiden und Einfügen ein Kinderspiel sind, kennen einige Benutzer viele der Tricks nicht, die die Gesamtproduktivität bei der Verwendung dieser Funktionen steigern können. Dieses Tutorial zeigt, wie Sie diese Funktionen einfach unter Windows ausführen können.
So kopieren und fügen Sie über das Kontextmenü ein
Das Kontextmenü unter Windows erscheint, wenn Sie ein Element auswählen und mit der rechten Maustaste klicken. Die meisten Leute verwenden diese Methode zum Kopieren und Einfügen von Dateien oder Text.
- Suchen Sie das Element, das Sie verschieben möchten, und klicken Sie mit der rechten Maustaste darauf, um das Kontextmenü mit den Optionen „Kopieren“ und „Ausschneiden“ anzuzeigen. (In Windows 11 müssen Sie zuerst auf „Weitere Optionen anzeigen“ klicken.)
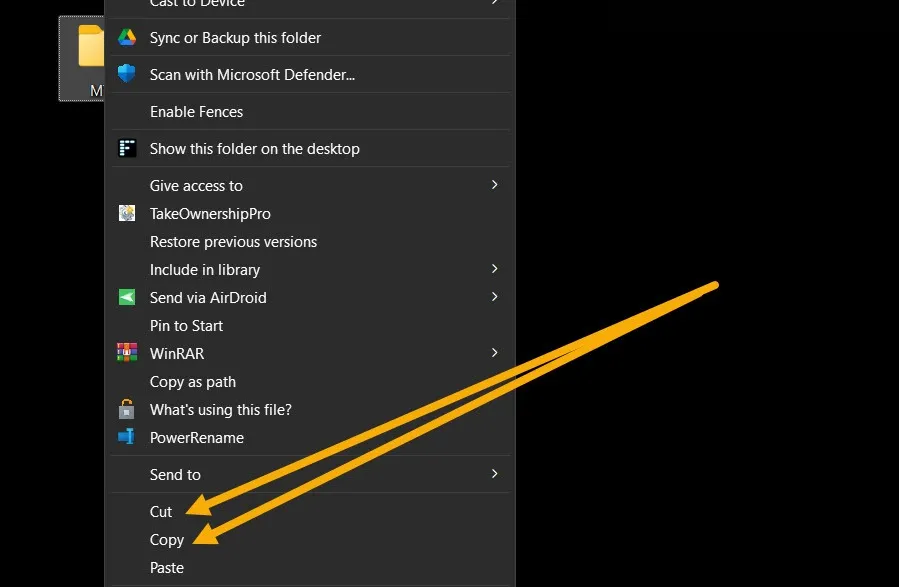
- Wenn Sie „Kopieren“ auswählen, wird ein Duplikat derselben Datei oder desselben Ordners an einem anderen Speicherort erstellt. „Ausschneiden“ hingegen verschiebt die Datei oder den Ordner an diese Stelle und entfernt das Original nach dem Einfügen vom ursprünglichen Speicherort.
- Navigieren Sie zu dem Speicherort, an den Sie die Datei oder den Ordner verschieben möchten, und klicken Sie mit der rechten Maustaste auf einen leeren Bereich. Wählen Sie „Einfügen“.
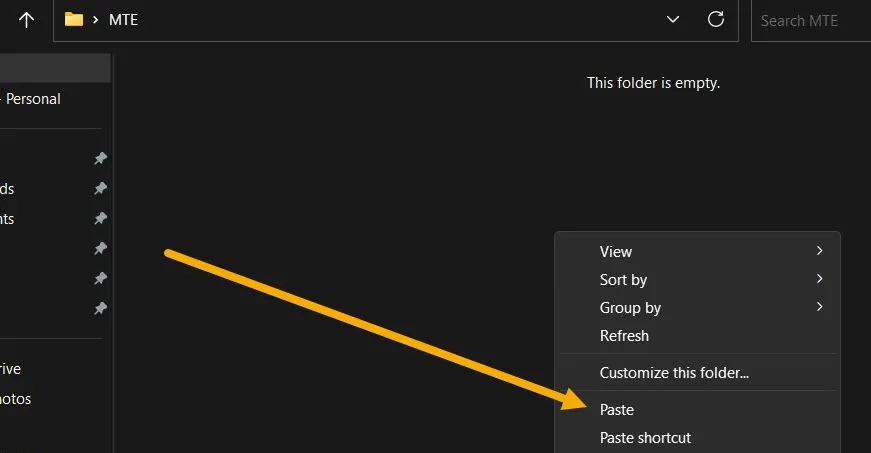
- Wenn Sie mit Text, Links, Bildern oder anderen Datentypen arbeiten, wählen oder klicken Sie zuerst, was Sie kopieren oder ausschneiden möchten, klicken Sie dann mit der rechten Maustaste und wählen Sie die gewünschte Option aus dem Kontextmenü. Suchen Sie bei Bildern nach „Bild kopieren“. Für Links klicken Sie auf „Link kopieren“.
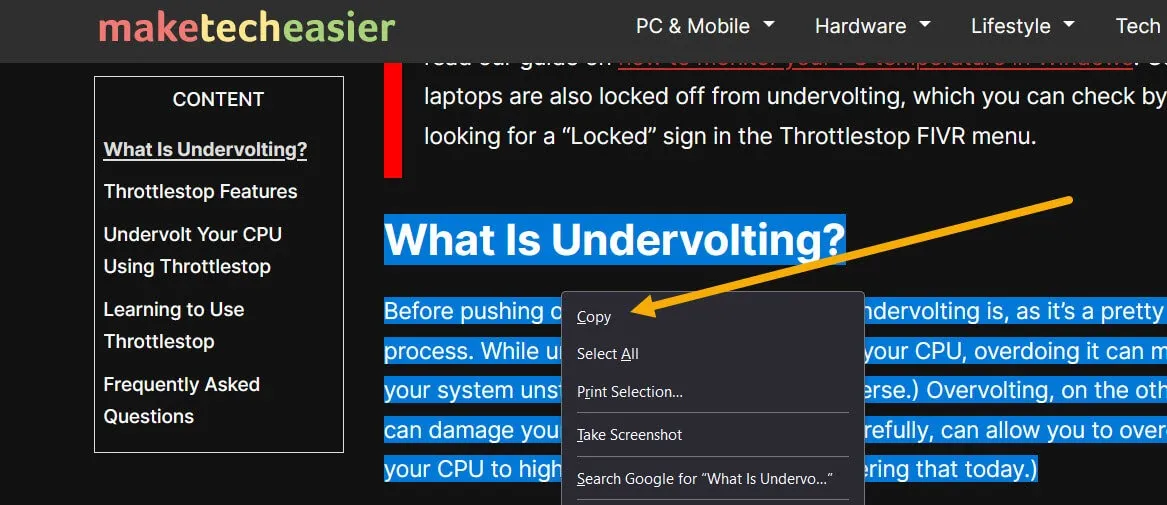
Kopieren und Einfügen mithilfe von Verknüpfungen (Hotkeys)
Viele Benutzer verlassen sich beim Kopieren und Einfügen aufgrund des zusätzlichen Komforts auf Windows-Tastaturkürzel . Befolgen Sie diese Schritte, um Hotkeys zu verwenden:
- Suchen Sie die Datei oder den Ordner und drücken Sie Ctrl+ C, um sie zu kopieren, und Ctrl+ X, um sie auszuschneiden.
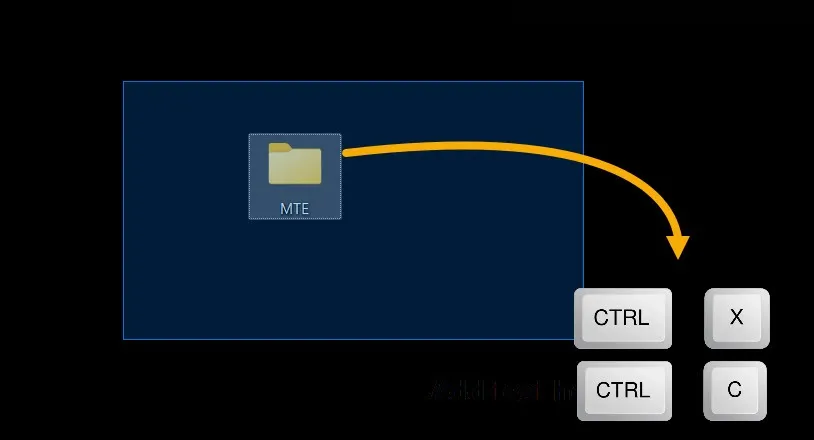
- Navigieren Sie dorthin, wo Sie die Datei oder den Ordner verschieben möchten, und drücken Sie Ctrl+ V.

- Es gibt weitere hilfreiche Tastenkombinationen, die Sie verwenden können, z. B. die Ctrl+ A-Kombination, mit der Sie den gesamten Text oder die gesamten Dateien auswählen können, bevor Sie sie kopieren oder ausschneiden.
So machen Sie das Kopieren oder Ausschneiden einer Datei rückgängig
Wenn Sie versehentlich eine Datei oder einen Ordner kopiert oder ausgeschnitten haben, können Sie den Vorgang sofort rückgängig machen, ohne die Datei manuell ausschneiden oder an den vorherigen Speicherort zurückkopieren zu müssen.
- Klicken Sie mit der rechten Maustaste auf eine leere Stelle und wählen Sie „Kopieren rückgängig machen“ oder „Ausschneiden rückgängig machen“.
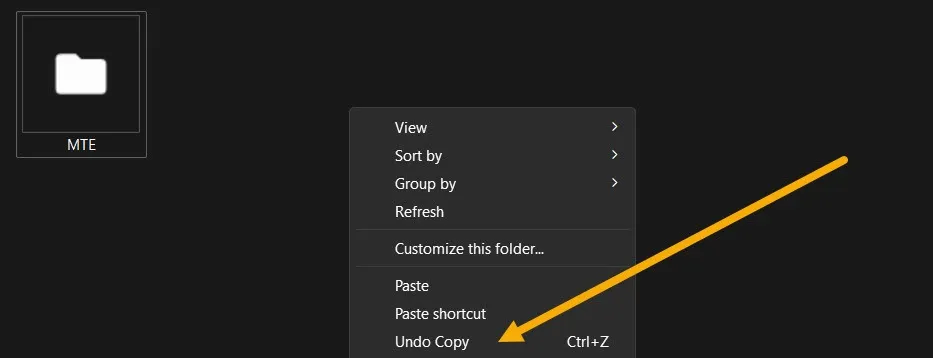
- Wenn Sie erneut mit der rechten Maustaste klicken, wird die Option „Kopie wiederholen“ angezeigt.
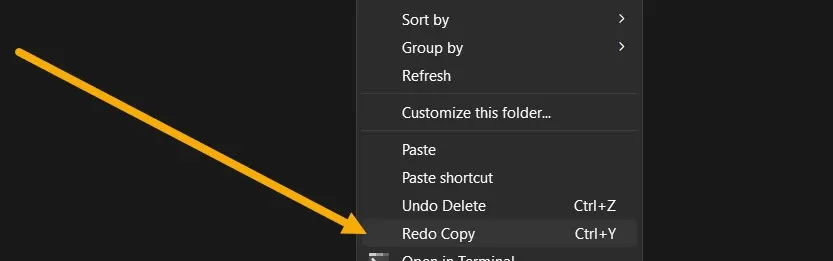
- Es ist auch möglich, Verknüpfungen zu verwenden, um dieselben Vorgänge auszuführen. Um das Einfügen einer Datei rückgängig zu machen, drücken Sie Ctrl+ Z, während die Tastenkombination Ctrl+ Yalles wiederherstellt, was Sie gerade rückgängig gemacht haben.
So kopieren Sie mehrere Elemente gleichzeitig und fügen sie ein
Windows verfügt über einen integrierten Zwischenablage-Manager, ein Tool, das alles sammelt, was Sie kopieren oder ausschneiden (bis zu 25 Elemente). Es ermöglicht Ihnen, mehrere Dinge gleichzeitig zu kopieren und sie dann einfach an einer beliebigen Stelle einzufügen.
- Öffnen Sie die App „Einstellungen“, indem Sie Win+ drücken Iund gehen Sie zu „System -> Zwischenablage“.
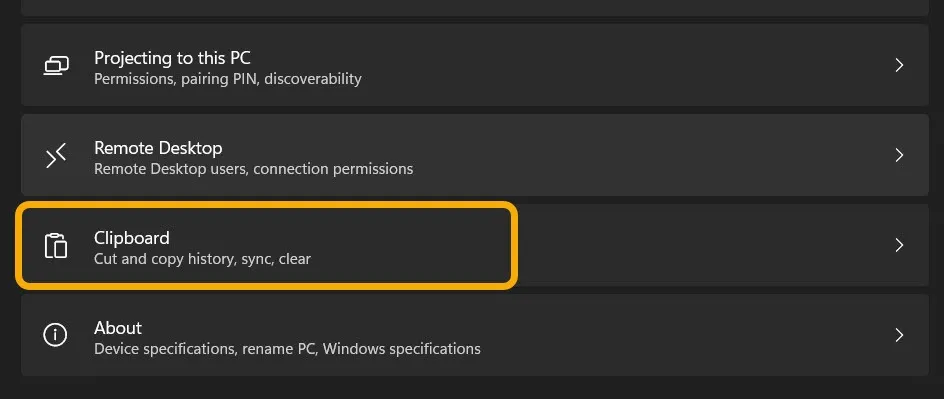
- Stellen Sie sicher, dass „Zwischenablageverlauf“ aktiviert ist, und entscheiden Sie, ob Sie den Inhalt geräteübergreifend synchronisieren möchten.
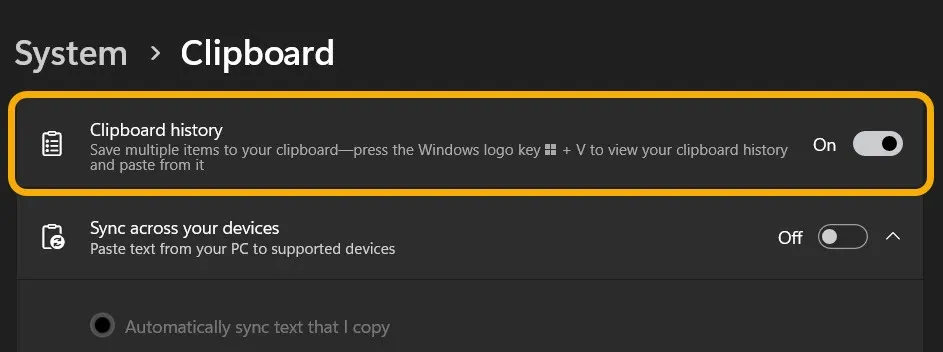
- Kopieren Sie Ihren Text oder Ihre Bilder.

- Navigieren Sie zu der Stelle, an der Sie den Inhalt einfügen möchten – zum Beispiel Microsoft Word oder Google Docs . Drücken Sie die Win+ V-Tasten und Windows zeigt sofort die zuvor kopierten Elemente an. Klicken Sie auf eine davon, um sie einzufügen.
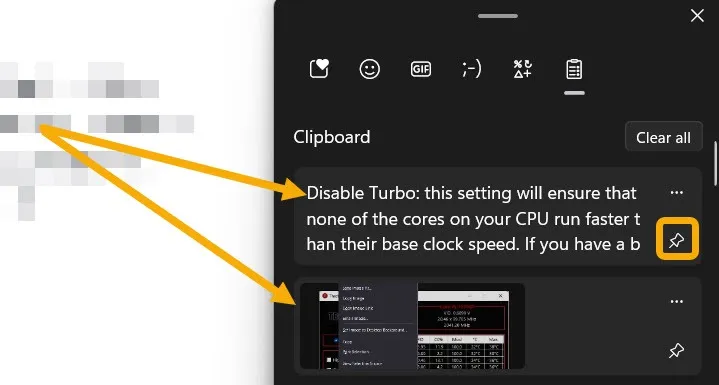
Beachten Sie, dass die Zwischenablage die Elemente nach dem Einfügen nicht löscht. Wenn Sie problemlos auf ein kopiertes Element zugreifen müssen, möglicherweise mehrmals, klicken Sie auf die Schaltfläche „Anheften“, damit es oben in der Zwischenablage angezeigt wird.
So kopieren und fügen Sie Dateien mit CMD ein
Die Eingabeaufforderung (cmd) ist eines der wichtigsten Tools in Windows und ermöglicht Ihnen, wie sich herausstellt, auch das Kopieren und Einfügen von Dateien.
- Geben Sie „cmd“ in die Windows-Suche ein und starten Sie sie als Administrator.
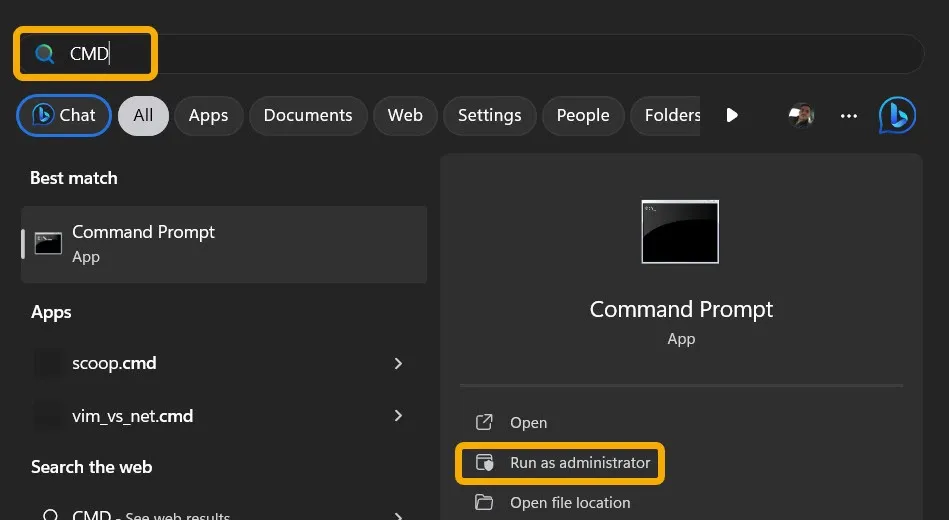
- Verwenden Sie den folgenden Code, um eine Datei von einem Speicherort an einen anderen zu kopieren. Stellen Sie sicher, dass Sie [Dateiquelle] durch den genauen Pfad zur betreffenden Datei ersetzen. Zum Beispiel „c:\MTE.txt“. Ersetzen Sie [Ziel] durch den Pfad zu dem Ordner, in den Sie die Datei kopieren möchten (z. B. „d:“).
copy [File source] [Destination]
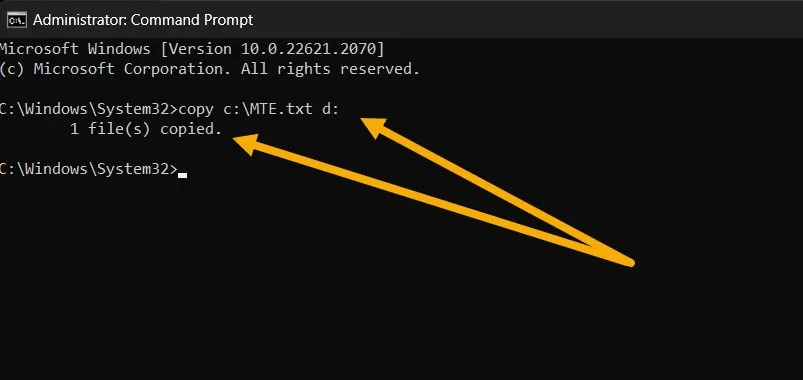
- Sie können auch einen Befehl wie den folgenden verwenden, der ALLE Dateien eines bestimmten Typs an einen bestimmten Speicherort kopiert. Ersetzen Sie [Quelle] durch den Ordnerpfad des Ordners, aus dem Sie kopieren, und [Ziel] durch den Zielpfad des Zielordners. Ändern Sie auch [EXTENSION] in eine beliebige Erweiterung, z. B. „.TXT“.
copy [Source]\*[EXTENSION] [Destination]
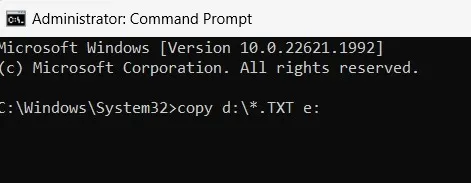
- Mit cmd ist es möglich, Xcopy-Befehle zu verwenden, um Gruppen von Dateien von einem Speicherort an einen anderen zu kopieren. Geben Sie den folgenden Befehl ein und ersetzen Sie [Quelle] durch den Pfad zu dem Ordner, aus dem Sie kopieren, und [Ziel] durch den Pfad zu dem Ordner, der die Kopien erhalten soll.
Xcopy [Source] [Destination]
- Sie können für diesen Befehl auch zusätzliche Parameter hinzufügen (am Ende).
-
/E– kopiert alle Unterverzeichnisse, auch die leeren -
/H– kopiert Dateien, die Sie ausgeblendet haben oder die Systemdateiattribute haben -
/C– wird den Fortschritt fortsetzen, auch wenn es Fehler gibt -
/I– Gehen Sie immer davon aus, dass das Ziel ein Ordner ist, wenn Sie unsicher sind - Als Beispiel kopiert der folgende Befehl den Ordner „MTE“ mit all seinen versteckten Dateien (ohne Unterverzeichnisse und leere Dateien) und ignoriert dabei Fehler. Der Befehl erstellt den Ordner auch, wenn er nicht existiert:
Xcopy C:\MTE D:\MTE /H /C /I
So kopieren Sie mehrere Dateien in mehrere Verzeichnisse
Manchmal müssen wir verschiedene Dateien gleichzeitig in mehrere Verzeichnisse kopieren. In einem solchen Fall kann eine Drittanbieter-App wie Copywhiz dabei helfen, diese Aufgabe schnell zu erledigen.
- Laden Sie Copywhiz herunter und installieren Sie es auf Ihrem PC. (Es bietet eine siebentägige kostenlose Testversion.)
- Wählen Sie alle Dateien aus, die Sie verteilen möchten. Klicken Sie mit der rechten Maustaste auf die Auswahl und wählen Sie im Kontextmenü „Copywhiz -> Kopieren (Zur Warteschlange hinzufügen)“.
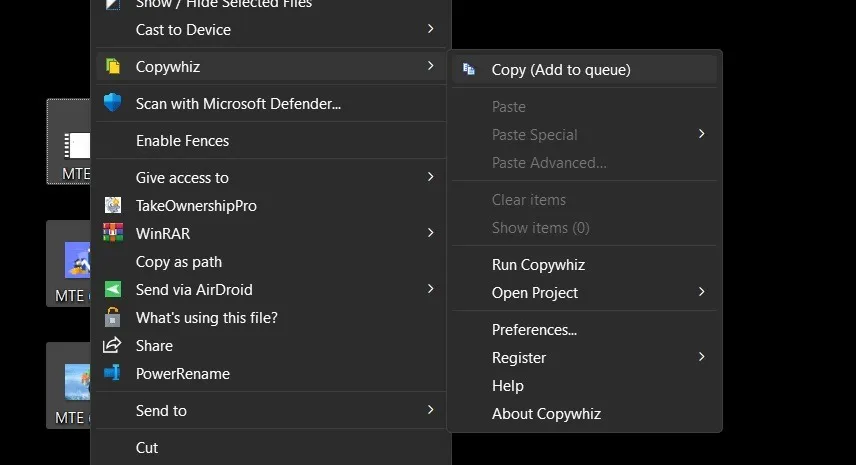
- Starten Sie die App. Alle von Ihnen ausgewählten Dateien werden aufgelistet. Mit den Optionen „Dateien hinzufügen“ und „Ordner hinzufügen“ können Sie weitere Dateien oder Ordner hinzufügen.
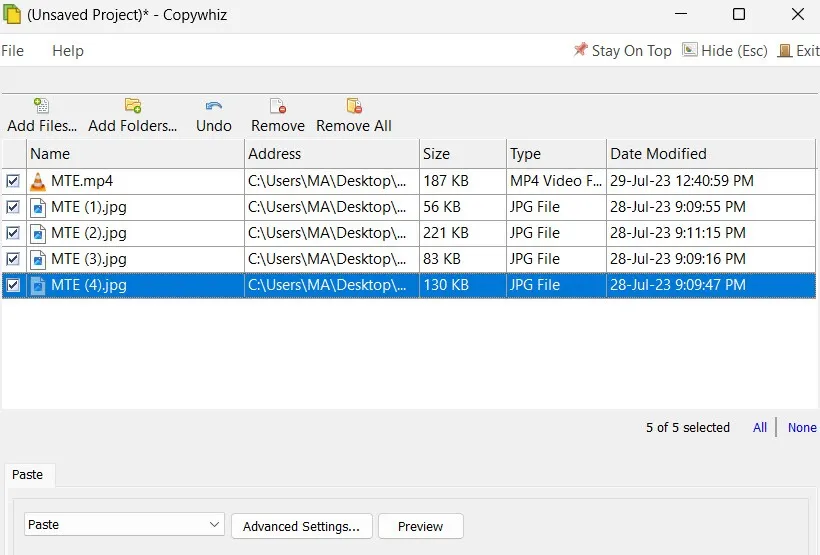
- Wählen Sie im Abschnitt „Einfügen“ das Ziel aus. Wählen Sie mehrere Ordner gleichzeitig aus, indem Sie auf die Schaltfläche „Hinzufügen“ klicken.
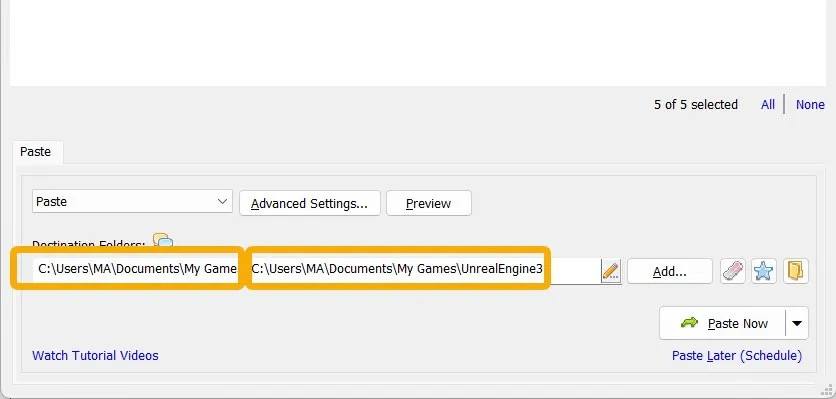
- Wählen Sie aus, ob Sie kopieren oder ausschneiden möchten, indem Sie auf das Dropdown-Menü klicken.

Häufig gestellte Fragen
Wie kann ich ohne Formatierung kopieren und einfügen?
Wenn Sie im Kontextmenü „Kopieren“ auswählen (oder Ctrl+ drücken C), wird der Text mit seiner Formatierung kopiert, die Farbe, Fett- und Kursivschrift und mehr umfasst. Um es später ohne dieses Format einzufügen, drücken Sie einfach Ctrl+ Shift+ Vstatt Ctrl+ V. Darüber hinaus können Sie im Kontextmenü auf die Option „Einfügen ohne Formatierung“ klicken.
Kann ich eine Datei aus dem Papierkorb kopieren?
Nein, Sie können Dateien und Ordner nur aus dem Papierkorb auf Ihren Desktop oder andere Laufwerke verschieben (ausschneiden). Wenn Sie eine Datei aus dem Bin kopieren möchten, stellen Sie sie wieder her, erstellen Sie eine Kopie und löschen Sie sie später erneut.
Kann ich von Windows auf iOS oder Android kopieren und einfügen?
Ja, Sie können das, was Sie unter Windows kopieren, über verschiedene Optionen mit Android (und umgekehrt) synchronisieren. Sie können beispielsweise Your Phone von Microsoft, die Pushbullet-App , Samsung Flow oder SwiftKey von Microsoft verwenden . Um Windows und iOS zu verbinden , können Sie den Inhalt der Zwischenablage jedoch nur bei Bedarf mit einer App wie KDE Connect übertragen .
Kann ich eine Datei einfügen, nachdem ich sie gelöscht habe?
Nein. Sie müssen die Datei wiederherstellen und sie dann regelmäßig kopieren und einfügen. Um eine gelöschte Datei in Windows wiederherzustellen, navigieren Sie zum Papierkorb, suchen Sie sie, klicken Sie mit der rechten Maustaste darauf und wählen Sie „Wiederherstellen“.
Bildnachweis: Flaticon & Unsplash . Alle Screenshots von Mustafa Ashour.



Schreibe einen Kommentar