So erleichtern Sie die Cursorbewegung zwischen Anzeigen in Windows 11

Wenn Ihr Cursor beim Ziehen von einem Display zum anderen hängen bleibt, müssen Sie die Einstellungen für „Cursorbewegung zwischen Displays erleichtern“ aktivieren . Danach bewegt sich Ihr Cursor zur nächstgelegenen Position auf der zweiten Anzeige, auch wenn diese nicht denselben Rand haben. Sie können diese Einstellung mit den Windows-Einstellungen und dem Registrierungseditor aktivieren oder deaktivieren.

So vereinfachen Sie die Cursorbewegung zwischen Anzeigen mithilfe der Windows-Einstellungen
Um die Cursorbewegung zwischen Anzeigen in Windows 11 mithilfe der Windows-Einstellungen zu erleichtern, führen Sie die folgenden Schritte aus:
- Drücken Sie Win+I, um die Windows-Einstellungen zu öffnen.
- Gehen Sie zu System > Anzeige .
- Erweitern Sie den Abschnitt „Mehrere Anzeigen“ .
- Aktivieren Sie das Kontrollkästchen Cursorbewegung zwischen Anzeigen erleichtern .

Um zu beginnen, müssen Sie das Windows-Einstellungsfenster öffnen . Obwohl es viele Methoden gibt, können Sie Win+I drücken , um es schnell zu öffnen. Stellen Sie dann sicher, dass Sie sich auf der Registerkarte „System“ befinden . Klicken Sie in diesem Fall auf das Menü „Anzeige“ auf der rechten Seite.

Suchen Sie anschließend die Option „Cursorbewegung zwischen Anzeigen erleichtern“ und aktivieren Sie das entsprechende Kontrollkästchen, um sie zu aktivieren.
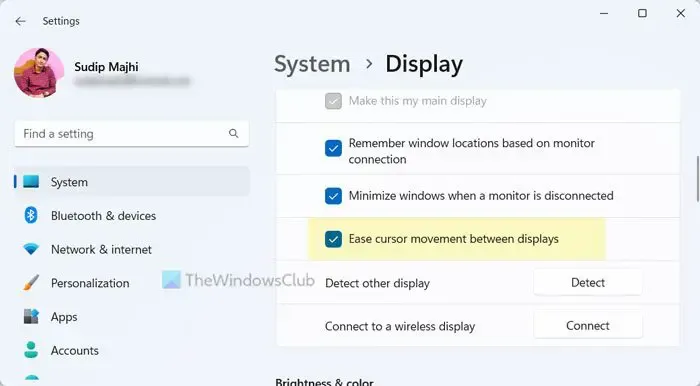
Wenn Sie es jedoch deaktivieren möchten, müssen Sie das Häkchen aus dem Kontrollkästchen entfernen.
So erleichtern Sie die Cursorbewegung zwischen Anzeigen in Windows 11 mithilfe der Registrierung
Um die Cursorbewegung zwischen Anzeigen in Windows 11 mithilfe des Registrierungseditors zu erleichtern, führen Sie die folgenden Schritte aus:
- Drücken Sie Win+R, um die Eingabeaufforderung „Ausführen“ zu öffnen.
- Geben Sie regedit ein > klicken Sie auf die Schaltfläche „OK“ > klicken Sie auf die Schaltfläche „ Ja“ .
- Navigieren Sie zu Cursors in HKCU .
- Klicken Sie mit der rechten Maustaste auf Cursor > Neu > DWORD-Wert (32-Bit) .
- Legen Sie den Namen als CursorDeadzoneJumpingSetting fest .
- Doppelklicken Sie darauf, um die Wertdaten zum Einschalten auf 1 festzulegen.
- Belassen Sie die Wertdaten zum Ausschalten auf 0.
- Klicken Sie auf die Schaltfläche OK .
- Starte deinen Computer neu.
Sehen wir uns diese Schritte genauer an, um mehr zu erfahren.
Zuerst müssen Sie den Registrierungseditor öffnen. Drücken Sie dazu Win+R > geben Sie regedit ein > klicken Sie auf die Schaltfläche OK . Klicken Sie dann in der UAC-Eingabeaufforderung auf die Schaltfläche „ Ja“ , um sie auf Ihrem PC zu öffnen.
![]()
HKEY_CURRENT_USER\Control Panel\Cursors
Wenn Sie einen REG_DWORD-Wert mit dem Namen CursorDeadzoneJumpingSetting finden, müssen Sie ihn nicht erstellen. Andernfalls müssen Sie es manuell erstellen. Klicken Sie dazu mit der rechten Maustaste auf die Cursortaste , wählen Sie Neu > DWORD (32-Bit) Wert und legen Sie den Namen als CursorDeadzoneJumpingSetting fest .
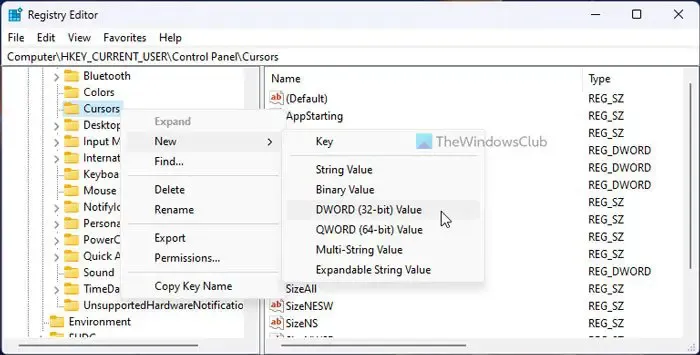
1![]()

Klicken Sie abschließend auf die Schaltfläche „OK“ , schließen Sie alle Fenster und starten Sie Ihren Computer neu, um die Änderung zu übernehmen.
Das ist alles!
Wie verhindere ich, dass mein Cursor in Windows 11 springt?
Um zu verhindern, dass Ihr Cursor in Windows 11 springt , müssen Sie zuerst Ihre Maustreiber überprüfen. Wenn kein solches Problem vorliegt, müssen Sie die Verbindung unabhängig von der Verbindungsquelle überprüfen. Wenn Sie einen Laptop verwenden, müssen Sie auch die Touchpad-Empfindlichkeit ändern und überprüfen.
Wie erlaube ich meinem Cursor, sich zwischen Monitoren zu bewegen?
Wenn Sie zulassen möchten, dass sich der Cursor zwischen den Monitoren bewegt, müssen Sie nichts unternehmen. Unabhängig davon, ob Sie Windows 11 oder Windows 10 verwenden, können Sie Ihren Cursor ohne vorherige Genehmigung von einem zum anderen bewegen. Die Funktionalität wird sofort nach dem Anschließen des zweiten Monitors aktiviert.



Schreibe einen Kommentar