So duplizieren Sie eine Seite in Word
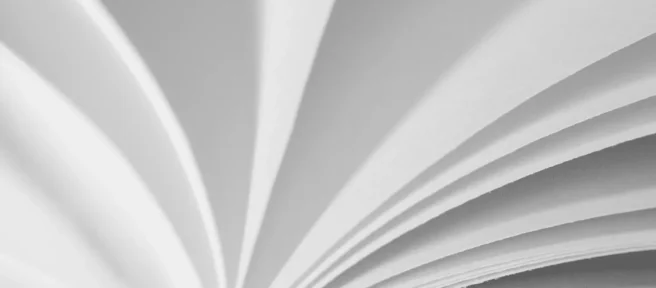
Was Sie wissen sollten
- Markieren Sie den gesamten Text auf der Seite, die Sie duplizieren möchten, einschließlich Leerzeilen. Drücken Sie zum Kopieren Strg + C.
- Wählen Sie „ Einfügen “ > „ Leere Seite “, um am Ende des Dokuments eine Seite hinzuzufügen.
- Platzieren Sie den Cursor oben auf der leeren Seite oder an einer anderen Stelle, an der das Duplikat im Dokument erscheinen soll. Drücken Sie Strg + V.
In diesem Artikel wird erläutert, wie Sie eine einzelne Seite in einem Microsoft Word-Dokument duplizieren. Es enthält auch Informationen zum Erstellen eines Makros in Word zum Duplizieren mehrerer Seiten und zum Verwenden eines PDF-Editors zum Duplizieren einer Seite.
So duplizieren Sie eine einzelne Seite in Word
Wenn Sie eine Seite in Microsoft Word duplizieren und irgendwo im selben Dokument oder einem anderen Dokument platzieren möchten, verwenden Sie diesen Vorgang zum Kopieren und Einfügen:
- Markieren Sie mit der Maus den gesamten Text auf der Seite, die Sie duplizieren möchten.
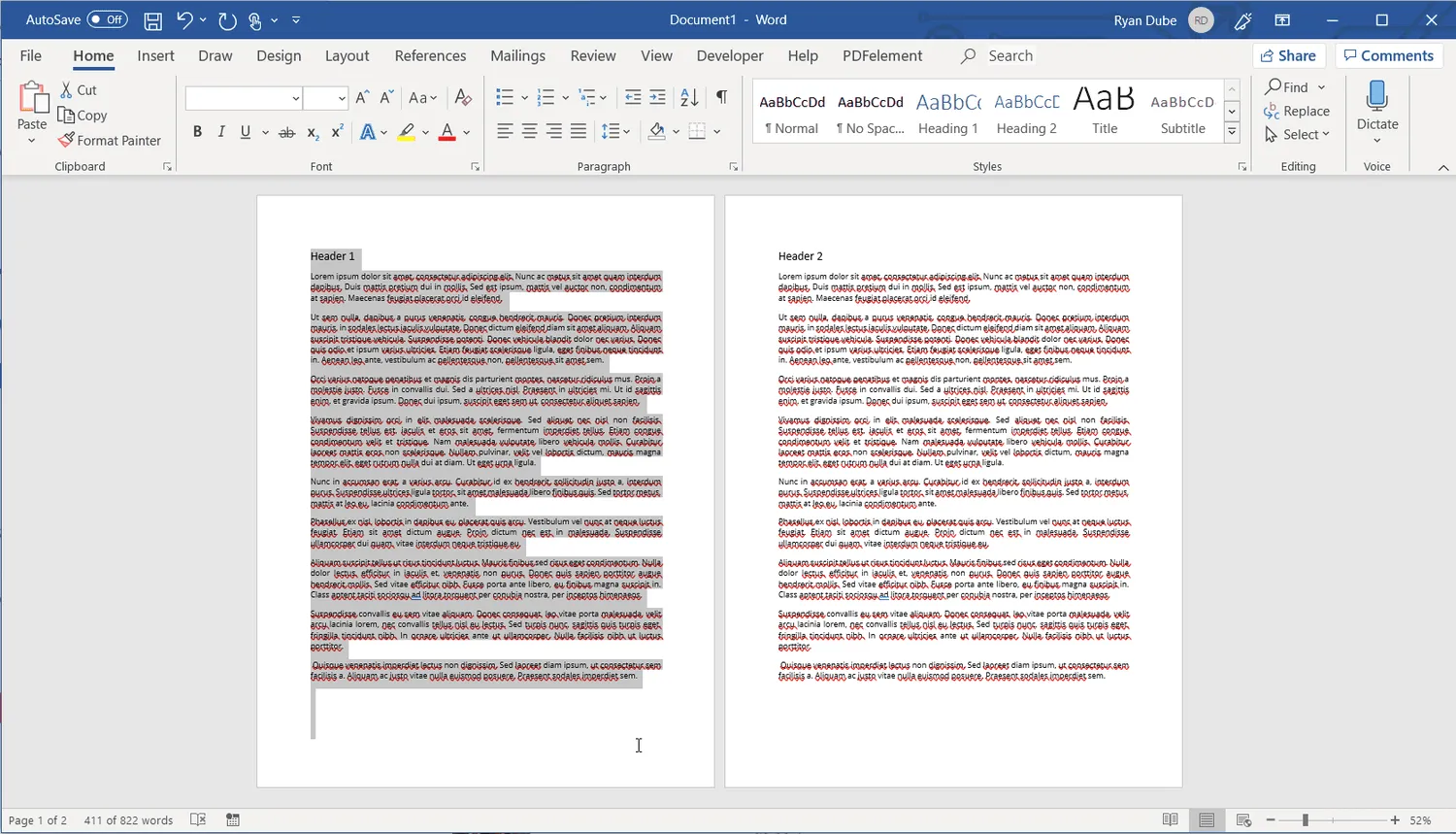 Wenn sich am Ende der Seite Leerzeichen befinden, markieren Sie diese ebenfalls.
Wenn sich am Ende der Seite Leerzeichen befinden, markieren Sie diese ebenfalls. - Drücken Sie Strg + C, um den markierten Text auf der Seite zu kopieren.
- Wählen Sie „ Einfügen “ > „ Leere Seite “. Dadurch wird am Ende Ihres Word-Dokuments eine leere Seite hinzugefügt.
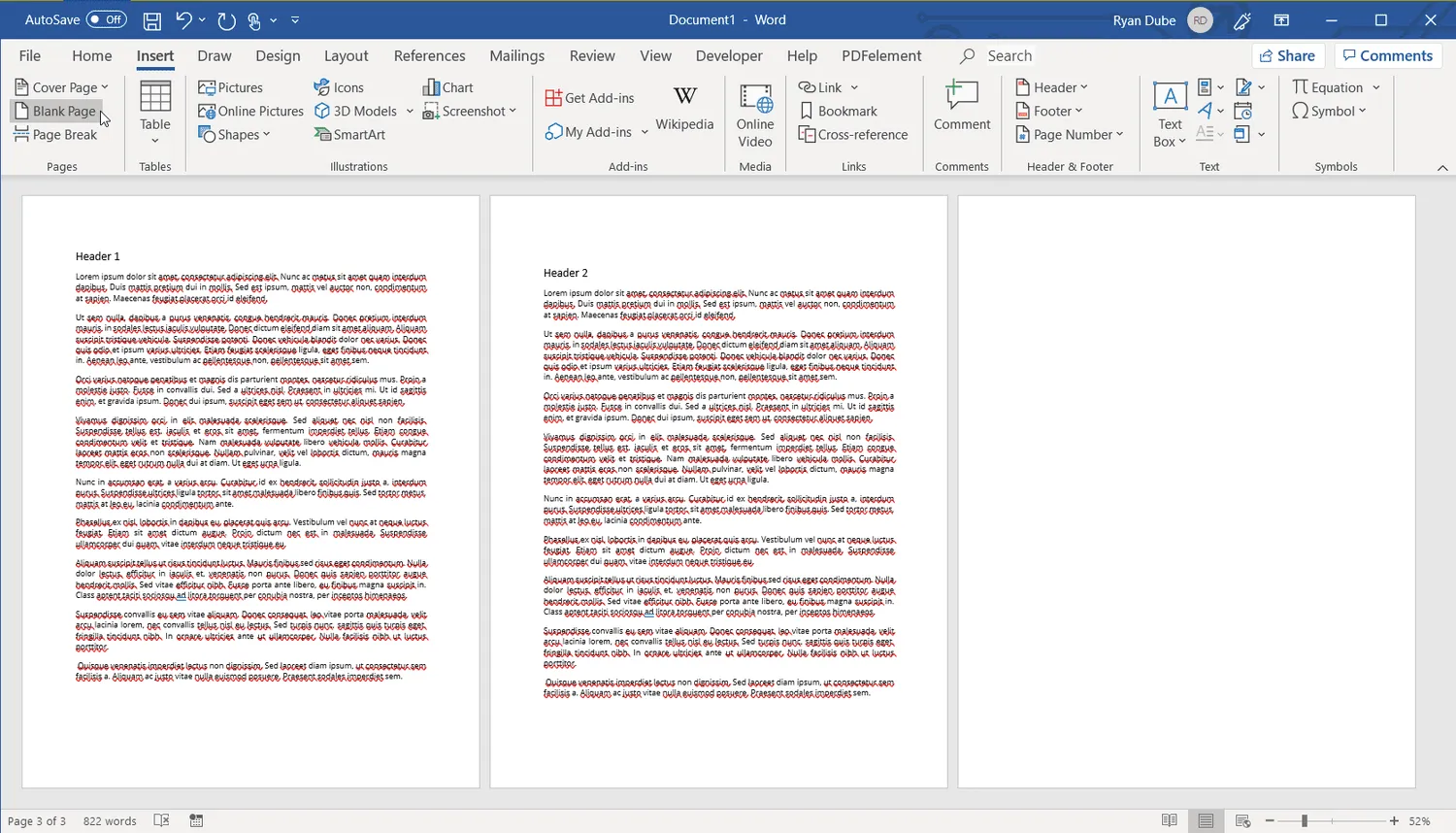
- Platzieren Sie nun den Cursor im Dokument an der Stelle, an der die duplizierte Seite erscheinen soll. Wenn Sie beispielsweise möchten, dass die duplizierte Seite die zweite Seite des Dokuments wird, platzieren Sie den Mauszeiger oben auf der zweiten Seite und drücken Sie Strg + V, um die Seite einzufügen. Dadurch wird die duplizierte Seite in die zweite Seite des Dokuments eingefügt und die zweite Seite auf die dritte Seite verschoben.
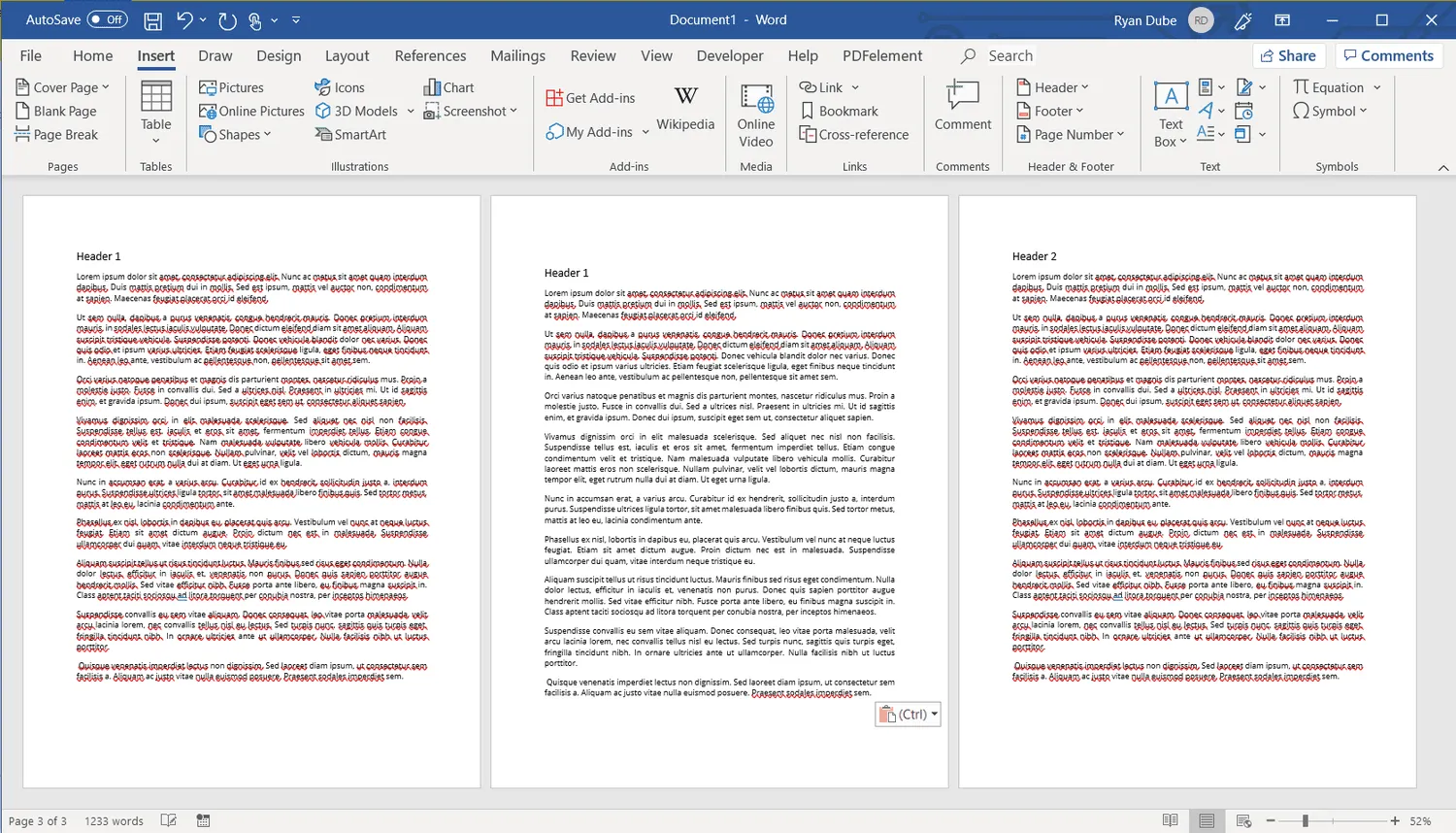 Wenn Sie die duplizierte Seite lieber am Ende einfügen möchten, platzieren Sie den Cursor einfach oben auf der leeren Seite und drücken Sie Strg + V.
Wenn Sie die duplizierte Seite lieber am Ende einfügen möchten, platzieren Sie den Cursor einfach oben auf der leeren Seite und drücken Sie Strg + V.
So duplizieren Sie eine Seite in Word mit Makros
Wenn Sie mehr als eine Seite in Word duplizieren müssen, können Sie den Vorgang automatisieren, indem Sie ein Makro in Word erstellen.
Die Verwendung eines solchen Makros für mehrere doppelte Seiten ist perfekt für ein Dokument, in dem Sie ein Formular oder ein Dokument mit Vorlagen erstellt haben, das Sie über viele mehrere Seiten duplizieren müssen.
- Wählen Sie bei geöffnetem Word-Dokument mit der Seite, die Sie duplizieren möchten, Ansicht > Makros > Makros anzeigen aus.
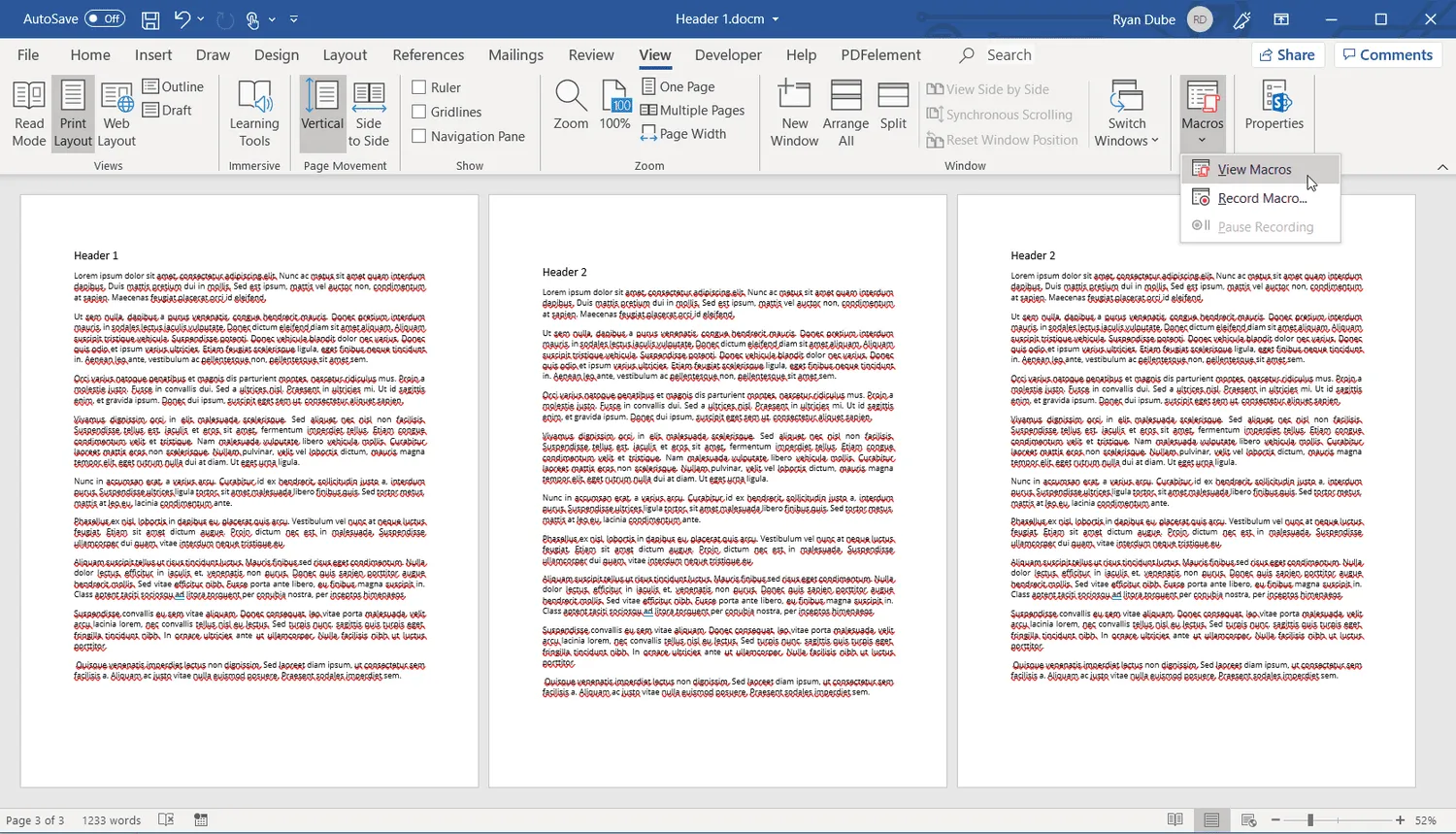
- Geben Sie im Fenster „Makros“ den Namen des Makros ein und wählen Sie „ Erstellen “ aus.
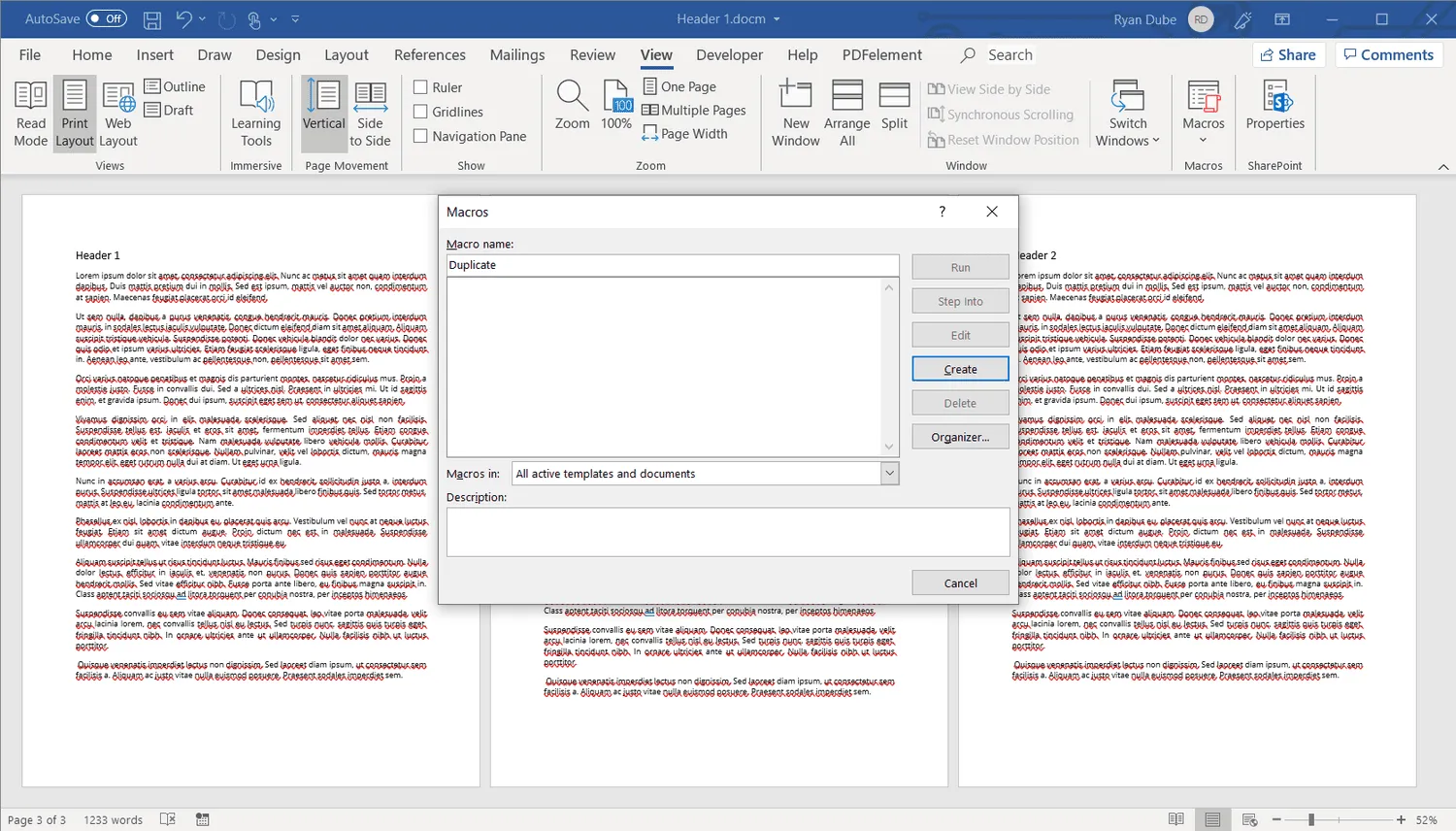
- Fügen Sie im Codefenster den folgenden Code ein:
Page = InputBox("Enter the Page to Duplicate")
Count = InputBox("Enter Number of times to duplicate")
With Selection
.GoTo wdGoToPage, wdGoToAbsolute, Page
.Bookmarks("\Page").Range.Copy
For i = 1 To Count:. Paste: Next
End With - Wählen Sie das Speichern-Symbol und schließen Sie das Codefenster. Wählen Sie im Dokumentfenster Ansicht > Makro > Makros anzeigen aus.
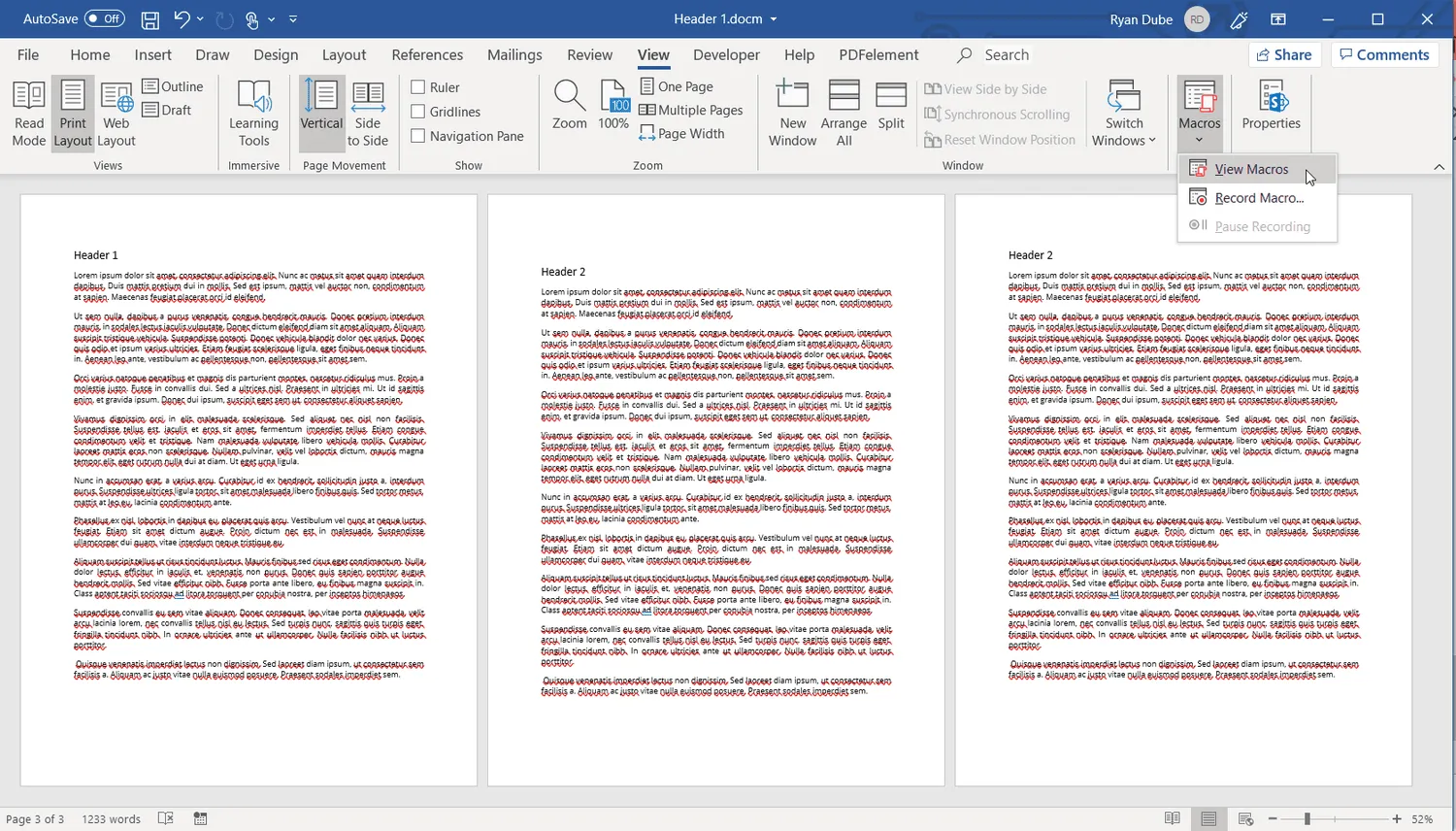
- Wählen Sie im Fenster „Makros“ die Option „ Ausführen “, um das Makro zu starten.
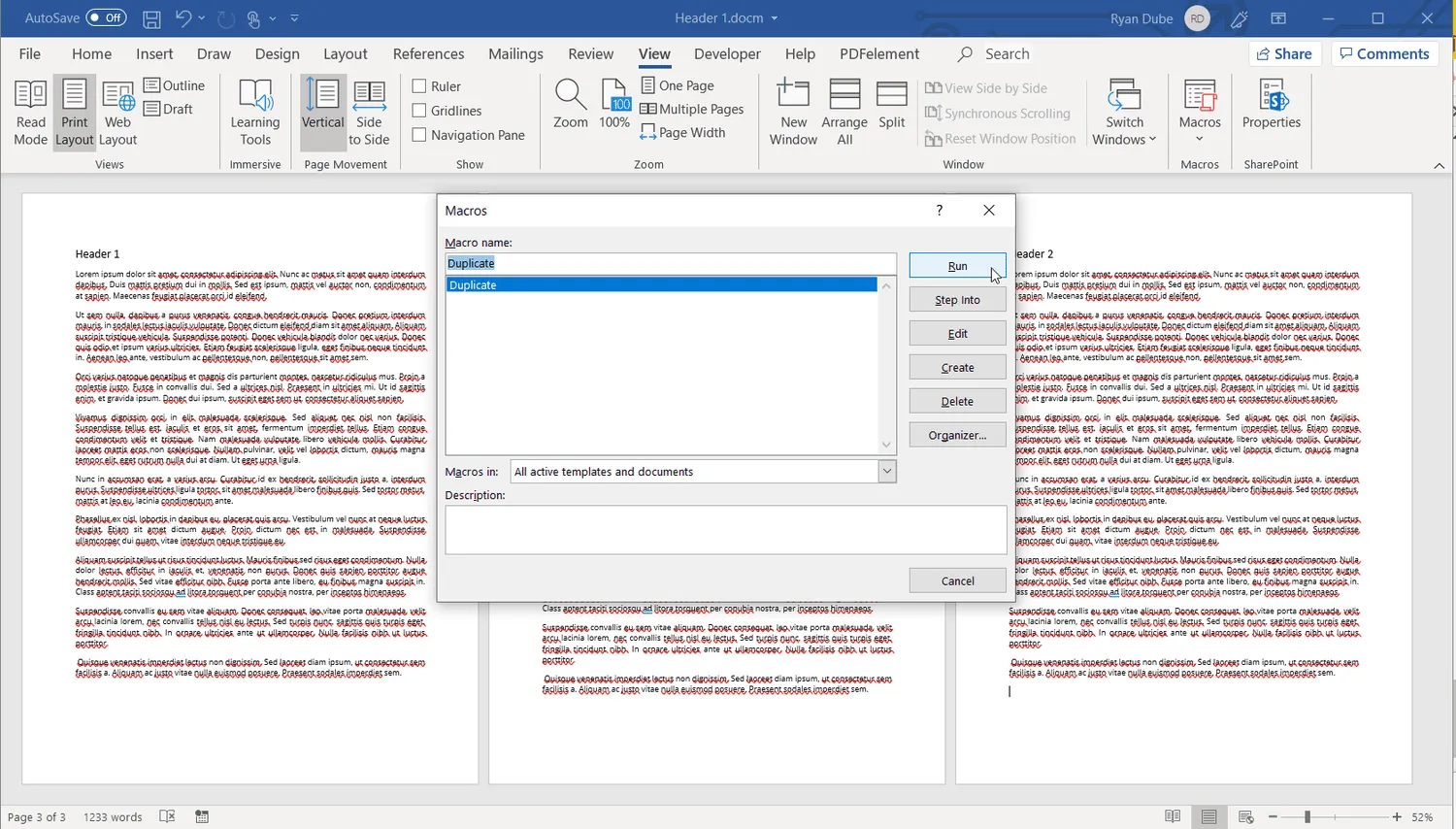
- Das Skript fragt, welche Seite dupliziert werden soll und wie oft sie dupliziert werden soll.
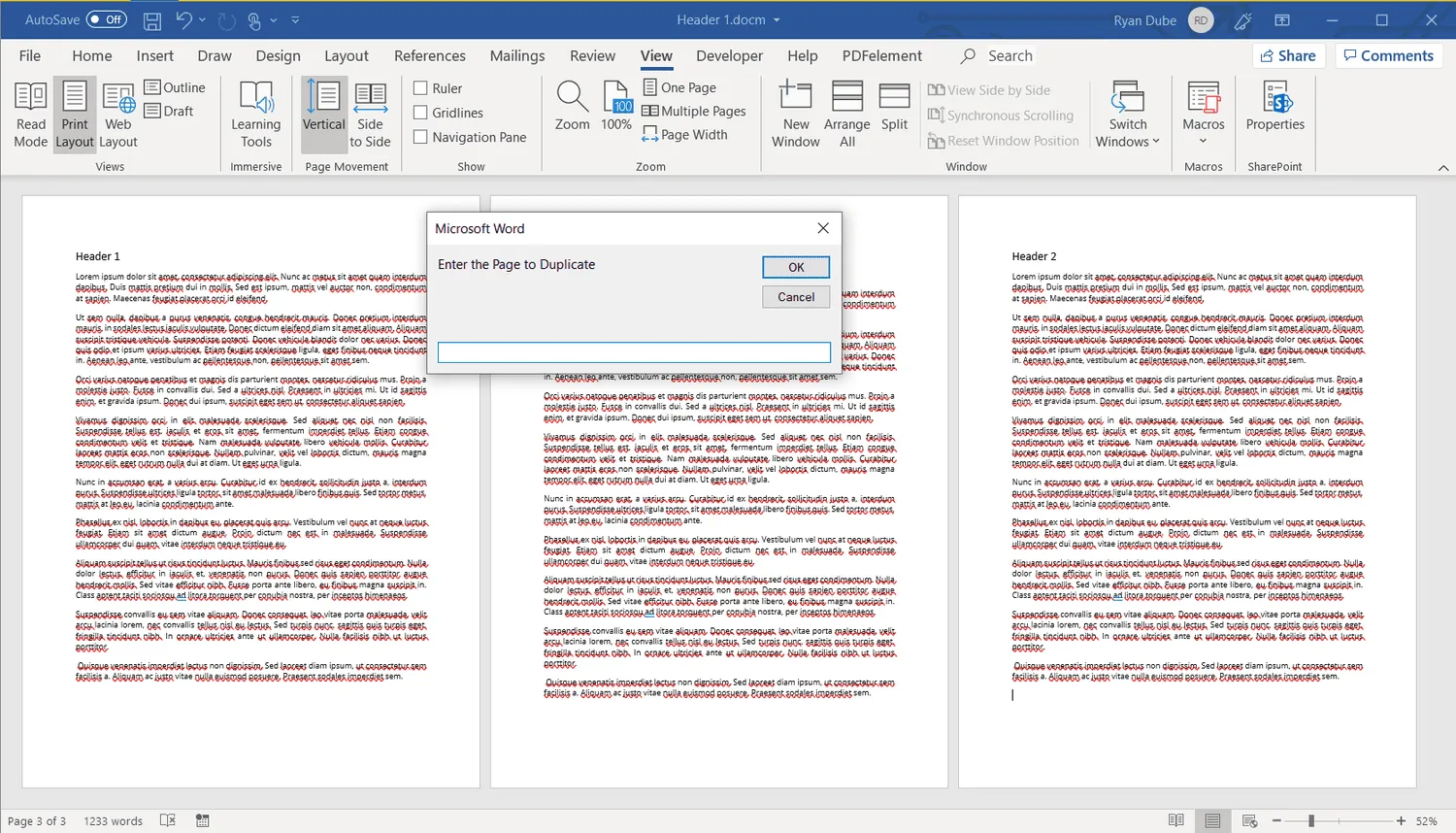
- Dieses Skript dupliziert die von Ihnen ausgewählte Seite so oft, wie Sie ausgewählt haben. Die doppelten Seiten werden am Ende des Dokuments angehängt.
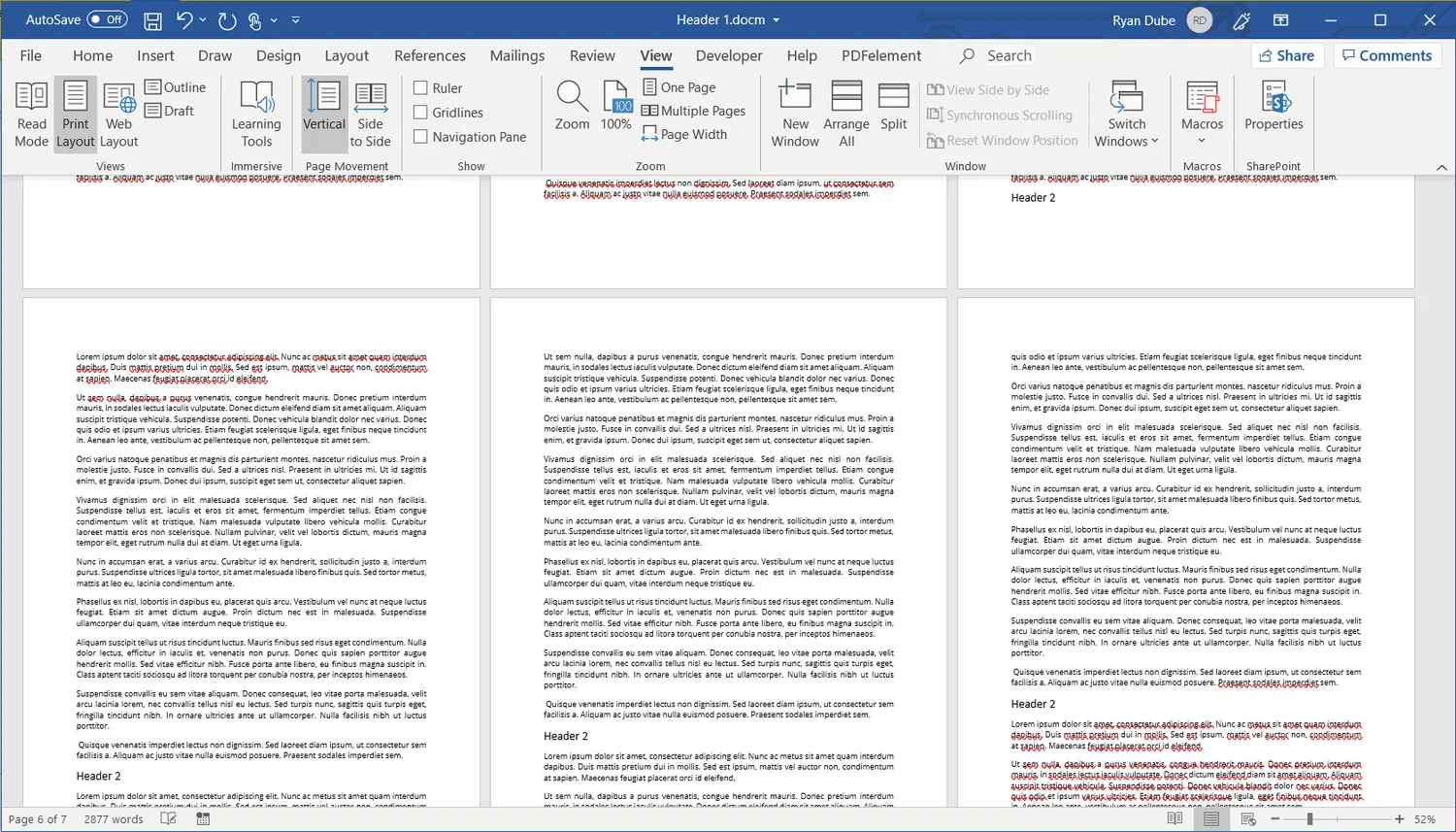
So duplizieren Sie eine Seite in Word mit einem PDF-Editor
Wenn Sie mehr daran interessiert sind, einzelne Seiten in Ihrem endgültigen gedruckten Dokument zu duplizieren, bieten PDF-Editoren normalerweise mehr Flexibilität.
Indem Sie Ihr Word-Dokument in ein PDF konvertieren, können Sie Seiten mit den gängigsten PDF-Editoren ganz einfach duplizieren.
Für dieses Tutorial wurde PDF Element Pro verwendet.
- Wählen Sie Datei > Speichern unter und ändern Sie den Dateityp in PDF. Benennen Sie die Datei nach Ihren Wünschen.
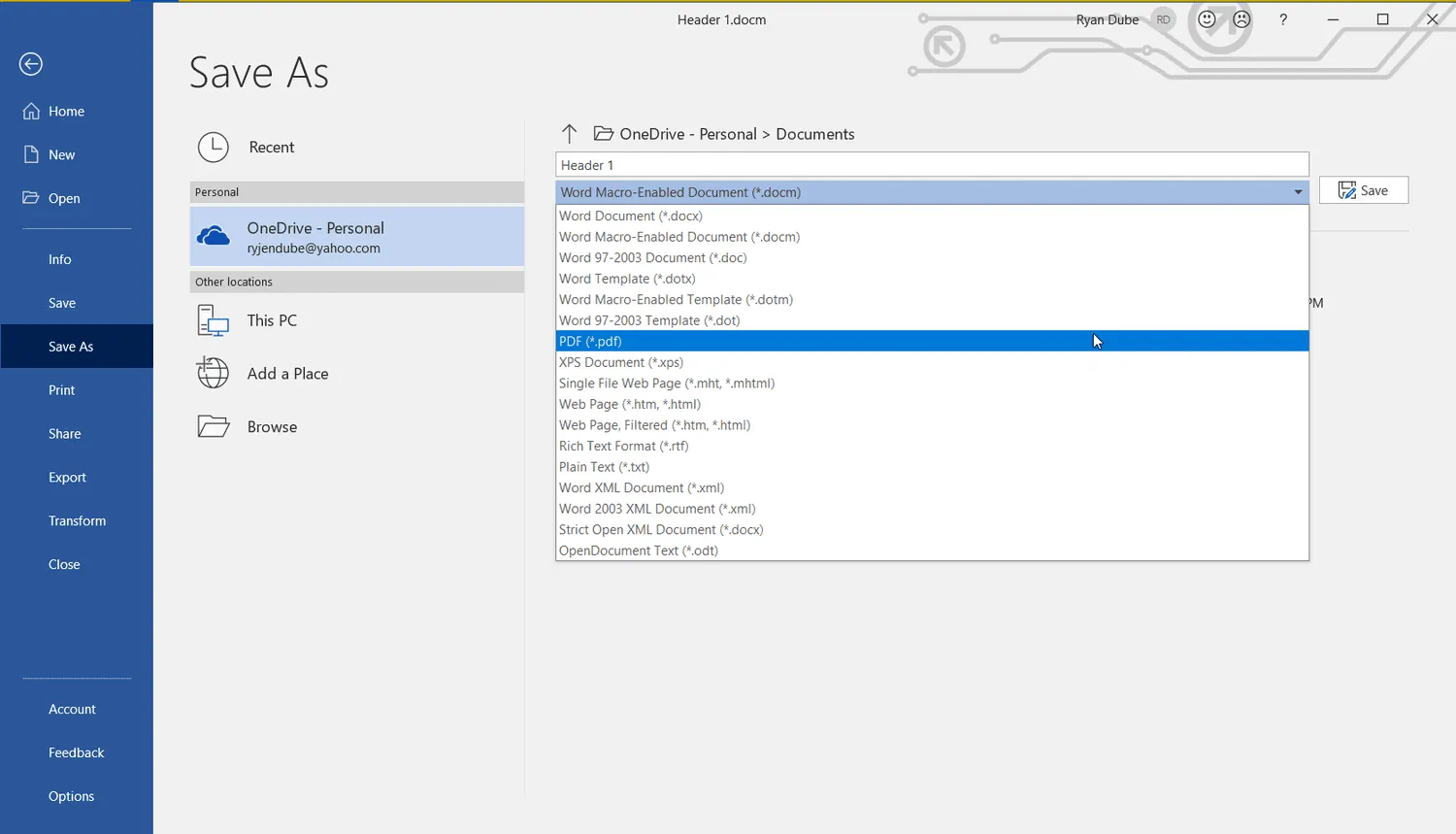
- Öffnen Sie die PDF-Datei mit Ihrem bevorzugten PDF-Editor. Die meisten PDF-Editoren haben eine Miniaturansicht, in der Sie eine Miniaturansicht jeder Seite des Dokuments sehen können. Klicken Sie mit der rechten Maustaste auf die Miniaturansicht der Seite, die Sie duplizieren möchten, und wählen Sie Kopieren aus.
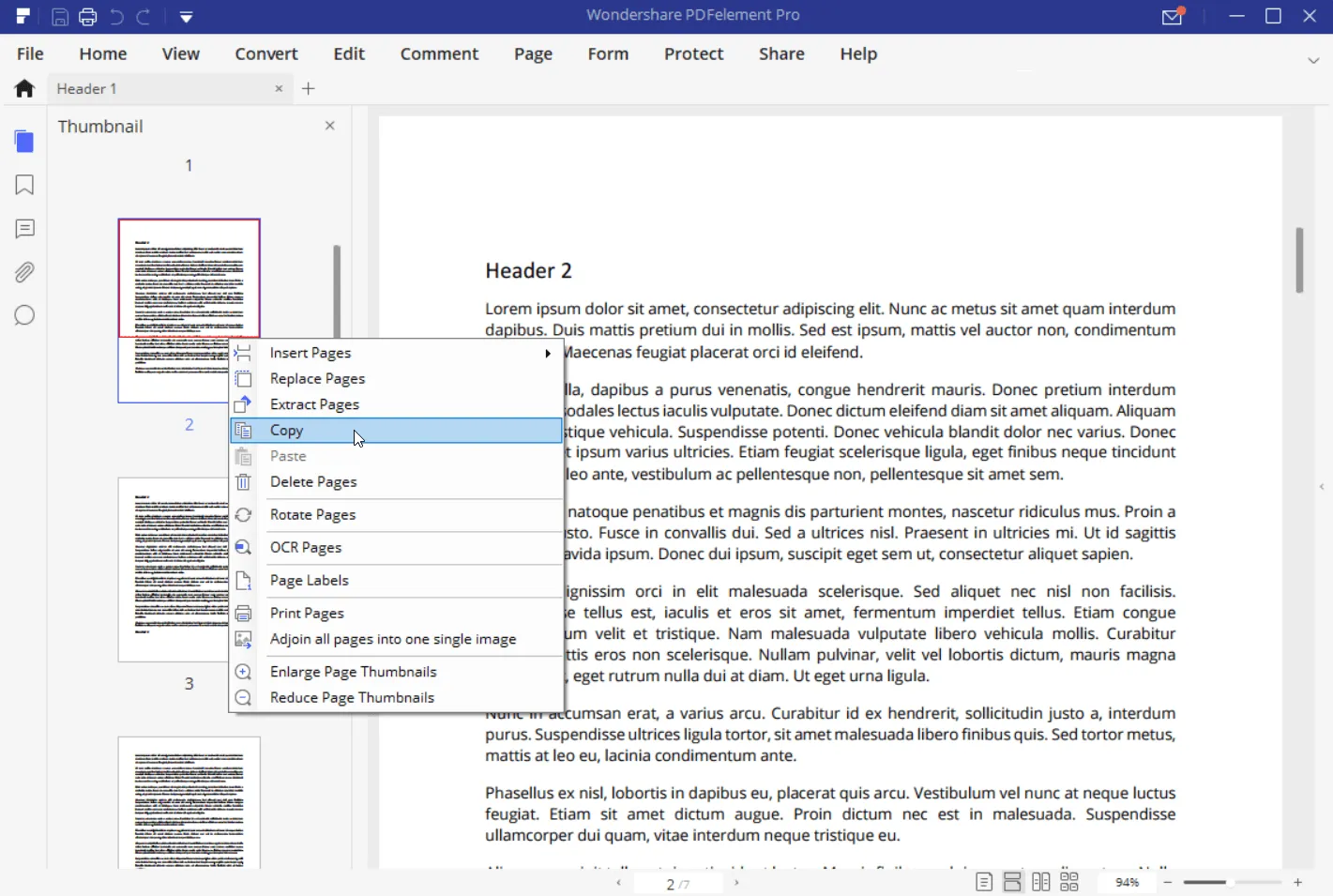
- Scrollen Sie zu dem Abschnitt des Dokuments, in den Sie die duplizierte Seite einfügen möchten. Klicken Sie mit der rechten Maustaste auf die Seite, auf der Sie die Seite einfügen möchten, und wählen Sie Einfügen aus.
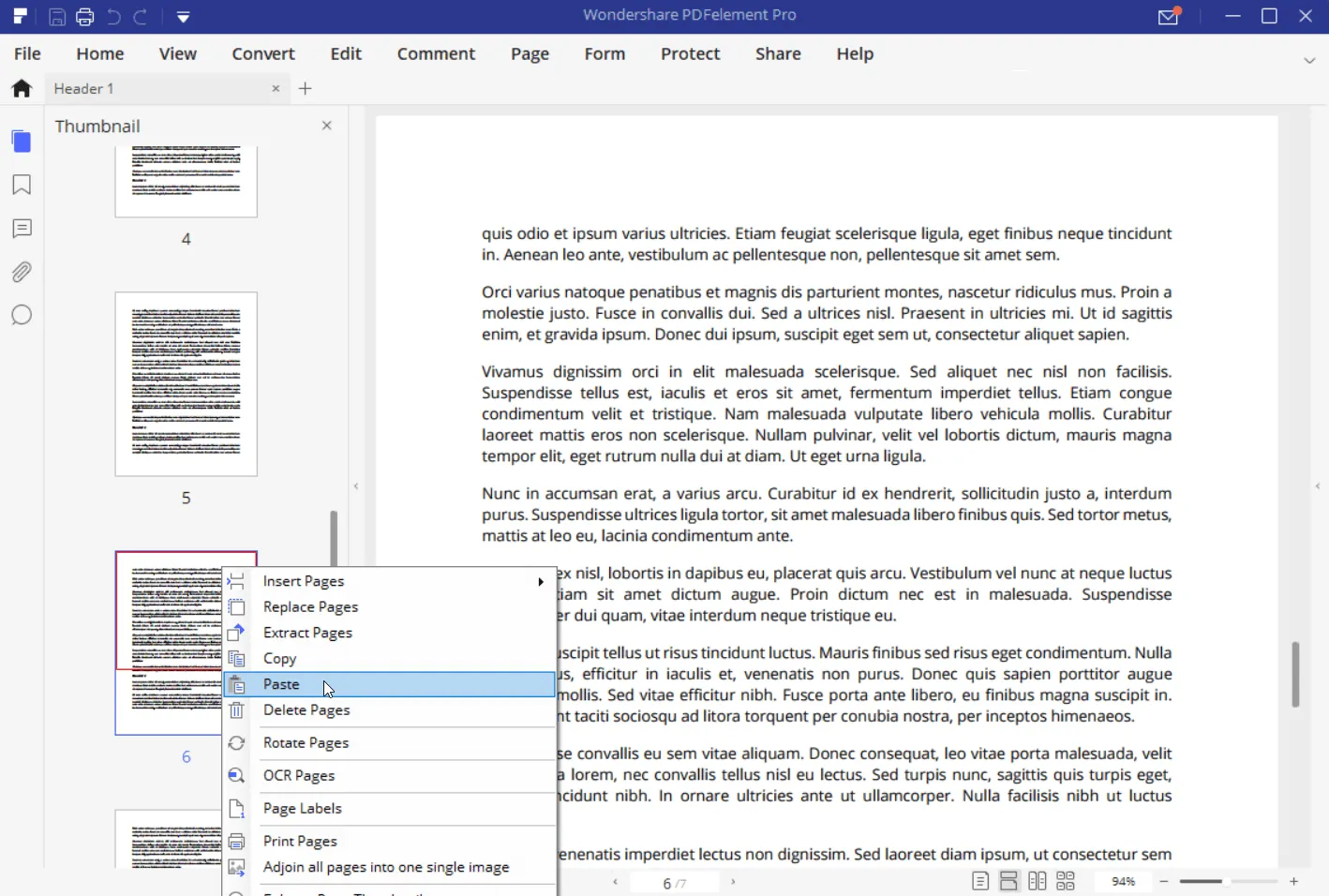
- Dadurch wird die duplizierte Seite an dieser Stelle in das Dokument eingefügt.
Einige PDF-Editoren fragen Sie möglicherweise, ob Sie die Seite vor oder nach der aktuell ausgewählten Seite einfügen möchten.



Schreibe einen Kommentar