Wie kann man POP OS und Windows dual booten?
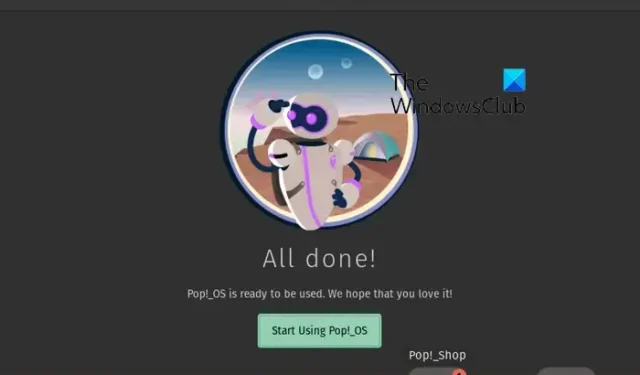
Möchten Sie Pop!_OS und Windows auf Ihrem System dual booten? Hier ist eine vollständige Anleitung, die Ihnen die Schritte zeigt, die Sie befolgen müssen, um Pop!_OS auf Ihrem PC neben dem Windows-Betriebssystem zu installieren.
Pop!_OS ist eine kostenlose Open-Source-Linux-Distribution, die von System76 entwickelt wurde. Es basiert auf Ubuntu und wurde speziell für STEM- und Kreativprofis entwickelt, die sich auf Deep Learning, Engineering, Bioinformatik usw. konzentrieren. Es hat viele nützliche Funktionen, die Sie vielleicht nutzen möchten. Einige seiner Funktionen umfassen Workflow-Anpassung, schnelle Navigation, nahtlose Organisation des Arbeitsbereichs, automatisches Kacheln und mehr. Wenn Sie nun Pop!_OS auf einem Windows-PC installieren möchten, hilft Ihnen dieser Beitrag.
Bevor Sie beginnen, empfehlen wir Ihnen, sich mit den Risiken und Vorteilen von Dual-Booting-Betriebssystemen vertraut zu machen .
Wie starte ich Pop OS von USB?
Um Pop!_OS von einem USB-Flashlaufwerk zu starten, müssen Sie zunächst ein bootfähiges USB-Laufwerk erstellen . Laden Sie das Pop!_OS von seiner offiziellen Website herunter und brennen Sie die ISO-Datei mit einer ISO-Brennersoftware wie Rufus auf das USB-Laufwerk. Wenn Sie fertig sind, schließen Sie das USB-Laufwerk an einen Computer an, auf dem Sie Pop!_OS installieren möchten, und führen Sie die Setup-Datei aus, um den Installationsvorgang abzuschließen.
Wie viel RAM wird für Pop OS benötigt?
Der für die Installation von Pop!_OS auf einem System erforderliche Mindest-RAM beträgt 4 GB. Zur optimalen Nutzung wird jedoch ein Arbeitsspeicher von 8 GB empfohlen. Darüber hinaus werden 20 GB Speicherplatz benötigt, um das Betriebssystem reibungslos auszuführen.
Wenn Sie nun Pop!_OS parallel zum Windows-Betriebssystem auf Ihrem PC booten möchten, können Sie die unten aufgeführten Schritte ausführen.
Wie kann man POP OS und Windows dual booten?
Um Pop!_OS und Windows dual zu booten, können Sie die folgende Schritt-für-Schritt-Anleitung verwenden:
- Überprüfen Sie die Systemanforderungen von Pop!_OS.
- Laden Sie Pop!_OS von der offiziellen Website herunter.
- Erstellen Sie ein Pop!_OS-Installationsmedium.
- Verkleinern Sie die Windows-Partition und erstellen Sie eine Pop!_OS-Partition.
- Erstellen Sie eine Pop!_OS-VM.
- Installieren Sie Pop!_OS.
- GRUB einrichten.
1] Überprüfen Sie die Systemanforderungen von Pop!_OS
Überprüfen Sie vor der Installation von Pop!_OS unter Windows 11/10 die Systemanforderungen und Voraussetzungen von Pop!_OS und stellen Sie sicher, dass Ihr Windows-PC es ausführen kann. Hier sind die Mindestsystemanforderungen von Pop!_OS:
- CPU: 64-Bit x86, ARM (RAS PI 4) Architekturen
- Arbeitsspeicher: 4 GB
- Festplattenspeicher: 20 GB
Darüber hinaus müssen Sie Secure Boot in Ihrem BIOS deaktivieren, bevor Sie mit der Installation von Pop!_OS unter Windows fortfahren.
Wenn die oben genannten Anforderungen erfüllt sind, können Sie mit den folgenden Schritten fortfahren, um POP OS und Windows dual zu booten.
2] Laden Sie Pop!_OS von der offiziellen Website herunter
Der nächste Schritt ist das Herunterladen von Pop!_OS von seiner offiziellen Website. Sie können die OS-ISO-Datei von der Website pop.system76.com herunterladen . Besuchen Sie die oben genannte Seite und klicken Sie auf die Schaltfläche Download. Nun müssen Sie einen geeigneten Download auswählen. Wenn Sie beispielsweise eine NVIDIA-GPU haben, klicken Sie auf die NVIDIA-Version, um eine Kopie von Pop!_OS auf Ihr System herunterzuladen. Wählen Sie im Fall von Raspberry Pi 4 die entsprechende Version aus, um Pop!_OS herunterzuladen.
Überprüfen Sie nach dem Herunterladen des POP-Betriebssystems die Prüfsumme der heruntergeladenen Datei , um die Integrität der Datei zu überprüfen und sicherzustellen, dass der Download nicht beschädigt ist. Die SHA256-Summe des Downloads wird beim Download der ISO-Datei genannt. Sie können die Prüfsumme, die Sie in der Eingabeaufforderung mit CertUtil erhalten, mit der Prüfsumme vergleichen, die auf der offiziellen Website von POP OS bereitgestellt wird, und sicherstellen, dass beide gleich sind.
3] Erstellen Sie ein Pop!_OS-Installationsmedium

Jetzt können Sie ein Installationsmedium für Pop!_OS erstellen . Schließen Sie dazu ein USB-Laufwerk mit mehr als 8 GB an und installieren Sie ein ISO-Brennprogramm wie Rufus. Sie können es dann verwenden, um die heruntergeladene ISO-Datei von Pop!_OS auf Ihr USB-Flash-Laufwerk zu brennen. Hier ist wie:
Nachdem Sie Rufus heruntergeladen und installiert haben, starten Sie das Programm und wählen Sie das Ziel-USB-Laufwerk aus. Drücken Sie als Nächstes die SELECT-Taste, um die ISO-Datei von Pop!_OS zu durchsuchen und auszuwählen, und drücken Sie die START-Taste, um die ISO-Datei auf das ausgewählte USB-Laufwerk zu brennen. Danach können Sie das erstellte bootfähige USB-Laufwerk in den Windows-PC einstecken, auf dem Sie das Betriebssystem installieren möchten. Führen Sie einfach die Setup-Datei aus und folgen Sie der angezeigten Anleitung, um die Installation abzuschließen.
4] Verkleinern Sie die Windows-Partition und erstellen Sie eine Pop!_OS-Partition

Sie müssen eine einzelne VM-Partition erstellen und dafür die Windows-Partition verkleinern. Hier sind die Schritte, die Sie befolgen müssen, um die Windows-Partition zu verkleinern:
Öffnen Sie zunächst die Datenträgerverwaltungs-App, klicken Sie mit der rechten Maustaste auf eine Partition mit Windows-Betriebssystem und wählen Sie die Option „ Volume verkleinern“ . Geben Sie danach den Speicherplatz ein, den Sie für die Installation von Pop!_OS benötigen, und klicken Sie dann auf die Schaltfläche „Verkleinern“, um einen neuen nicht zugeordneten Speicherplatz zu generieren, in dem wir Pop!_OS installieren.
5] Erstellen Sie eine Pop!_OS-VM
Als Nächstes erstellen wir eine Pop!_OS-VM auf der Partition, die wir für Pop!_OS erstellt haben. Sie können VMware Workstation Player herunterladen und auf Ihrem PC installieren und damit eine Pop!_OS-VM erstellen.
Zunächst müssen Sie VMware herunterladen und auf Ihrem System installieren und dann starten. Drücken Sie nun die Option Datei > Neue virtuelle Maschine, wählen Sie Benutzerdefiniert (erweitert) und tippen Sie auf Weiter. Wählen Sie danach die Option Disk-Image-Datei (iso) des Installationsdatenträgers und durchsuchen und importieren Sie dann die Pop!_OS-ISO-Datei. Wählen Sie als Nächstes Linux und Ubuntu 64-Bit und drücken Sie auf Weiter. Benennen Sie die VM dann als Pop OS und legen Sie den Speicherort auf die Partition fest, die Sie in Schritt (4) erstellt haben. Befolgen Sie nun die Schritte auf dem Bildschirm entsprechend und tippen Sie auf die Schaltfläche Fertig stellen, um den Vorgang abzuschließen.
6] Installieren Sie Pop!_OS
Sie können nun Pop!_OS installieren, indem Sie die oben erstellte Pop OS-VM einschalten. Der Pop OS-Installationsassistent wird angezeigt, wo Sie den angezeigten Anweisungen folgen können, um den Vorgang abzuschließen.
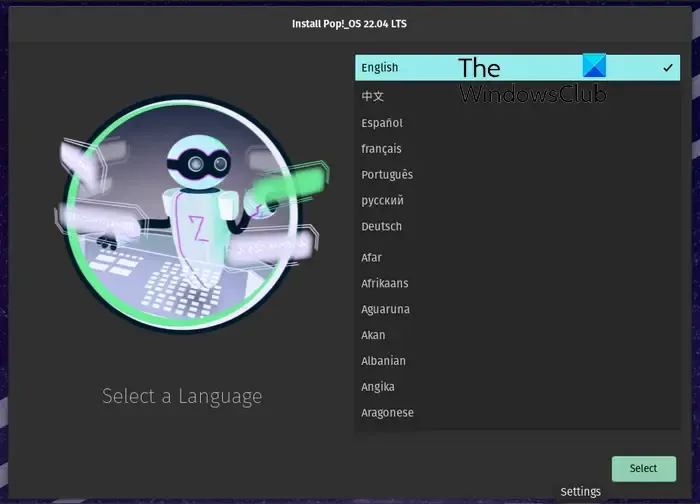
Zuerst müssen Sie eine Sprache auswählen und dann die Auswahltaste drücken.
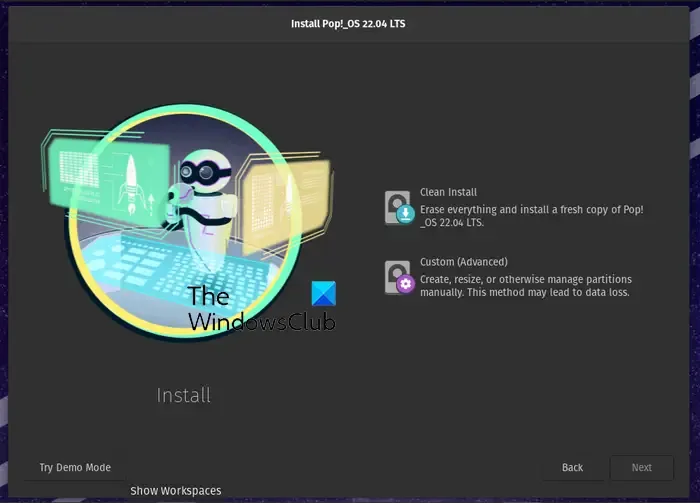
Wählen Sie im nächsten Schritt die Option Clean Install , die alles löscht, und installieren Sie eine neue Kopie von Pop!_OS auf dem Ziellaufwerk. Falls Sie das Betriebssystem manuell installieren möchten, können Sie die Option Benutzerdefiniert (Erweitert) wählen .

Wählen Sie nun das VMware-Laufwerk und tippen Sie auf die Schaltfläche Löschen und installieren . Richten Sie dann Ihren vollständigen Namen und Benutzernamen ein und klicken Sie auf die Schaltfläche Weiter.
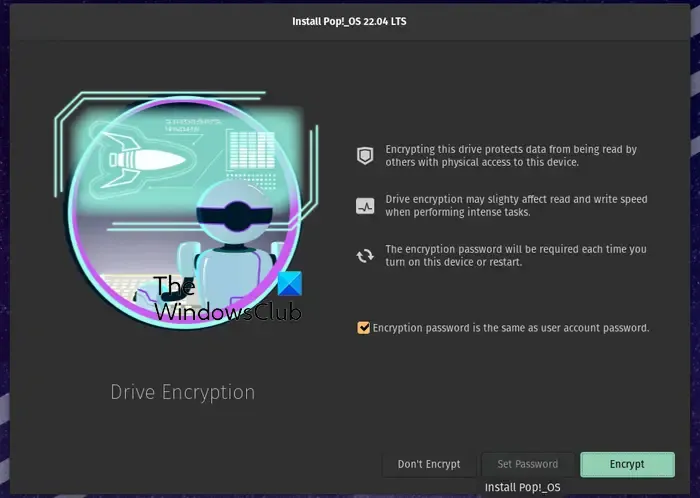
Wenn Sie als Nächstes das Systemlaufwerk verschlüsseln möchten, wählen Sie die Option Verschlüsseln und legen Sie ein Kennwort fest. Wenn Sie keine Verschlüsselung verwenden möchten, klicken Sie auf die Schaltfläche Nicht verschlüsseln .
Es beginnt mit der Installation von Pop!_OS auf Ihrem Laufwerk. Der Vorgang wird einige Zeit dauern, seien Sie also geduldig.
Sobald die Installation abgeschlossen ist, starten Sie Ihren Computer neu und melden Sie sich dann bei Ihrem Benutzerkonto an, um Pop!_OS zu verwenden.
7] Richten Sie GRUB ein
Wenn Pop!_OS neben Windows auf Ihrem System installiert ist, stellen Sie möglicherweise fest, dass Ihr System direkt mit Pop!_OS startet. In diesem Fall müssen Sie also GRUB (Grand Unified Bootloader) konfigurieren. Es ist ein Bootloader, der vom GNU-Projekt verfügbar ist. Sie müssen es so einrichten, dass es die Windows-Partition erkennt.
Um GRUB zu aktualisieren, können Sie die folgenden einfachen Befehle verwenden:
sudo apt update
sudo apt upgrade
Als nächstes müssen Sie das OS-Prober-Tool installieren, damit GRUB die Windows-Partition erkennen kann. Verwenden Sie dazu den folgenden Befehl:
sudo apt install os-prober sudo os-prober
Schließlich können Sie den folgenden Befehl ausführen, um GRUB auf Pop!_OS zu aktualisieren und zu aktivieren:
sudo update-grub
So können Sie Pop!_OS und Windows dual booten.



Schreibe einen Kommentar