So booten Sie dual von verschiedenen Festplatten
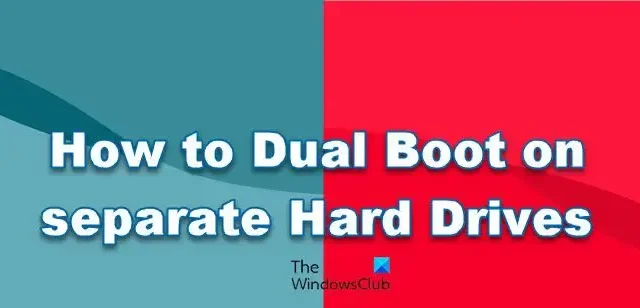
Eine Dual-Boot-Lösung ermöglicht es uns, mehrere Betriebssysteme auf einem einzigen Hardwaresatz auszuführen, ohne dass zusätzliche Hardware erforderlich ist, was die Gesamtkosten senkt.
Wir werden in diesem Artikel Windows und Ubuntu installieren, aber Sie können dasselbe für zwei beliebige Betriebssysteme tun.
Dual Boot auf separaten Festplatten
Das duale Booten auf mehreren Festplatten wird aus verschiedenen Gründen empfohlen. Es bietet mehr Platz für Betriebssysteme, minimiert Cluster auf der Partitionierungstabelle und eliminiert die Notwendigkeit von Datensicherungen für das installierte Betriebssystem, da Sie es nicht ändern werden. Als Ergebnis werden wir auch lernen, wie man auf verschiedenen Festplatten dual bootet.
Voraussetzungen
Vor der Aktivierung von Dual-Boot in Windows müssen einige Bedingungen erfüllt sein, z. B. ausreichend Speicherplatz auf beiden Laufwerken (empfohlen werden mindestens 50 GB), unbegrenzte Internetbandbreite zum Herunterladen von Updates und ein bootfähiges Windows-Medium, häufig eine CD oder ein USB-Laufwerk ( USB wird bevorzugt).
Nachdem Sie alle Kontrollkästchen im Abschnitt „Anforderungen“ aktiviert haben, fahren Sie mit den folgenden Verfahren fort, um das duale Booten von mehreren Festplatten zu aktivieren.
- Erstellen Sie das bootfähige Medium von Windows ISO
- Erstellen Sie das bootfähige Medium von Ubuntu ISO
- Installieren Sie das Betriebssystem
Lassen Sie uns im Detail darüber sprechen.
1] Erstellen des bootfähigen Mediums von Windows ISO
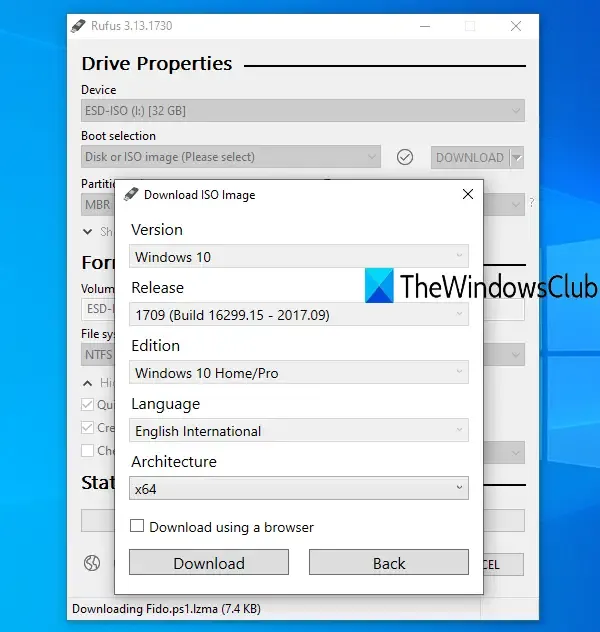
Wenn wir einen Dual-Boot durchführen möchten, benötigen wir ein bootfähiges Gerät. CD- oder DVD-Laufwerke wurden einst aus bootfähigen Gründen verwendet. Trotzdem wird jetzt ein USB-Laufwerk verwendet, um es bootfähig zu machen. Befolgen Sie die nachstehenden Anweisungen, um ein bootfähiges Medium zu erstellen.
- Laden Sie zunächst die ISO-Datei von der Microsoft-Website ( microsoft.com ) herunter.
- Nachdem Sie die ISO-Dateien von der Website heruntergeladen haben, müssen Sie die Datei auf das USB-Laufwerk flashen.
- Zuerst müssen wir rufus.ie herunterladen und installieren .
- Klicken Sie auf die Schaltfläche Auswählen , navigieren Sie zu Ihrer ISO-Datei und fügen Sie sie hinzu.
- Füllen Sie alle erforderlichen Felder aus und klicken Sie dann auf Start.
Fahren Sie mit dem folgenden Schritt fort, sobald Sie einen bootfähigen Windows-Stick generiert haben.
2] Erstellen Sie das bootfähige Medium von Ubuntu ISO
- Laden Sie die ISO-Datei von Ubuntu’s Official ( ubuntu.com ) herunter.
- Nachdem Sie die ISO-Dateien heruntergeladen haben, verbinden Sie das USB-Laufwerk mit dem USB-Port des Laptops.
- Verwenden Sie Rufus, um ein bootfähiges USB-Laufwerk zu erstellen.
Lassen Sie uns nun untersuchen, wie Sie bootfähige Windows- und Ubuntu-Sticks auf Ihrem PC installieren.
3] Installieren Sie das Betriebssystem
Unter zwei verschiedenen Umständen müssen wir ein Betriebssystem auf einem Dual-Boot-Gerät installieren. Das erste Szenario beinhaltet die Verwendung von Ubuntu als unser Hauptbetriebssystem, während das zweite die Verwendung von Windows als unser primäres Betriebssystem beinhaltet. Lassen Sie uns diese beiden Umstände im Detail durchgehen.
Wenn das primäre Betriebssystem des Computers Ubuntu ist.
Befolgen Sie die vorgeschriebenen Schritte, um das Windows-Betriebssystem auf unserer zweiten Festplatte zu installieren.
- Stecken Sie zunächst ein bootfähiges Windows-USB-Laufwerk in den Computer und starten Sie ihn neu.
- Rufen Sie nun das Boot-Menü auf , indem Sie die Taste F2, F12, DEL oder ESC drücken (verschiedene Hersteller haben eine andere Taste, um in das Boot-Menü zu gelangen).
- Wählen Sie hier ein USB-Gerät aus den aufgelisteten Laufwerken aus und drücken Sie die Eingabetaste.
- Wählen Sie die zweite Festplatte aus, auf der Sie das Windows-Betriebssystem installieren möchten, und klicken Sie dann auf Weiter.
- Folgen Sie den Anweisungen auf dem Bildschirm und warten Sie, bis die Installation abgeschlossen ist.
Ihr Computer wird nach Abschluss der Installation automatisch neu gestartet. Schließlich öffnet sich das Bootloader-Menü, in dem Sie auswählen können, welches Betriebssystem gestartet werden soll.
Wenn das primäre Betriebssystem des Computers Windows ist.
Wenn das anfängliche Betriebssystem des Systems Windows ist und Sie Ubuntu auf der zweiten Festplatte installieren möchten, gehen Sie folgendermaßen vor:
- Installieren Sie den bootfähigen USB-Stick von Ubuntu.
- Booten Sie ins BIOS.
- Wählen Sie ein USB-Gerät aus den aufgelisteten Laufwerken aus und drücken Sie die Eingabetaste.
- Wählen Sie hier Ubuntu und wählen Sie Ihre Sprache und andere Einstellungen und fahren Sie fort, bis Sie den folgenden Bildschirm sehen.
- Wählen Sie das Optionsfeld Datenträger löschen und Ubuntu installieren und klicken Sie auf Jetzt installieren.
- Jetzt sollten wir die zweite Festplatte auswählen, auf der Sie Ubuntu installieren möchten.
- Es erscheint eine Warnmeldung, die Sie über die zu formatierenden Partitionen informiert. Klicken Sie auf „Fortfahren“.
- Stellen Sie abschließend die Zeitzone und die Anmeldedaten ein, um den Installationsvorgang abzuschließen.
Wenn die Installation abgeschlossen ist, wird das GRUB-Bootloader-Menü auf dem Bildschirm angezeigt, aus dem Sie das Betriebssystem Ihrer Wahl auswählen können.
Dadurch können Sie zahlreiche Betriebssysteme auf separaten Festplatten ausführen.
Kannst du Dual-Boot auf verschiedenen Festplatten durchführen?
Ja, Sie können auf verschiedenen Festplatten dual booten. Installieren Sie einfach mehrere Betriebssysteme auf verschiedenen Festplatten, und wenn das System hochfährt, werden Sie aufgefordert, das Betriebssystem auszuwählen, von dem gebootet werden soll.
Ist es besser, von verschiedenen Laufwerken dual zu booten?
Dual-Boot ist vorteilhaft, besonders wenn Sie mit großen Dateien arbeiten. Es stellt auch minimale Cluster auf der Partitionierungstabelle sicher und verbessert die Gesamtsystemleistung.



Ich habe zwei Windows Systeme auf einer SSD.
Eines bootet nicht mehr.
Wie starte ich die richtige RE, um es zu reparieren?