So fügen Sie eine Stecknadel in Google Maps auf dem iPhone und iPad ein
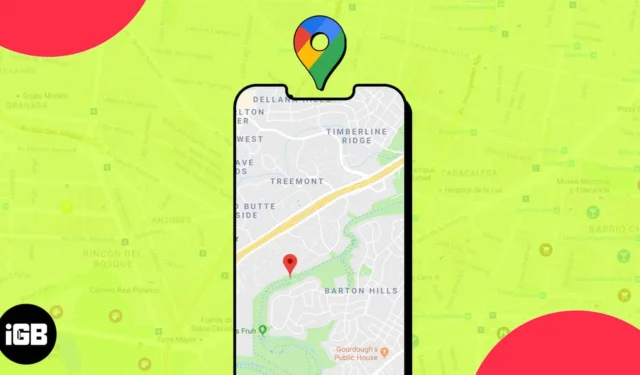
Google Maps ist größtenteils ein leistungsstarkes Wegfindungstool, das Ihnen dabei helfen kann, dorthin zu gelangen, wo Sie sein müssen. Es gibt jedoch immer noch einige Orte, die von Google Maps nicht gefunden werden können, da sie möglicherweise überhaupt keine Adresse haben. In solchen Fällen können Sie eine Stecknadel ablegen, um einen Ort als Referenz zu markieren.
Wenn Sie nicht sicher sind, wie Sie Pins in Google Maps platzieren können, oder nicht wussten, dass es diese Funktion gibt, ist diese Anleitung genau das Richtige für Sie. Außerdem erkläre ich einige nützliche Aktionen, die Sie mit den Pins ausführen können, sobald Sie sie fallen lassen. Also lasst uns anfangen!
- Fügen Sie eine Stecknadel in Google Maps auf dem iPhone oder iPad ein
- So verwenden Sie abgelegte Pins in Google Maps auf dem iPhone oder iPad
- So entfernen Sie heruntergefallene Pins in Google Maps auf dem iPhone oder iPad
Fügen Sie eine Stecknadel in Google Maps auf dem iPhone oder iPad ein
- Starten Sie Google Maps auf Ihrem iPhone.
- Verwenden Sie die Suchleiste oben, um einen gewünschten Ort zu finden .
- Tippen und halten Sie genau die Stelle, an der Sie eine Stecknadel platzieren möchten.
- Sobald Sie dies tun, erscheint
eine rote Markierung auf der Karte.
Lesen Sie weiter, um zu erfahren, was Sie mit den Pins machen können, die Sie in Google Maps einfügen.
So verwenden Sie abgelegte Pins in Google Maps auf dem iPhone oder iPad
Unabhängig davon, ob Sie eine Stecknadel mit Ihren Freunden und Ihrer Familie teilen oder zum späteren Nachschlagen speichern möchten, können Sie abgelegte Stecknadeln nicht nur für die Navigation, sondern auch für andere nützliche Aktionen verwenden.
Hier ist eine Liste aller Dinge, die Sie mit einer abgelegten Stecknadel in Google Maps tun können:
Eines der hilfreichsten Dinge beim Einfügen von Pins in Google Maps ist, dass Sie damit benutzerdefinierte Treffpunkte oder eine Liste empfohlener Sehenswürdigkeiten erstellen können, die Sie mit Ihren Freunden und Ihrer Familie teilen können.
- Sie müssen lediglich eine Stecknadel an der gewünschten Stelle platzieren.
- Tippen Sie auf die Schaltfläche „Teilen“ , um das iOS-Freigabeblatt zu öffnen.
Sie können auch auf den Pin tippen → Wählen Sie das Teilen- Symbol aus. - Wählen Sie dort eine App oder einen Kontakt aus, mit dem Sie den angehefteten Standort teilen möchten.
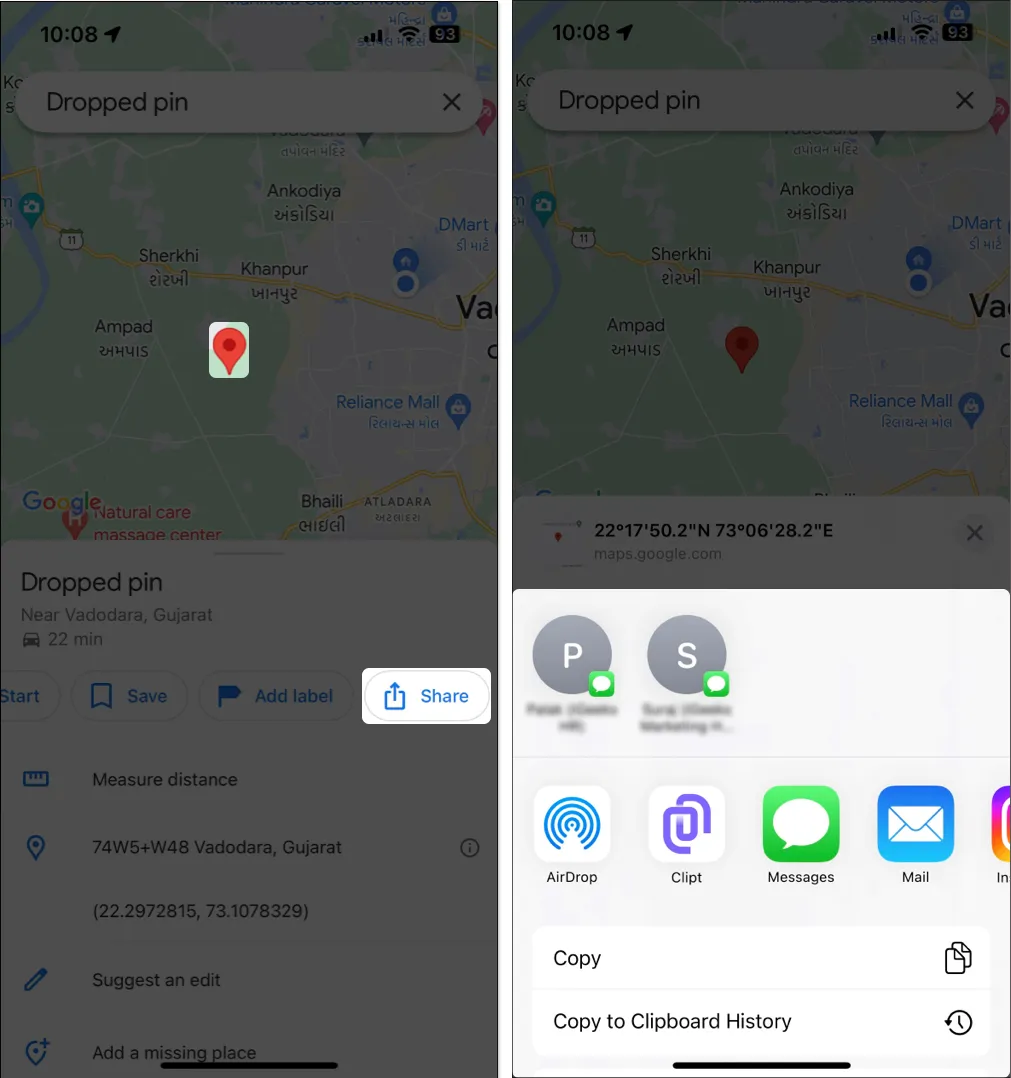
2. Speichern Sie den angehefteten Standort in Google Maps
Sie können die Pins, die Sie in Google Maps abgelegt haben, ganz einfach in privaten Listen speichern, sodass Sie sie später leicht wiederfinden können.
- Nachdem Sie eine Stecknadel hinterlassen haben , tippen Sie auf „Speichern“ und wählen Sie die Liste aus , zu der Sie die Stecknadel hinzufügen möchten.
- Alternativ können Sie oben auf die Option
„Neue Liste“ tippen, um eine neue Liste zu erstellen.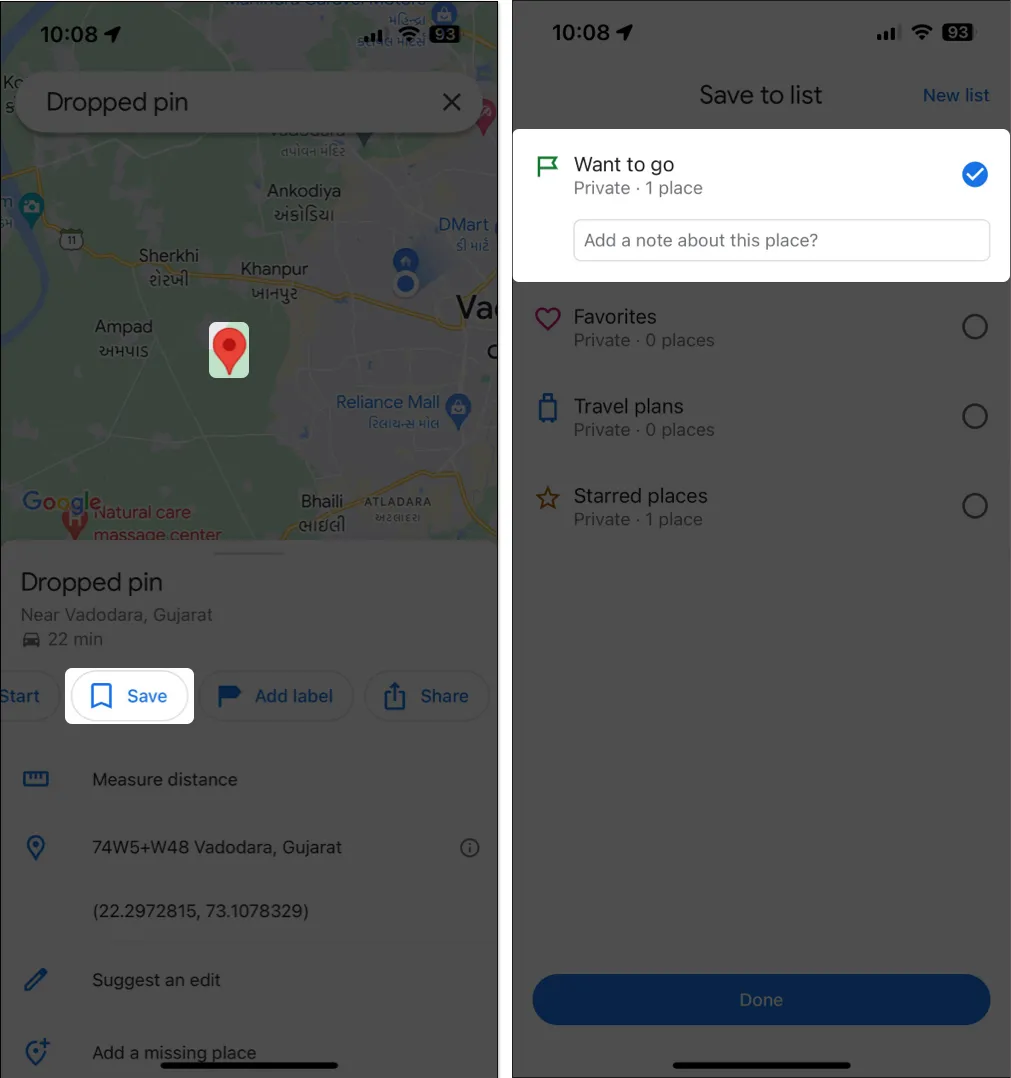
3. Pin als Parkort festlegen
Wenn Sie Schwierigkeiten haben, sich an den genauen Ort zu erinnern, an dem Sie Ihr Auto geparkt haben, ist Google Maps genau das Richtige für Sie.
- Stecken Sie einfach eine Stecknadel dort ab, wo Sie Ihr Auto geparkt haben.
- Wischen Sie auf dem Freigabeblatt unten nach oben → Tippen Sie auf das Dreipunktsymbol in der oberen rechten Ecke.
- Wählen Sie Als Parkplatzort festlegen aus .

4. Messen Sie die Entfernung zwischen mehreren Punkten in Google Maps
Sobald eine Stecknadel platziert ist, können Sie mit Google Maps auch die Entfernung vom angehefteten Ort zu jedem anderen Punkt auf der Karte messen. Dies kann beim Wandern oder auf Ausflügen nützlich sein.
- Wählen Sie einfach die Option „Entfernung messen“ und suchen Sie den Ort Ihrer Wahl.
- Darüber hinaus können Sie auch auf die Schaltfläche „Punkt hinzufügen“ tippen , um neue Punkte hinzuzufügen und deren Gesamtentfernung vom angehefteten Standort zu messen.
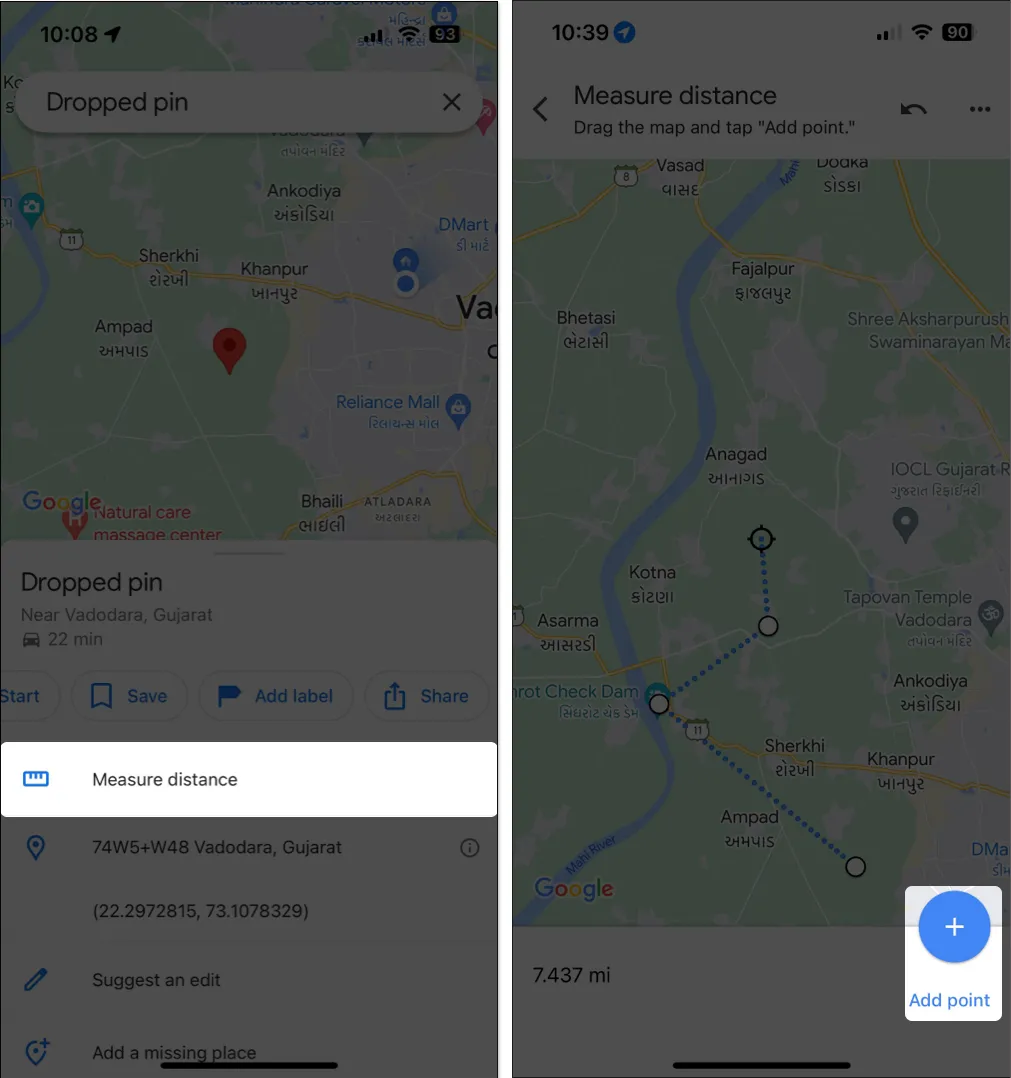
5. Benennen Sie abgelegte Pins in Google Maps um
Standardmäßig haben die angehefteten Standorte in Google Maps keine Namen, bis Sie ihnen einen zuweisen.
- Wenn Sie einen abgelegten Pin benennen oder umbenennen möchten, tippen Sie auf Beschriftung hinzufügen und geben Sie einen Namen für den Pin ein.
- Tippen Sie anschließend auf „Fertig“.
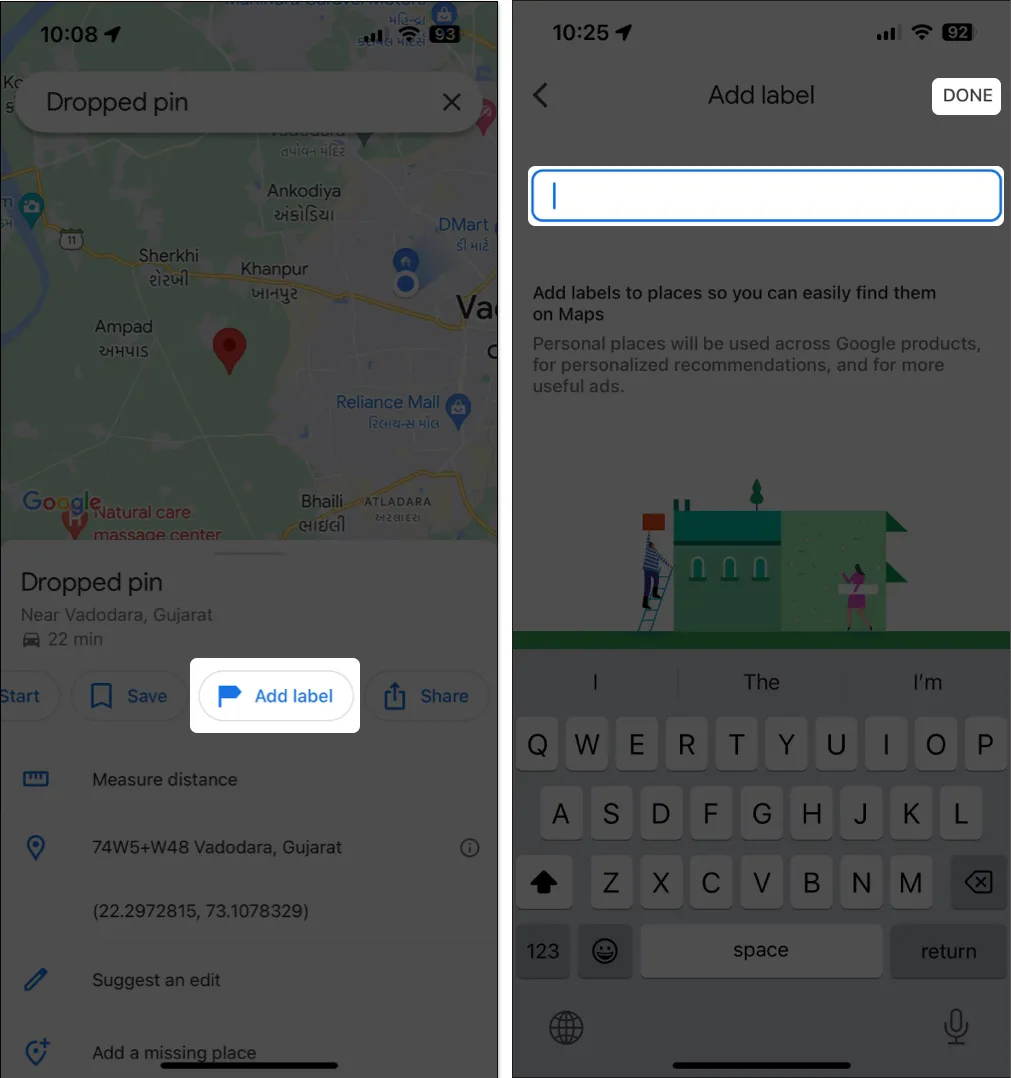
6. Melden Sie einen fehlenden Ort in Google Maps
Angenommen, die Informationen für den angehefteten Standort fehlen in Google Maps. Wenn Sie jedoch möchten, dass Google den Standort dennoch in die Datenbank aufnimmt, können Sie ihn als fehlenden Ort melden.
Sobald Sie einen Bericht senden, prüft Google diesen und fügt bei Bedarf die relevanten Informationen hinzu.
So melden Sie einen angehefteten Ort in Google Maps als fehlenden Ort:
- Tippen Sie im unteren Bereich auf die Option „Fehlenden Ort hinzufügen“.
- Geben Sie die erforderlichen Details für den Ort ein , den Sie hinzufügen möchten → tippen Sie auf „Senden“ .
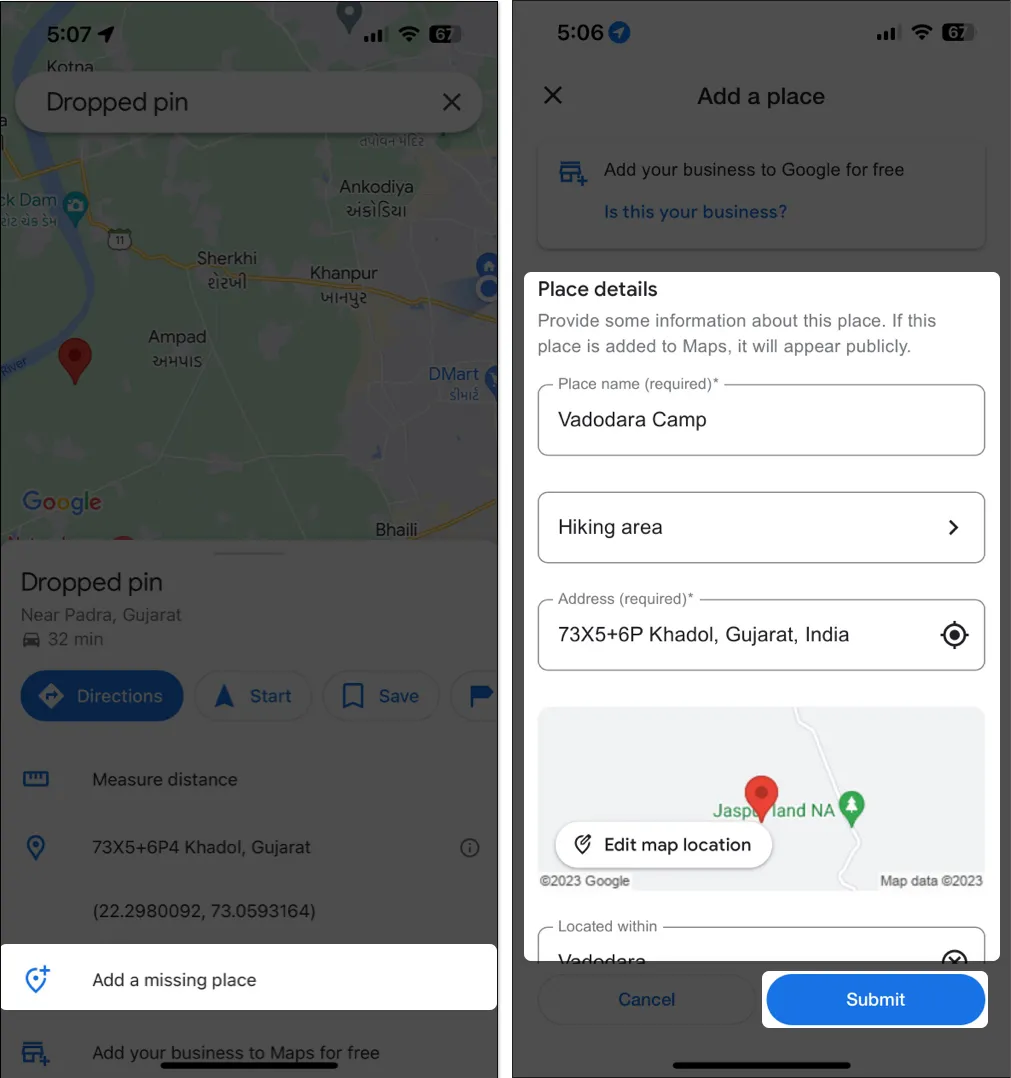
So entfernen Sie heruntergefallene Pins in Google Maps auf dem iPhone oder iPad
Sobald Sie mit der Verwendung der in Google Maps abgelegten Pins fertig sind, ist das Entfernen genauso einfach wie das Ablegen. So funktioniert das Ganze:
- Tippen Sie auf und wählen Sie den Pin aus, den Sie entfernen möchten.
- Wenn Sie den Pin beschriftet haben, tippen Sie auf Beschriftung bearbeiten .
- Entfernen Sie den eingegebenen Text und tippen Sie auf „Fertig“.
- Tippen Sie oben in der Suchleiste
auf das X- Zeichen, um den Pin zu löschen.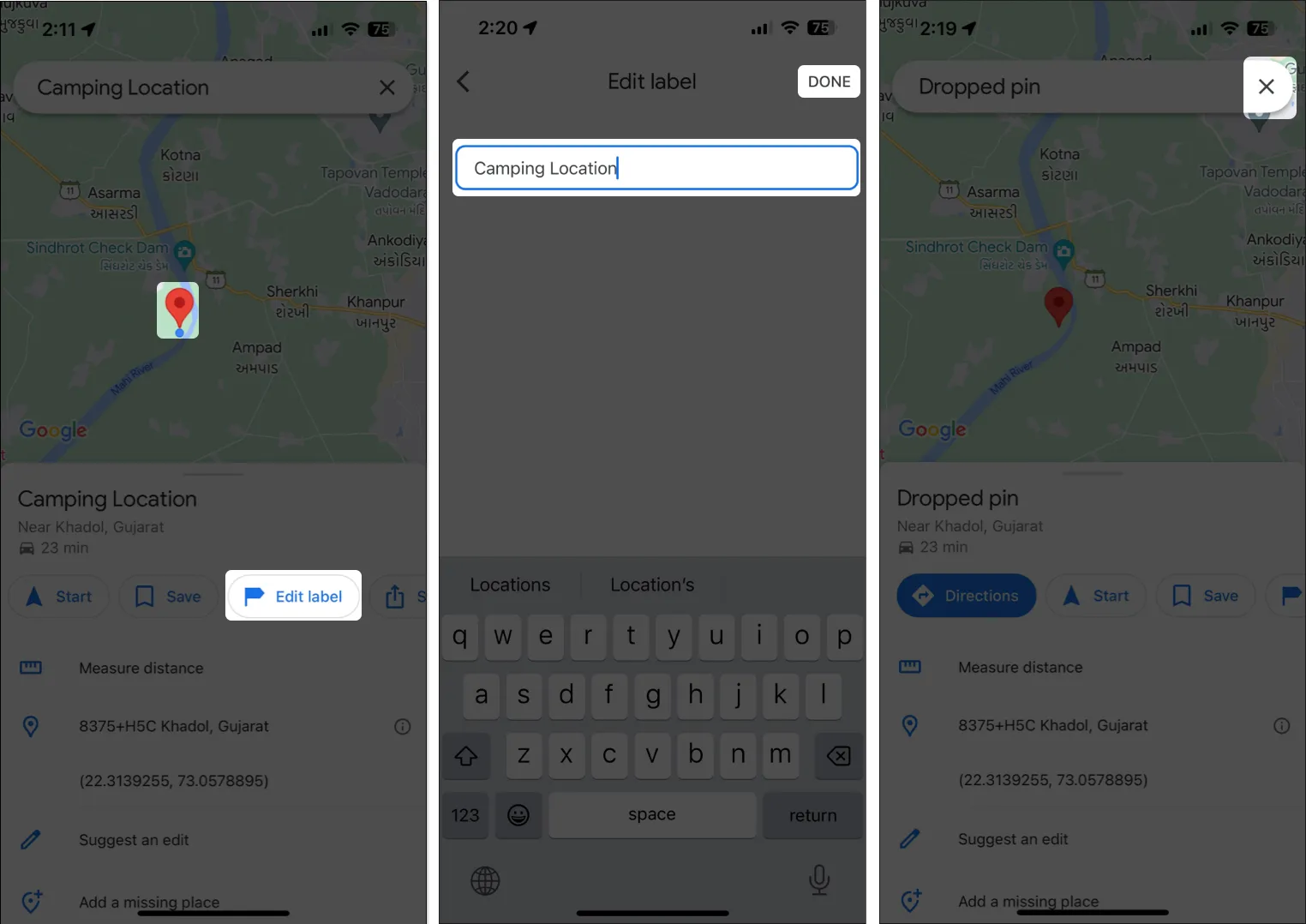
Einpacken
Egal, ob Sie Ihren Lieblingsort markieren, sich mit Freunden treffen oder eine Reise planen , das Einfügen von Stecknadeln in Google Maps auf Ihrem iPhone kann Ihre Navigations- und Standortfreigabeerfahrung erheblich verbessern. Und dank dieser Anleitung können Sie schnell Pins auf Google Maps platzieren und sie optimal nutzen.



Schreibe einen Kommentar