So laden Sie YouTube-Musik unter Windows herunter

YouTube Music ist eine ausgezeichnete Spotify-Alternative . Ein großer Nachteil ist jedoch, dass es keine dedizierte Desktop-App für Windows gibt. Stattdessen müssen Benutzer über den Browser darauf zugreifen. Es gibt jedoch noch einige Optionen, um ein vollständiges YouTube Music-Erlebnis unter Windows zu erhalten.
1. YouTube Music als Progressive Web App (PWA) installieren
Die meisten Windows-Benutzer streamen YouTube Music über ihren bevorzugten Webbrowser. Die Verwendung von YouTube Music in einem normalen Browser-Tab neben mehreren Tabs kann jedoch unpraktisch sein. Eine bessere Lösung wäre, YouTube Music in eine Progressive Web App umzuwandeln. Sie können YouTube Music in einem separaten Fenster ohne Browser-Symbolleisten öffnen, erhalten ein dediziertes Desktop-Symbol, das Sie anheften können, und haben Unterstützung für Medientasten.
Sie können eine PWA-App über Chromium-basierte Browser wie Chrome und Microsoft Edge erstellen, indem Sie die folgenden Schritte ausführen:
- Öffnen Sie den Microsoft Edge-Browser auf Ihrem PC.
- Navigieren Sie zur YouTube Music-Website.
- Klicken Sie oben auf das Dreipunkt-Symbol und wählen Sie „Apps -> YouTube Music installieren“.
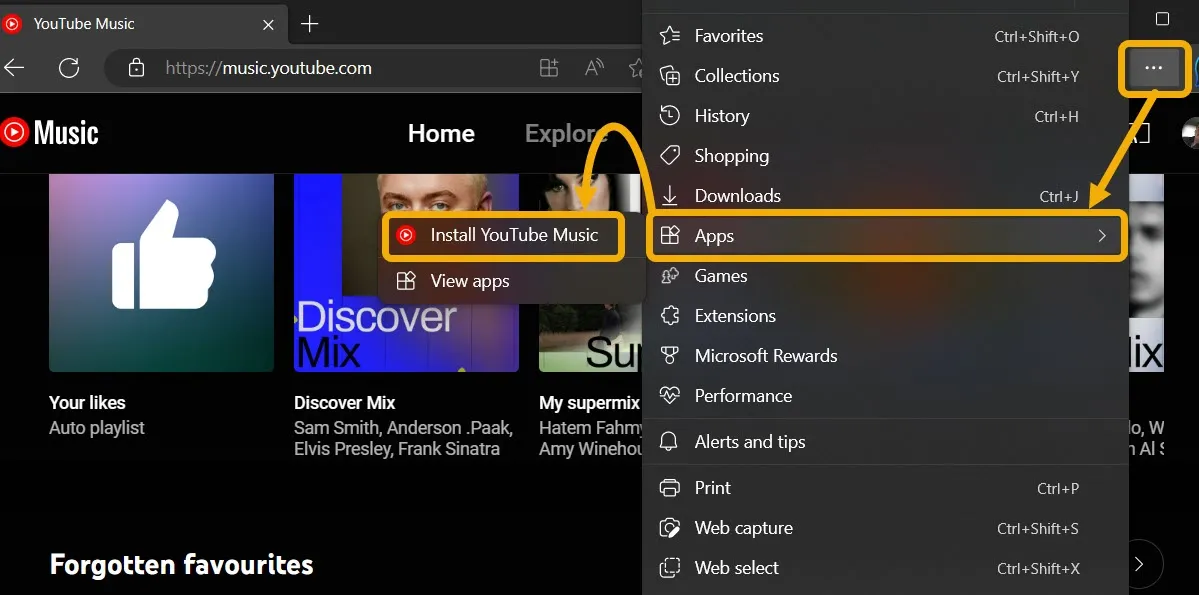
- Ein Popup-Fenster informiert Sie darüber, dass YouTube Music als App erstellt und in Windows integriert werden kann. Bestätigen Sie mit einem Klick auf „Installieren“.
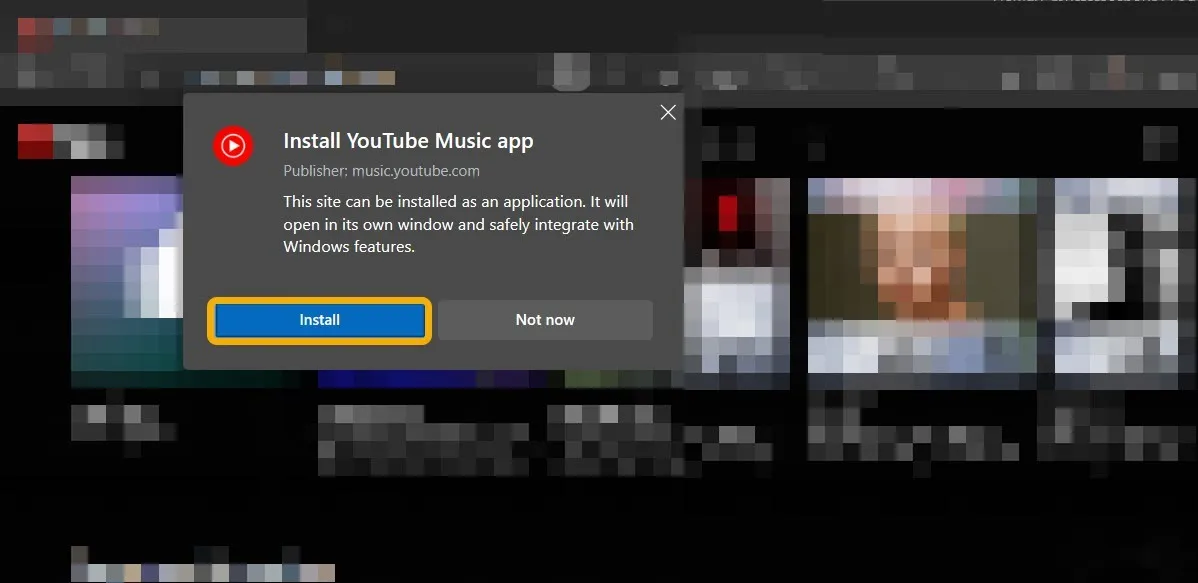
- Sobald die Site installiert ist, werden einige Optionen angezeigt. Dazu gehört, dass Sie die App zum Windows-Start hinzufügen und an die Taskleiste oder das Startmenü anheften können. Treffen Sie Ihre Auswahl und klicken Sie auf „Zulassen“.

- Dadurch wird eine YouTube Music-App erstellt, die Sie separat verwenden können, indem Sie sie über das Startmenü starten. In der App können Sie oben auf das Drei-Punkte-Symbol klicken, um zusätzliche Einstellungen zu verwalten. Dazu gehört das Deaktivieren oder Aktivieren der Browsererweiterungen in der App.
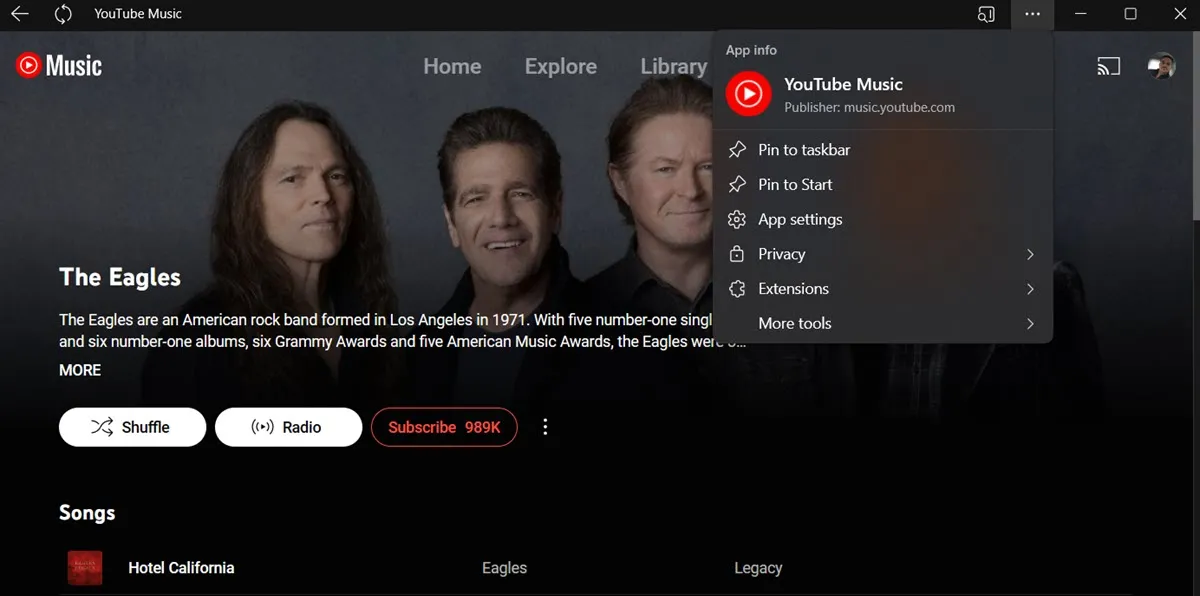
- Sie können die YouTube Music-Website auch als App von Google Chrome installieren. Navigieren Sie im Browser zur YouTube Music-Website, klicken Sie auf das Dreipunkt-Symbol in der oberen rechten Ecke und wählen Sie „YouTube Music installieren“. An dieser Stelle können Sie auf die gleiche Weise wie Microsoft Edge installieren.
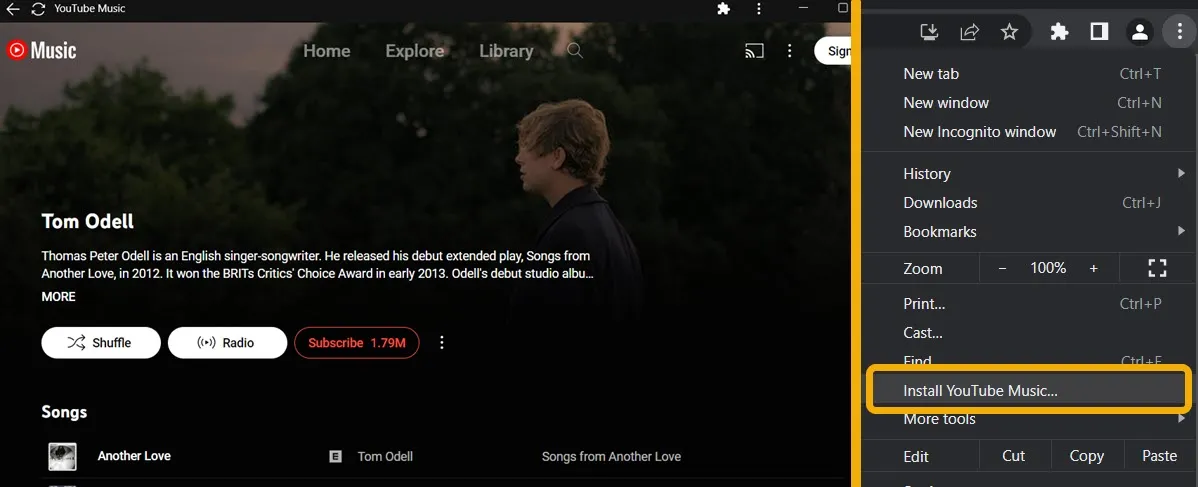
So deinstallieren Sie die YouTube Music PWA
Die Deinstallation der YouTube Music Progressive Web App ist ziemlich einfach. Beachten Sie, dass Sie dazu nicht auf die Systemsteuerung zugreifen müssen.
- Unabhängig davon, ob es über Microsoft Edge oder Google Chrome installiert wurde, klicken Sie im Startmenü mit der rechten Maustaste auf das Symbol der YouTube Music-App und wählen Sie „Deinstallieren“.

- Alternativ können Sie die App über ein eigenes Fenster deinstallieren. Wenn Sie die App mit Chrome erstellt haben, öffnen Sie sie, klicken Sie oben auf die Dreipunkt-Einstellungen und wählen Sie „YouTube Music deinstallieren“.

- Wenn Sie Microsoft Edge verwendet haben, öffnen Sie die App, klicken Sie auf das Drei-Punkte-Symbol und wählen Sie „App-Einstellungen“. Eine neue Webseite wird geöffnet. Scrollen Sie nach unten und klicken Sie auf „Deinstallieren“.
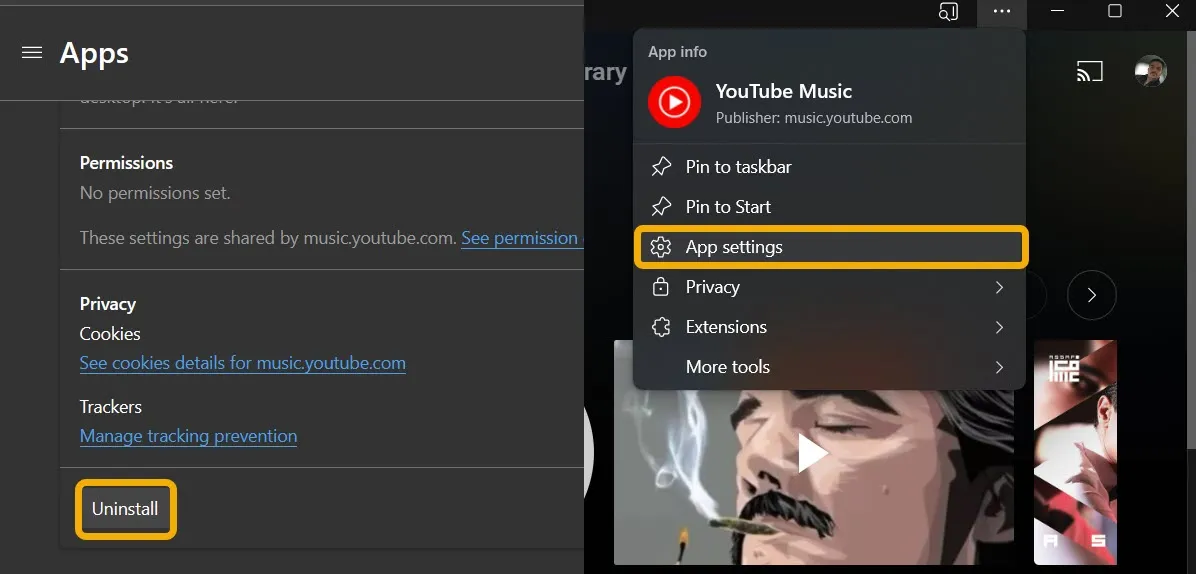
2. Verwenden Sie eine Open-Source-App
Eine weitere Lösung, mit der Sie YouTube Music unter Windows verwenden können, ist die YouTube Music-Desktop-App. Dies ist eine Open-Source-App, die auf der Electron-Engine basiert. Befolgen Sie diese Schritte, um es einzurichten.
- Laden Sie die YouTube Music-Desktop-App von der offiziellen GitHub-Repository- Seite herunter. Es ist auch für Linux und macOS verfügbar.
- Nach der Installation wird die App sofort geöffnet. Melden Sie sich bei Ihrem Google-Konto an, wenn Sie möchten, aber Sie können es auch ohne Google-Konto verwenden.

- Wie Sie sehen können, ist es identisch mit dem, was wir im Web sehen. In der oberen Leiste sehen Sie jedoch zusätzliche Menüs, insbesondere die Menüs „Plugins“ und „Optionen“.

Funktionsübersicht
Die YouTube Music Desktop App bietet eine Vielzahl von Funktionen in Form von vorinstallierten Plugins. Die bequemsten sind unten hervorgehoben:

- Werbeblocker : wie das Blockieren von Anzeigen in Ihrem Browser, verbessert die Nutzung und bietet ein besseres Erlebnis, wenn Sie kein YouTube Music-Abonnement haben. Sie können auch das SponsorBlock-Plugin für zusätzliches Blockieren aktivieren.
- Downloader : Ermöglicht das einfache Herunterladen von Musiktiteln und Wiedergabelisten als MP3-Dateien.
- Songtexte : Aktiviert die Ansicht der Liedtexte, basierend auf Genius.
- Keine Google-Anmeldung : Ermöglicht Ihnen die Nutzung der gesamten YouTube Music-Bibliothek, ohne sich bei Ihrem Google-Konto anzumelden. Möchten Sie wissen, wie Sie sich auf Ihren Geräten von Google abmelden können ? Wir zeigen Ihnen wie.
- Video deaktivieren : Ohne Abonnement zeigt YT Music auch das Video des Musiktitels an, den du abspielst. Sie können diese Option in der App deaktivieren.
- Taskleisten-Mediensteuerung : Ermöglicht die Steuerung der Musik über die Taskleiste, indem Sie den Mauszeiger über das YouTube Music-Symbol bewegen.
- Verschiedene Themen : Benutzer können Themen ändern oder sogar eigene entwickeln, wenn sie über das Know-how verfügen.
Verwenden Sie eine Alternative: YTMDesktop
Wenn Ihnen die YouTube Music App für Windows aus irgendeinem Grund nicht gefällt, können Sie eine Alternative namens YTMDesktop ausprobieren. Es ähnelt in seiner Funktion der oben besprochenen Option, bietet jedoch keine Plugins.
Es verfügt über eine verbesserte Benutzeroberfläche und eine bessere Integration mit Windows-Diensten wie Windows Media Services. Es bringt auch Discord- und Rainmeter- Unterstützung. Da diese App jedoch keine Plugins hat, können Sie keine Musik herunterladen oder Anzeigen blockieren. Daher funktioniert diese Option besser, wenn Sie ein Premium-Abonnement haben.
- Laden Sie zunächst die App von der offiziellen Website herunter und installieren Sie sie auf Ihrem Gerät.
- Nachdem Sie die App gestartet haben, melden Sie sich bei Ihrem Google-Konto an.

- Gehen Sie zu „Einstellungen“ und passen Sie sie nach Ihren Wünschen an.

- Eine der coolsten Funktionen von YTMDesktop ist „Remote Control“, mit der Sie Ihre Musik auf dem Desktop von Ihrem Android-Telefon aus anhalten/abspielen können. Dazu müssen Sie die Begleit-App herunterladen .
Häufig gestellte Fragen
Kann ich YouTube Music ohne Abonnement verwenden?
Ja. Sie sehen jedoch Werbung und haben nur eingeschränkte Kontrolle über die Musik. Darüber hinaus müssen Sie sich weiterhin bei Ihrem Google-Konto anmelden, um Wiedergabelisten zu erstellen und Alben und öffentliche Wiedergabelisten zu speichern.
Kann ich Spotify-Playlists und -Alben auf YouTube Music übertragen?
Ja, es ist möglich, aber Sie müssen dazu einen Onlinedienst oder eine App verwenden. Für die Übertragung von Spotify auf YouTube Music stehen verschiedene Optionen zur Verfügung , die wir in unserem speziellen Beitrag ausführlich beschrieben haben.
Bildnachweis: Unsplash . Alle Screenshots von Mustafa Ashour.



Schreibe einen Kommentar