So laden Sie die Windows 11-ISO-Datei herunter und installieren sie auf Ihrem PC
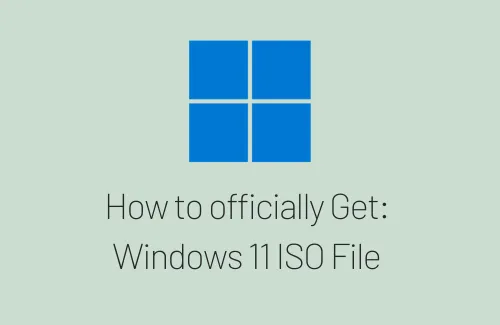
Die ISO-Datei für Windows 11 ist jetzt offiziell im Software-Download-Bereich von Microsoft verfügbar. Alternativ können Sie das neue Betriebssystem-ISO-Image auch direkt über das Tool Rufus erhalten. In diesem Tutorial stellen wir eine vollständige Anleitung vor, wie man das Betriebssystem Windows 11 herunterlädt und es mit dem Media Creation Tool und Rufus bootfähig macht .
So erhalten Sie offiziell die ISO-Datei für Windows 11
Bevor Sie mit dem Herunterladen des ISO-Images für Windows 11 beginnen, lesen Sie unbedingt die folgenden wichtigen Punkte:
- Dieses neue Betriebssystem ist mit 64-Bit-Systemen und höher unterstützten Systemen kompatibel.
- Die ISO-Datei ist in mehr als einer Sprache verfügbar. Wählen Sie sie daher aus, bevor Sie sie auf Ihren Computer herunterladen.
- Laden Sie die PC Health Check App herunter und installieren Sie sie, um zu bestätigen, dass Ihr Gerät mit dem neuen Betriebssystem kompatibel ist.
- Die Dateigröße dieses ISO-Images beträgt etwa 5,1 GB, Sie benötigen also eine Hochgeschwindigkeits-Internetverbindung. Dadurch soll sichergestellt werden, dass der Downloadvorgang in der Zwischenzeit nicht fehlschlägt.
Nachdem Sie nun wissen, was Sie vorher überprüfen müssen, befolgen Sie diese Schritte, um eine Windows 11-ISO-Kopie für Ihr Gerät zu erhalten.
- Besuchen Sie zunächst die offizielle Website von Microsoft .
- Scrollen Sie nach unten zum Abschnitt – Windows 11 Disk Image (ISO) herunterladen.
- Wählen Sie im Dropdown-Menü Windows 11 aus.
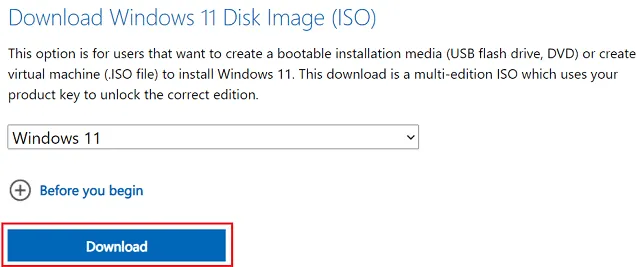
- Klicken Sie auf „Herunterladen“ und wählen Sie dann Ihre bevorzugte Sprache aus.
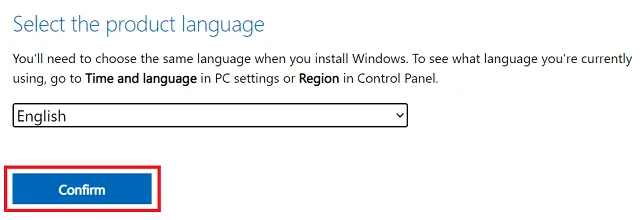
- Klicken Sie auf „Bestätigen“ und dann auf „64-Bit-Download“ .
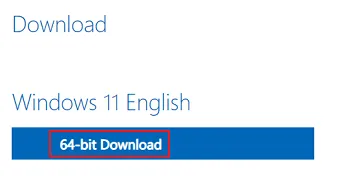
- Als nächstes erscheint der Datei-Explorer mit der Frage, wo diese Datei gespeichert werden soll.
- Navigieren Sie zu einem Speicherort, an dem Sie dieses ISO-Image speichern möchten, und klicken Sie auf „Speichern“ . Der Download beginnt kurz darauf.
- Die ISO-Dateigröße von Windows 11 beträgt etwa 5,1 GB, Sie müssen also über so viel freien Speicherplatz auf Ihrem PC verfügen.
Laden Sie Windows 11 über das Media Creation Tool herunter und installieren Sie es
Um Windows 11 direkt auf Ihr Gerät herunterzuladen und zu installieren, befolgen Sie diese Schritte nacheinander –
- Besorgen Sie sich zunächst das Windows 11 Media Creation Tool und installieren Sie es auf Ihrem Computer.
- Nachdem es erfolgreich auf Ihrem Gerät installiert wurde, doppelklicken Sie auf das entsprechende Symbol.
- Als nächstes wird eine Liste der geltenden Hinweise und Lizenzbedingungen angezeigt. Lesen Sie diese alle und klicken Sie auf die Schaltfläche „Akzeptieren“ . Wenn Sie es langweilig finden, eine so lange Liste von Allgemeinen Geschäftsbedingungen zu lesen, überspringen Sie einfach die Lektüre.
- Wählen Sie Ihre bevorzugte Sprache und Edition und klicken Sie dann auf die Schaltfläche „Weiter“ .
- Sie können das Kontrollkästchen „Empfohlene Optionen für diesen PC verwenden“ beibehalten und erneut auf die Schaltfläche „Weiter“ klicken. Oder entfernen Sie einfach das Häkchen und klicken Sie auf Weiter .
- Wenn Sie das ISO-Image herunterladen möchten, aktivieren Sie das entsprechende Optionsfeld und klicken Sie auf Weiter. Andernfalls schließen Sie ein 8-GB-USB-Laufwerk an Ihren PC an, aktivieren Sie das Optionsfeld „USB-Flash-Laufwerk“ und klicken Sie auf „ Weiter“ .
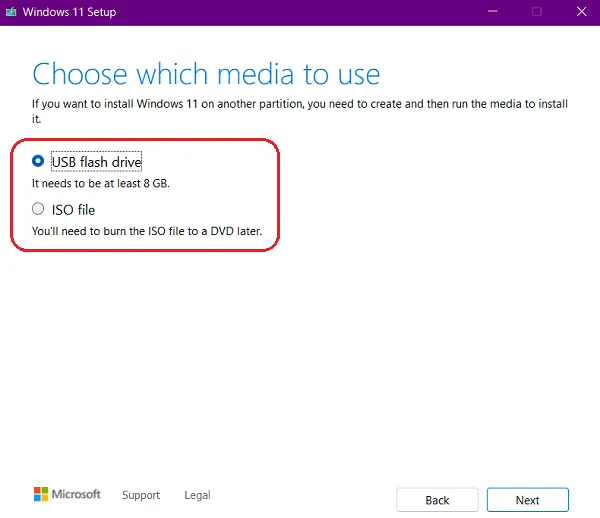
- Für welche Option Sie sich auch entscheiden, der Download des ISO-Images beginnt unmittelbar danach. Falls Sie sich für den USB-Weg entschieden haben, macht dieses Tool das USB-Laufwerk automatisch bootfähig, sobald der Download abgeschlossen ist.
Nachdem Sie nun über das Windows 11-Installationsmedium verfügen, starten Sie Ihren PC neu und wenden Sie dieses neue Betriebssystem auf Ihr Gerät an.
So machen Sie die ISO-Datei von Windows 11 bootfähig
Vorausgesetzt, Sie haben das ISO-Image von Windows 11 bereits heruntergeladen, erfahren Sie hier, wie Sie es mit Rufus bootfähig machen:
- Öffnen Sie Ihren Standard-Webbrowser und besuchen Sie die offizielle Website von Rufus .
- Klicken Sie im Download-Bereich auf Rufus 3.15 (1,1 MB), also auf den ersten Link.
- Nachdem Sie die erforderliche Setup-Datei haben, doppelklicken Sie darauf, um mit der Installation zu beginnen.
- Wenn die Rufus-Benutzeroberfläche gestartet wird, schließen Sie einen 8-GB-USB-Stick (Pendrive) an Ihren Computer an.
- Der angeschlossene Pendrive sollte im Dropdown-Menü direkt unter dem Gerät erscheinen .
- Gehen Sie als nächstes zum Boot-Auswahlmenü und wählen Sie die Option „Disk oder ISO-Image“.
- Klicken Sie auf „Auswählen“ und navigieren Sie zu dem Speicherort, an dem Sie die Windows 11-ISO-Datei gespeichert haben.
- Behalten Sie alle anderen Einstellungen bei und klicken Sie auf die Schaltfläche „Start“ .
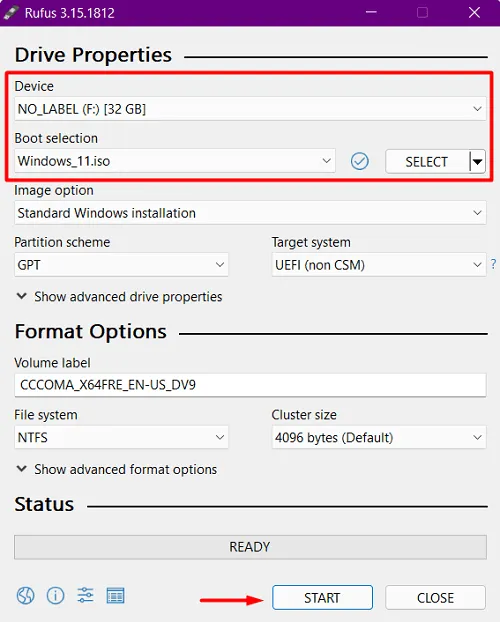
- Normalerweise dauert es 15 bis 20 Minuten, bis ein ISO-Image bootfähig ist. Warten Sie also geduldig.
Nachdem Sie nun ein bootfähiges Windows 11-USB-Laufwerk erstellt haben, starten Sie Ihren PC neu und installieren Sie das neue Betriebssystem auf Ihrem Computer.
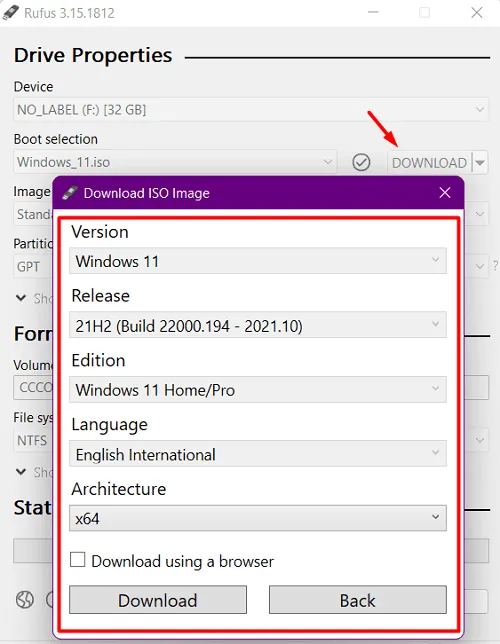
So registrieren Sie Ihren PC beim Windows Insider-Programm
Wenn Sie das Windows 11 Insider-Programm dennoch auf Ihrem Gerät verwenden möchten, können Sie dies ganz einfach tun, indem Sie diese einfachen Schritte befolgen. Um dies zu erreichen, müssen Sie Ihr Gerät zunächst beim Windows Insider-Programm registrieren. Und wie Sie vielleicht wissen, benötigen Sie dabei auch ein gültiges Microsoft-Konto.
Beide Teile sind wichtig, da Sie keine ISO-Datei erhalten, wenn Sie einen dieser beiden Schritte überspringen. Wenn Sie also bereit sind, die Funktionen von Windows 11 zu erkunden und Ihr Gerät kompatibel ist, folgen Sie den folgenden Abschnitten.
Hier erfahren Sie, wie das geht –
Sie können auf die ISO-Datei von Windows 11 erst zugreifen, nachdem Sie Ihren PC für das Insider-Programm registriert haben. Wenn Sie bereits ein Insider sind, fahren Sie mit dem nächsten Abschnitt fort. Nehmen Sie andernfalls an einem Insider-Programm teil, indem Sie die folgenden Schritte ausführen:
- Drücken Sie Windows + I, um die Einstellungen-App zu starten.
- Wählen Sie „Update & Sicherheit“ und dann im linken Bereich „Windows Insider-Programm“ .
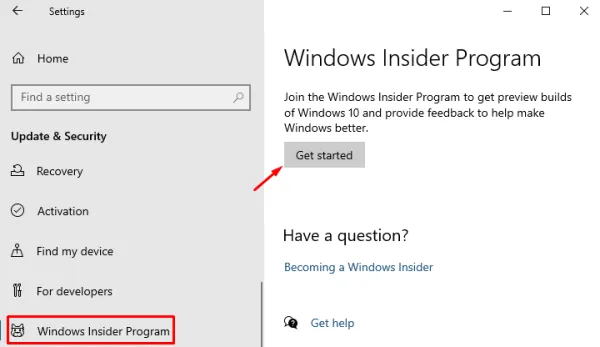
- Gehen Sie zur rechten Seite und klicken Sie auf die Schaltfläche „ Loslegen“ .
Registrieren Sie Ihren PC
- Klicken Sie zunächst auf die Schaltfläche „ Registrieren“ .
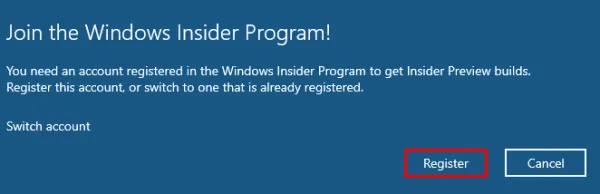
- Möglicherweise erscheint ein Popup mit einer grundlegenden Zusammenfassung zum Thema „Am Windows-Insider-Programm teilnehmen“. Klicken Sie auf die Option „ Anmelden “.
- Markieren Sie als Nächstes das Kontrollkästchen „Ich habe die Bedingungen dieser Vereinbarung gelesen und akzeptiere sie“ und klicken Sie auf die Schaltfläche „Senden“ .
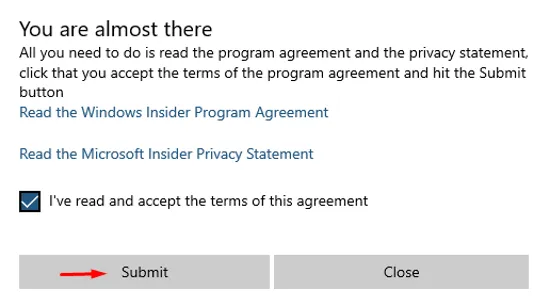
- Nachdem Ihr PC nun registriert ist, erhalten Sie die Meldung „Jetzt kann es losgehen“. Klicken Sie auf die Schaltfläche „Schließen“ , um fortzufahren.
Melden Sie sich bei Ihrem Microsoft-Konto an
- Wenn Windows Sie zum „Verknüpfen eines Kontos“ auffordert, klicken Sie auf das „+“-Symbol.
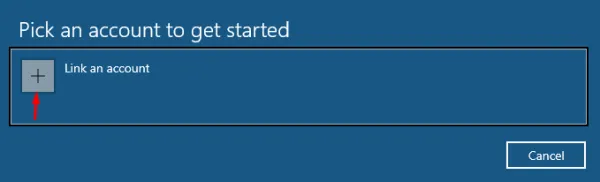
- Melden Sie sich mit einem gültigen Microsoft-Konto an und klicken Sie auf die Schaltfläche „Weiter“ .
- Wählen Sie im weiteren Verlauf „Release Preview Channel“ als Insider aus und klicken Sie auf „Bestätigen“ .
- Klicken Sie erneut auf „Bestätigen“ und starten Sie dann Ihren PC neu. Sie können in der nächsten Eingabeaufforderung auf „Jetzt neu starten“ klicken, um Ihr Gerät neu zu starten.
Das war’s, Ihr Gerät ist jetzt beim Windows Insider-Programm registriert. Lassen Sie uns nun lernen, wie Sie eine Windows 11-ISO-Datei herunterladen.
So erhalten Sie offiziell die ISO-Datei für Windows 11
Führen Sie die folgenden Schritte aus, um eine Kopie der Windows 11-ISO für Ihre zukünftige Verwendung zu erhalten –
- Besuchen Sie zunächst die offizielle Software-Download-Seite von Microsoft.
- Falls Sie bereits bei Ihrem Microsoft-Konto angemeldet sind, können Sie bitte fortfahren. Wenn nicht, melden Sie sich zuerst an und fahren Sie dann fort.
- Scrollen Sie nach unten zu Edition auswählen und verwenden Sie das Dropdown-Menü, um Windows 11 Build OS auszuwählen.
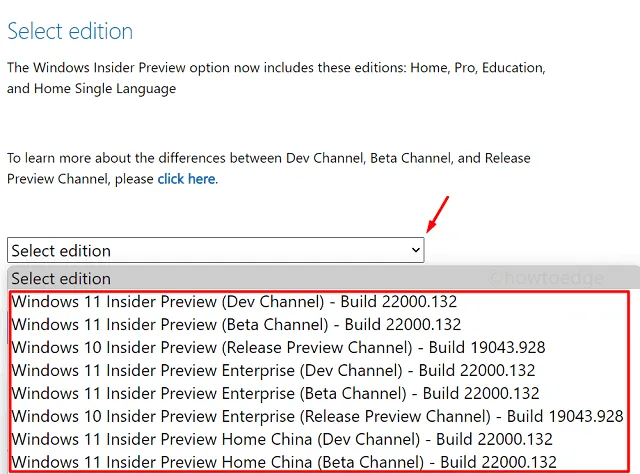
- Wenn Sie mit der Auswahl des Insider-Builds, den Sie sauber installieren möchten, fertig sind, klicken Sie auf die Schaltfläche „Bestätigen“ .
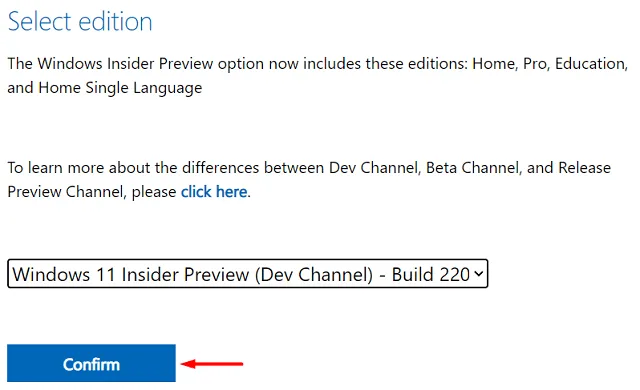
- Verwenden Sie erneut das Dropdown-Menü, um die Produktsprache auszuwählen , und klicken Sie auf die Schaltfläche „Bestätigen“ .
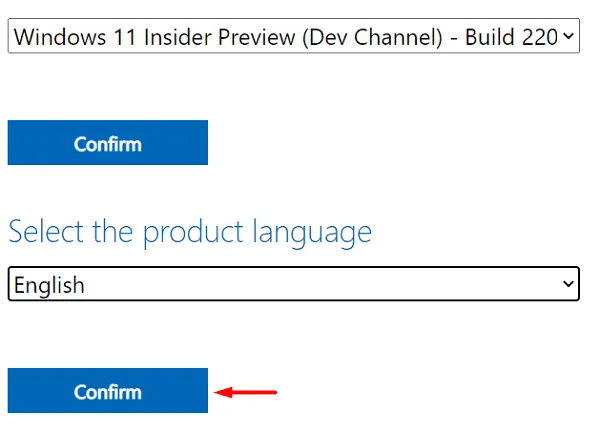
- Da Windows 11 nur Systemarchitekturen mit 64-Bit und höher unterstützt, erhalten Sie einen Link mit der Meldung „64-Bit-Download“.
- Klicken Sie also auf den 64-Bit-Download-Button und die ausgewählte Insider-Version von Windows 11 wird sofort heruntergeladen.
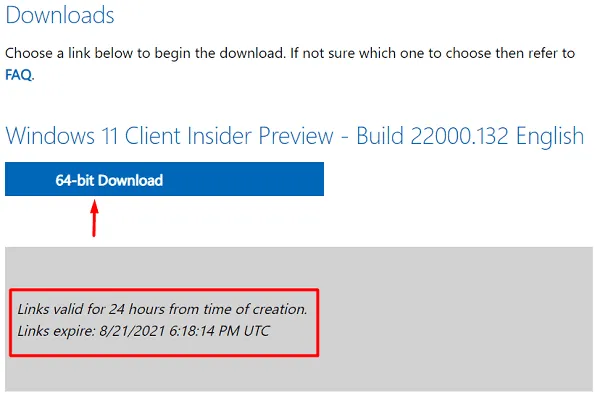
Nachdem Sie nun über die Windows 11-ISO-Datei verfügen, erstellen Sie mit Rufus ein bootfähiges Medium und installieren Sie Windows 11 später sauber auf Ihrem Gerät.
Ich hoffe, dass Sie diesem Artikel leicht folgen konnten und dass Sie die ISO-Datei für Windows 11 nun erfolgreich heruntergeladen haben.



Schreibe einen Kommentar