So laden Sie Windows 11 24H2 ISO (Vorschau) herunter

- Um die ISO-Datei für Windows 11 24H2 herunterzuladen, öffnen Sie die Seite „Windows Insider Preview-Downloads“ , melden Sie sich an, wählen Sie die neueste Vorschau im Release Preview Channel , klicken Sie auf „Bestätigen“, wählen Sie die Sprache, klicken Sie auf „Bestätigen“ und klicken Sie auf „64-Bit-Download“.
- Alternativ können Sie die Website „UUP Dump“ öffnen , die neueste Vorschau von Windows 11 auswählen, die Sprache auswählen, auf „Weiter“ klicken, die in die ISO-Datei für Version 24H2 aufzunehmenden Editionen auswählen, auf „Weiter“ klicken, auf „Herunterladen und in ISO konvertieren“ klicken , die Dateien extrahieren und die Datei „uup_download_windows.cmd“ ausführen .
AKTUALISIERT 23.05.2024: Windows 11 24H2 wird für bestehende Geräte erst irgendwann im September 2024 erscheinen, aber Sie können die neueste Vorschau-ISO-Datei für diese Version jetzt über die Seite „Windows Insider Preview Downloads“ herunterladen. Alternativ können Sie das Tool „UUP Dump“ verwenden, um eine Neuinstallation oder ein direktes Upgrade auf einem Ersatzcomputer oder einer virtuellen Maschine durchzuführen.
Das Windows 11 2024-Update befindet sich noch in der Entwicklung, daher werden nicht alle Änderungen enthalten sein. Außerdem funktionieren die Funktionen und Erfahrungen möglicherweise nicht wie erwartet, und es können Probleme auftreten, sogar Datenverlust (in einigen seltenen Fällen). Ich empfehle immer, eine Computersicherung zu erstellen, bevor Sie mit der Installation fortfahren.
Der Unterschied zwischen der Seite „Windows Insider Preview Downloads“ und dem Tool „UUP Dump“ besteht darin, dass Sie auf der Seite „Insider“ die offiziellen Dateien herunterladen können, wenn Microsoft der Ansicht ist, dass ein Build stabil genug ist, um im ISO-Format verfügbar zu sein. Der „UUP Dump“ ist eine Sammlung von Tools und Skripten zum Herunterladen der neuesten Builds von den offiziellen Microsoft-Servern und zum Erstellen einer inoffiziellen ISO-Datei zum Installieren des Betriebssystems.
In dieser Anleitung zeige ich Ihnen, wie Sie die ISO-Datei für jede öffentlich verfügbare Vorschau von Windows 11 (Version 24H2) herunterladen und mit dem Tool Rufus ein bootfähiges USB-Medium erstellen.
- Laden Sie die Windows 11 24H2 ISO-Datei mit dem Insider-Programm herunter
- Laden Sie die Windows 11 24H2 ISO-Datei mit UUP Dump herunter
- Erstellen Sie mit Rufus einen bootfähigen Windows 11-USB-Stick
Laden Sie die Windows 11 24H2 ISO-Datei mit dem Insider-Programm herunter
Um das Windows 11 2024 Update ISO von der Insider-Seite herunterzuladen, gehen Sie folgendermaßen vor:
-
Öffnen Sie die Download- Seite für Windows Insider Preview .
-
Melden Sie sich mit den Anmeldeinformationen Ihres Microsoft-Kontos an.
-
Wählen Sie im Abschnitt „Edition auswählen“ die Option „Windows 11 Insider Preview (Release Preview Channel) – Build 26100.560“ (oder höhere Version).
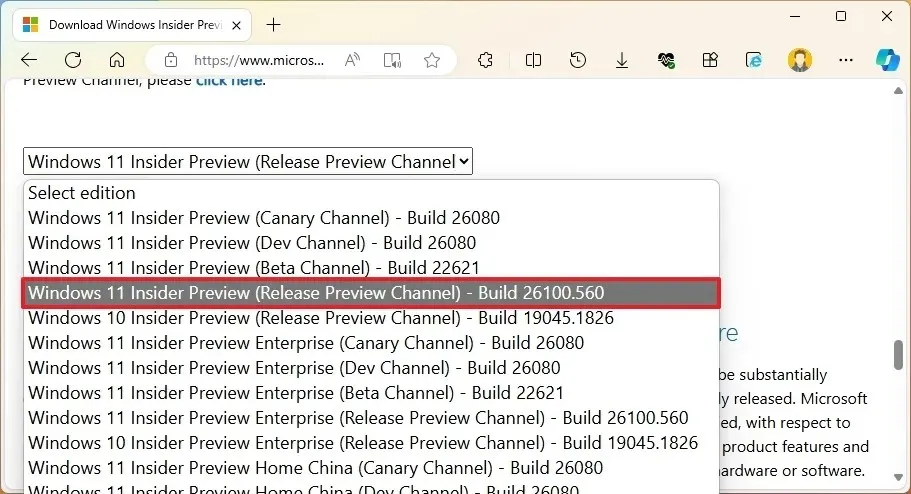
-
Klicken Sie auf die Schaltfläche Bestätigen .
-
Wählen Sie die Produktsprache aus.
-
Klicken Sie auf die Schaltfläche Bestätigen .
-
Klicken Sie auf die Schaltfläche „64-Bit-Download“ .
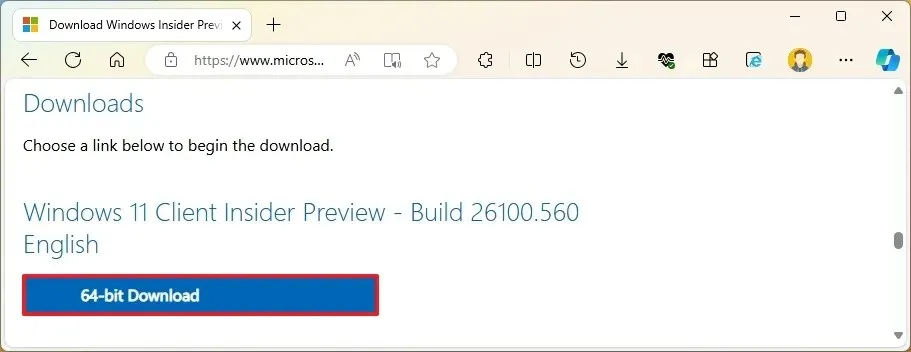
Nachdem Sie die Schritte abgeschlossen haben, wird die endgültige ISO für Windows 11 24H2 auf Ihren Computer heruntergeladen. Sie können mit den folgenden Anweisungen fortfahren, um mit dem Rufus- Tool bootfähige USB-Medien zu erstellen.
Laden Sie die Windows 11 24H2 ISO-Datei mit UUP Dump herunter
Um die Windows 11-ISO-Datei mit dem UUP-Dump-Tool herunterzuladen, gehen Sie folgendermaßen vor:
-
Klicken Sie auf die Registerkarte „Downloads“ .
- Wählen Sie „Windows 11 Insider Preview“, um die neueste (x64) ISO-Datei herunterzuladen – zum Beispiel Build 26100.712.
-
Verwenden Sie das Dropdown-Menü „Sprache“, um die Installationssprache auszuwählen.
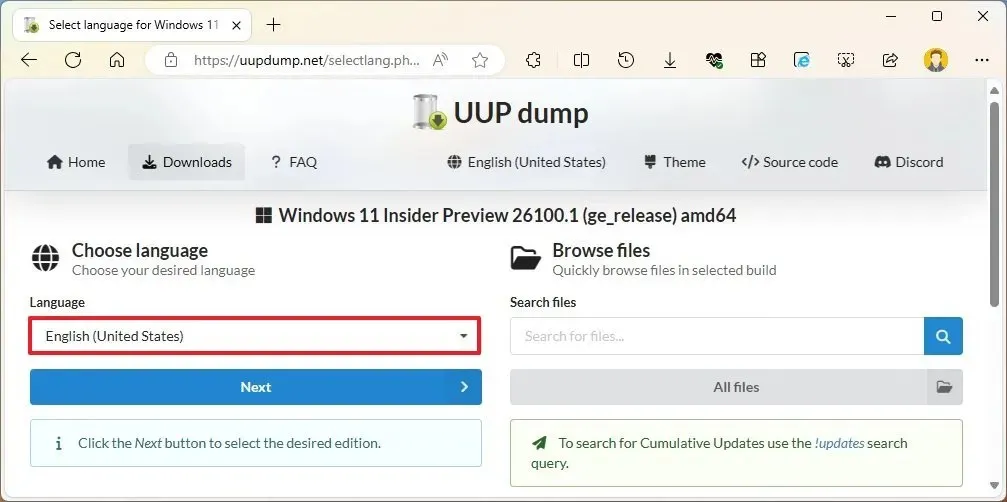
-
Klicken Sie auf die Schaltfläche Weiter .
-
Wählen Sie die Editionen aus, die in die Windows 11-ISO-Datei aufgenommen werden sollen.
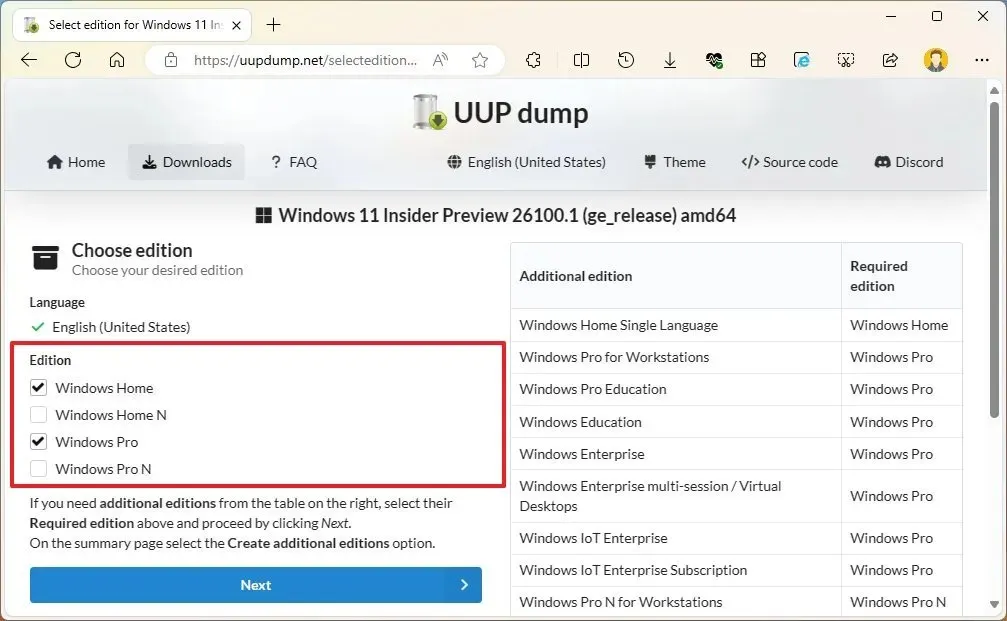
-
Klicken Sie auf die Schaltfläche Weiter .
-
Wählen Sie die Option „Herunterladen und in ISO konvertieren“ .
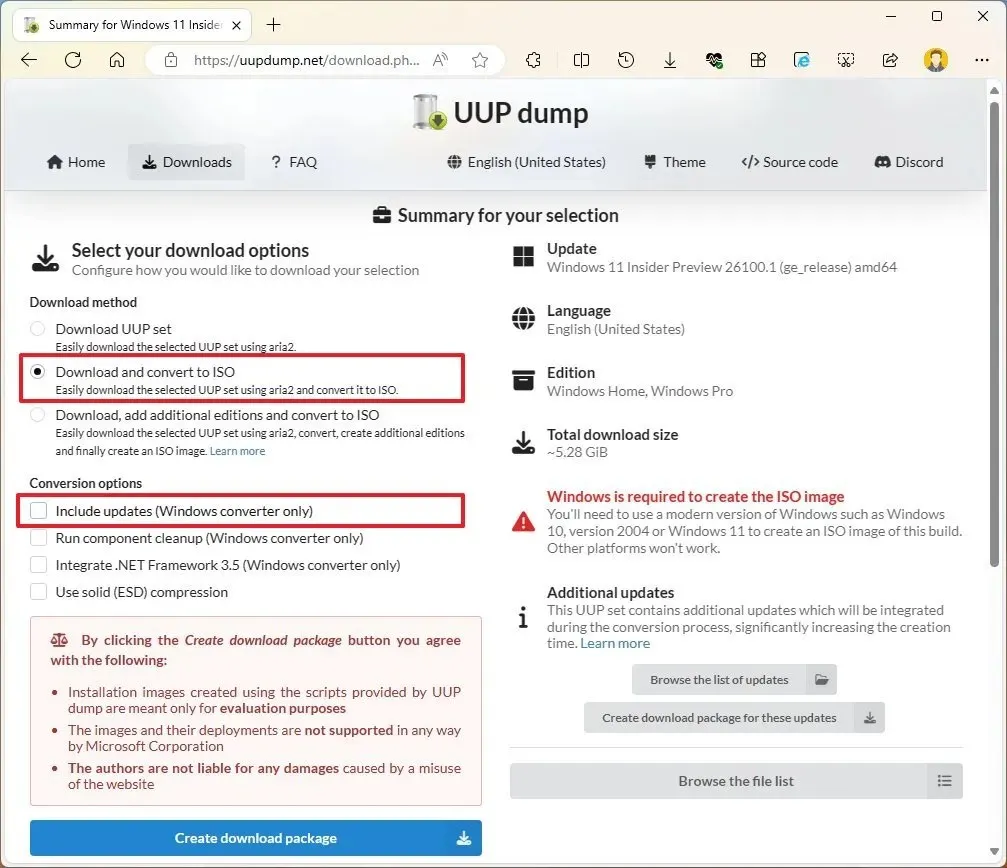
-
Löschen Sie alle Optionen im Abschnitt „Konvertierungsoptionen“, um den ISO-Erstellungsprozess zu beschleunigen.
-
Klicken Sie auf die Schaltfläche „Download-Paket erstellen“, um das Tool auf Ihrem Computer zu speichern.
-
Öffnen Sie den ZIP-Ordner mit dem Datei-Explorer.
-
Klicken Sie auf die Schaltfläche „Alles extrahieren“ .
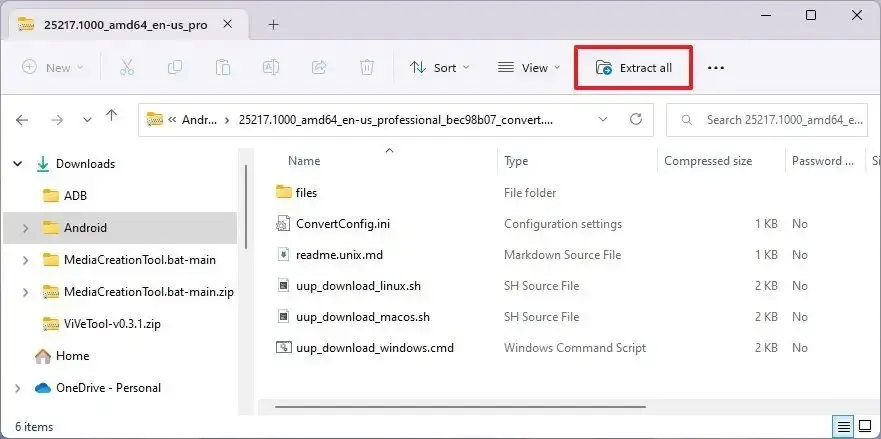
-
Wählen Sie den Speicherort zum Extrahieren der Dateien aus.
-
Klicken Sie auf die Schaltfläche „ Extrahieren“ .
-
Klicken Sie mit der rechten Maustaste auf die Batchdatei uup_download_windows.cmd und wählen Sie die Option „Als Administrator ausführen“ .
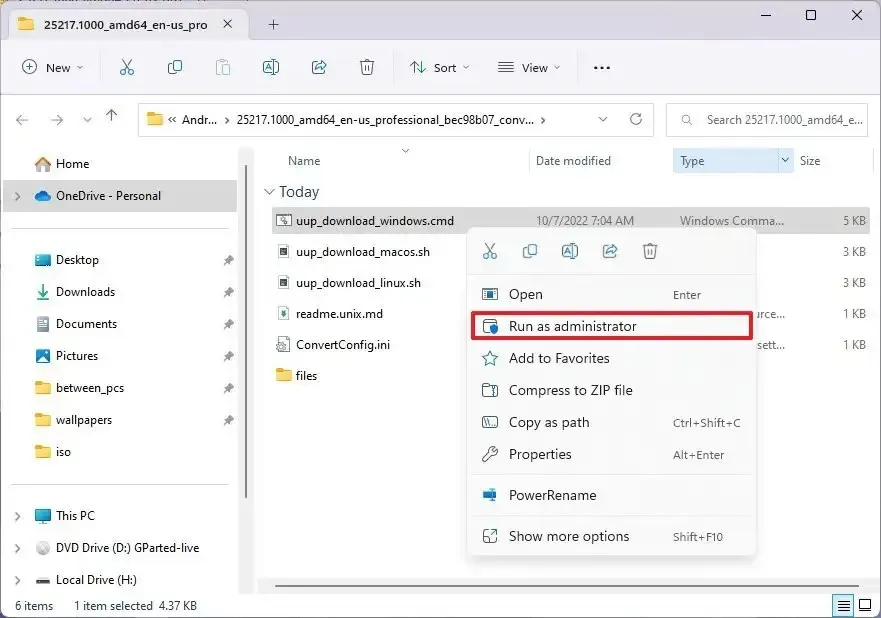
-
Klicken Sie auf die Option Weitere Informationen .
-
Klicken Sie auf die Schaltfläche „Trotzdem ausführen“, um den langen Vorgang zu starten.
-
Drücken Sie die Taste „R“ , um das Skript einmal auszuführen, und drücken Sie dann die Eingabetaste .
-
Drücken Sie die Taste 0 , wenn Sie aufgefordert werden, den Bildschirm zu schließen.
Sobald Sie die Schritte abgeschlossen haben, wird die Windows 11 24H2-ISO-Datei in dem Ordner erstellt, in den Sie das UUP-Dump-Tool extrahiert haben. Sie können mit den folgenden Anweisungen fortfahren, um mit dem Rufus- Tool bootfähige USB-Medien zu erstellen.
Erstellen Sie mit Rufus einen bootfähigen Windows 11-USB-Stick
Um mit Rufus einen bootfähigen USB-Stick zu erstellen und Windows 11 24H2 zu installieren, gehen Sie wie folgt vor:
-
Klicken Sie im Abschnitt „Download“ auf den Link, um die neueste Version herunterzuladen.
-
Doppelklicken Sie auf die Datei rufus.x.xx.exe, um das Tool zu starten.
-
Wählen Sie über das Dropdown-Menü im Abschnitt „Gerät“ den USB-Stick aus, um das bootfähige Windows 11-Medium zu erstellen.
-
Wählen Sie im Dropdown-Menü im Abschnitt „Boot-Auswahl“ die Option „Disk oder ISO-Image“ .
-
Klicken Sie auf die Schaltfläche „Auswählen“ .
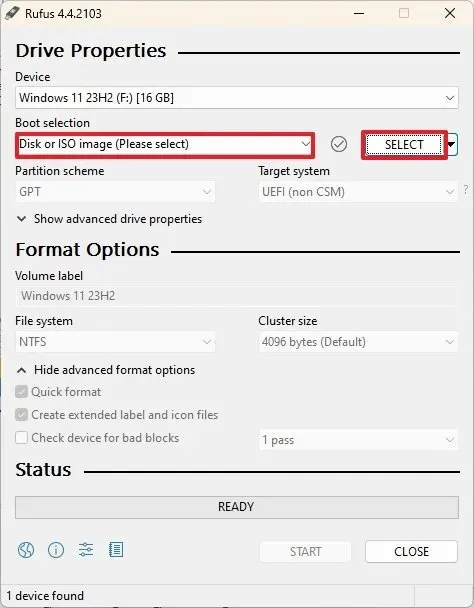
-
Wählen Sie die Windows 11 24H2 ISO-Datei aus.
-
Klicken Sie auf die Schaltfläche Öffnen .
-
Wählen Sie unter der Einstellung „Image-Option“ die Option „Standardinstallation von Windows 11“ .
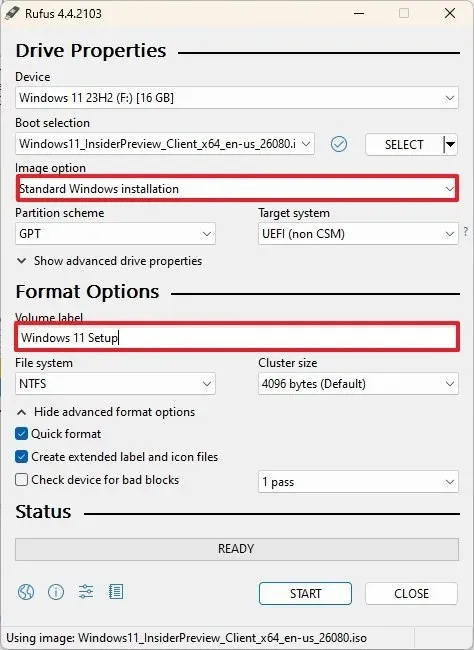
-
Wählen Sie im Abschnitt „Partitionsschema“ die Option GPT .
-
Wählen Sie im Abschnitt „Zielsystem“ die Option UEFI (nicht CSM) .
-
Geben Sie im Abschnitt „Volumebezeichnung“ einen beschreibenden Namen für das bootfähige USB-Laufwerk an, zum Beispiel „ Windows 11-Setup“ .
-
Verwenden Sie die Standardeinstellungen für die Optionen „Dateisystem“ und „Clustergröße“ .
-
Aktivieren Sie die Option „Schnellformatierung“ .
-
Aktivieren Sie die Option „Erweiterte Beschriftungs- und Symboldateien erstellen“ .
-
Deaktivieren Sie alle aktivierten Optionen, wenn der Computer mit Windows 11 kompatibel ist.
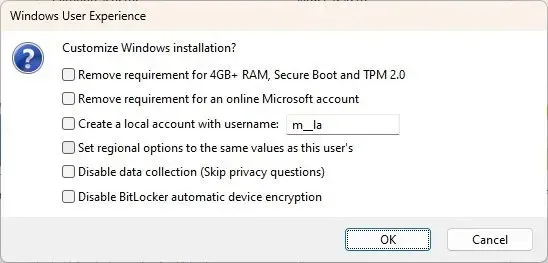 Kurzer Hinweis: Aktivieren Sie die Optionen „Anforderung für 4 GB+ RAM, Secure Boot und TPM 2.0 entfernen“ und „Anforderung für ein Online-Microsoft-Konto entfernen“, um ein USB-Medium für nicht unterstützte Hardware zu erstellen.
Kurzer Hinweis: Aktivieren Sie die Optionen „Anforderung für 4 GB+ RAM, Secure Boot und TPM 2.0 entfernen“ und „Anforderung für ein Online-Microsoft-Konto entfernen“, um ein USB-Medium für nicht unterstützte Hardware zu erstellen. -
Klicken Sie auf die Schaltfläche Start .
-
Klicken Sie auf die Schaltfläche „OK“ , um das Löschen des USB-Sticks und die Erstellung des bootfähigen Laufwerks zu bestätigen.
Nachdem Sie die Schritte abgeschlossen haben, erstellt das Tool ein bootfähiges USB-Medium mit den Installationsdateien von Windows 11 24H2.
Alternativ können Sie andere Tools wie Ventoy verwenden, mit dem Sie ein bootfähiges Medium erstellen können, indem Sie mehrere ISO-Dateien auf dem USB-Flash-Laufwerk ablegen und ablegen. Sie können sogar mit der Eingabeaufforderung ein bootfähiges Medium erstellen.
Update 23. Mai 2024: Dieses Handbuch wurde aktualisiert, um die Genauigkeit zu gewährleisten und zu berücksichtigen, dass Microsoft Build 26100.712 offiziell als offizielle Vorschau für Version 24H2 zur Verfügung stellt.



Schreibe einen Kommentar