So laden Sie Windows 11 23H2 ISO herunter (Vorschau)
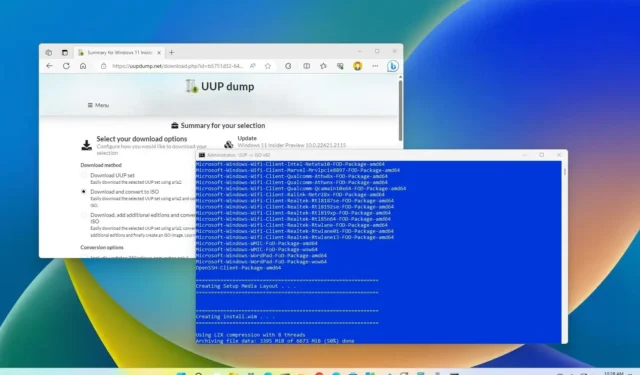
Windows 11 23H2 wird erst irgendwann im vierten Quartal 2023 offiziell verfügbar sein, aber Sie können die ISO-Dateivorschau mit den neuesten Änderungen mit dem „UUP Dump“-Tool herunterladen, um eine Neuinstallation oder ein In- Place – Upgrade durchzuführen ein Ersatzcomputer oder eine virtuelle Maschine.
UUP Dump ist ein Tool, mit dem Sie aus jeder öffentlichen Vorschau eine benutzerdefinierte Windows 11-ISO-Datei erstellen können. Das Tool ist eine Sammlung von Dienstprogrammen und Skripten, mit denen Sie die neuesten Builds von den offiziellen Microsoft-Servern herunterladen und eine inoffizielle ISO-Datei erstellen können, um das Funktionsupdate auf Ihrem Computer zu installieren.
Das Funktionsupdate für Windows 11 (Version 23H2) befindet sich noch in der Entwicklung, was bedeutet, dass Funktionen und Erfahrungen möglicherweise nicht wie erwartet funktionieren und es zu Problemen, einschließlich Datenverlust, kommen kann. Es wird empfohlen, vor der Installation dieser Version ein Backup Ihres Computers zu erstellen. Du wurdest gewarnt.
In dieser Anleitung erfahren Sie, wie Sie mit dem UUP-Dump-Tool die ISO-Datei für jede öffentlich verfügbare Vorschau von Windows 11 23H2 herunterladen.
Wichtig: Die empfohlene und unterstützte Methode besteht darin, Insider-Builds über Windows Update zu beziehen oder die offiziellen ISO-Dateien von der Microsoft-Website herunterzuladen, sofern verfügbar. Die Verwendung dieser Anleitung erfolgt auf eigene Gefahr.
Laden Sie die Windows 11 23H2 ISO-Datei von UUP Dump herunter
Um die ISO-Datei für Windows 11 23H2 herunterzuladen, führen Sie die folgenden Schritte aus:
-
Wählen Sie „Windows 11 Insider Preview“, um die neueste (x64) ISO-Datei für Build 22621 herunterzuladen. Zum Beispiel „Windows 11 Insider Preview 10.0.22621.2115 (ni_release) amd64.“
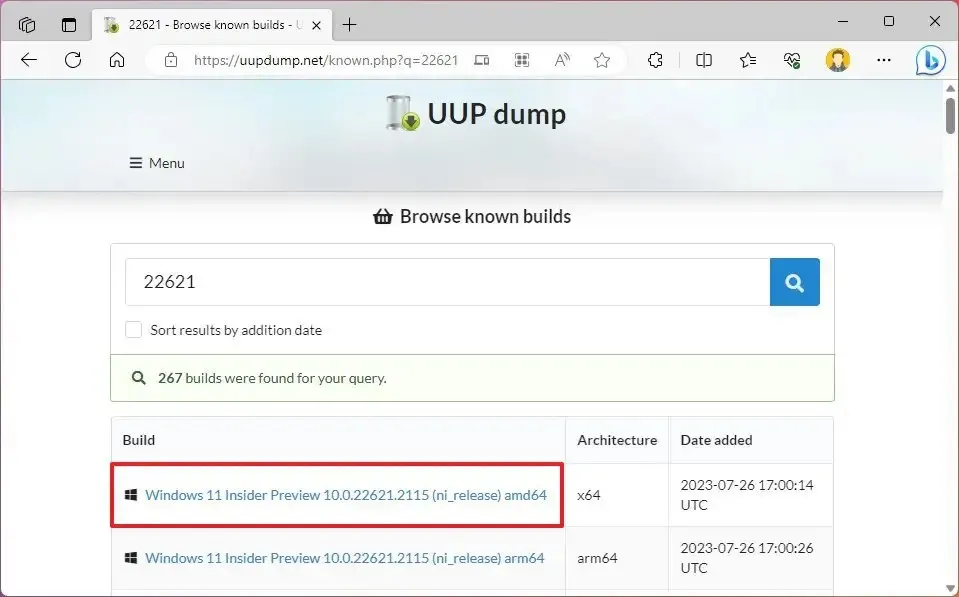
-
Verwenden Sie das Dropdown-Menü „Sprache“, um die Installationssprache auszuwählen.
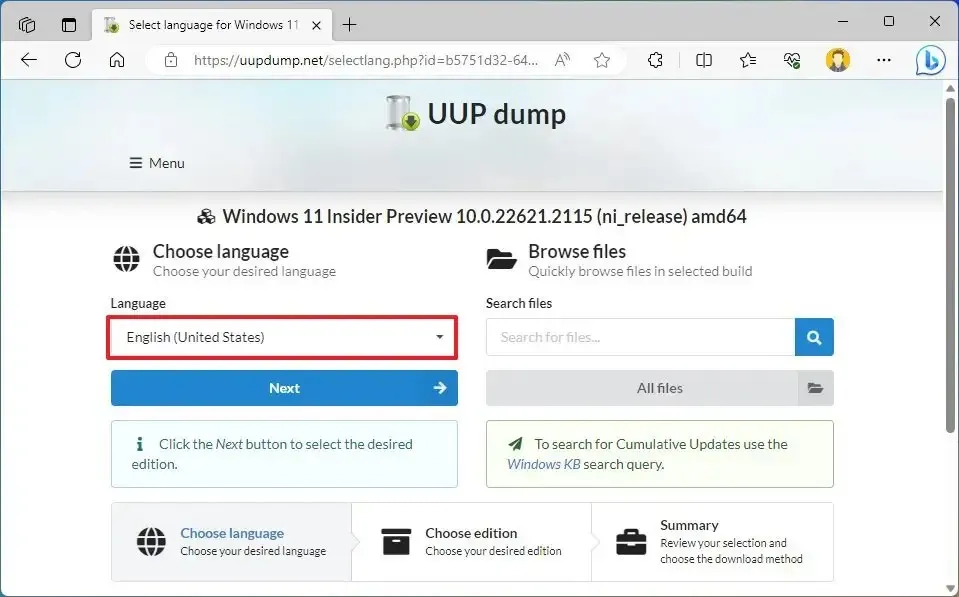
-
Klicken Sie auf die Schaltfläche Weiter .
-
Wählen Sie die Editionen aus, die in die Windows 11 ISO 23H2-Datei aufgenommen werden sollen.
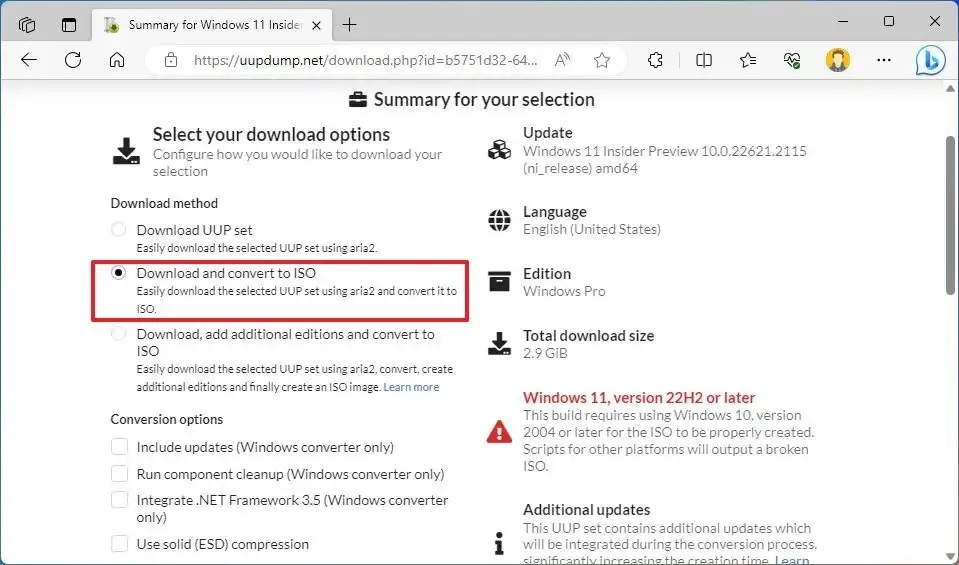
-
Klicken Sie auf die Schaltfläche Weiter .
-
Wählen Sie die Option „Herunterladen und in ISO konvertieren“ .
-
Deaktivieren Sie im Abschnitt „Konvertierungsoptionen“ alle Optionen. (Diese Optionen verlängern die Zeit zum Abschließen der ISO-Erstellung.)
-
Klicken Sie auf die Schaltfläche „Download-Paket erstellen“ , um das Tool auf dem Computer zu speichern.
-
Öffnen Sie den ZIP-Ordner mit dem Datei-Explorer.
-
Klicken Sie auf die Schaltfläche „Alle extrahieren“ .
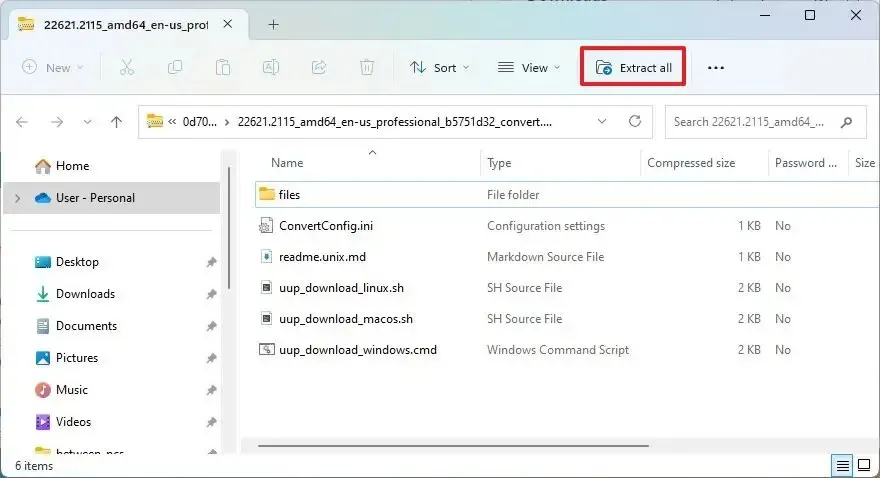
-
Wählen Sie den Speicherort zum Extrahieren der Dateien aus.
-
Klicken Sie auf die Schaltfläche „Extrahieren“ .
-
Klicken Sie mit der rechten Maustaste auf die Batchdatei uup_download_windows.cmd und wählen Sie die Option Als Administrator ausführen .
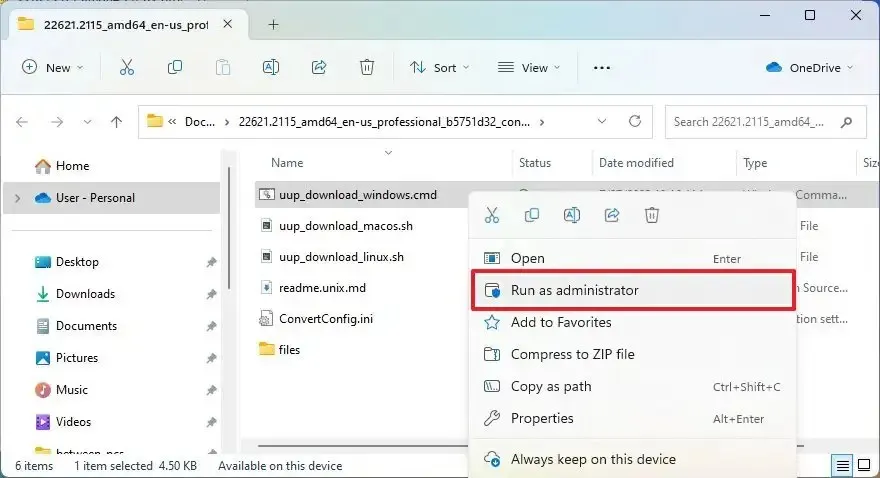
-
Klicken Sie auf die Option Weitere Informationen .
-
Klicken Sie auf die Schaltfläche „Trotzdem ausführen“ .
-
Drücken Sie die Taste „R“ , um das Skript einmal ausführen zu lassen, und drücken Sie die Eingabetaste .
-
Drücken Sie die Taste 0 , wenn Sie zum Schließen des Bildschirms aufgefordert werden.
Sobald Sie die Schritte abgeschlossen haben, lädt das UUP-Dump-Tool die Dateien von den Microsoft-Servern herunter und erstellt eine ISO-Datei für die neueste Vorschau von Windows 11 23H2.
Erstellen Sie mit Rufus einen bootfähigen USB-Stick für Windows 11 23H2
Gehen Sie wie folgt vor, um mit Rufus einen bootfähigen USB-Stick für die Installation von Windows 11 23H2 zu erstellen:
-
Klicken Sie auf den Link, um die neueste Version herunterzuladen.
-
Doppelklicken Sie auf die Datei rufus.4.x.exe , um das Tool zu starten.
-
Wählen Sie im Abschnitt „Gerät“ über das Dropdown-Menü das Flash-Laufwerk aus, um das bootfähige USB-Medium für Windows 11 zu erstellen.
-
Klicken Sie auf die Schaltfläche „Auswählen“ .
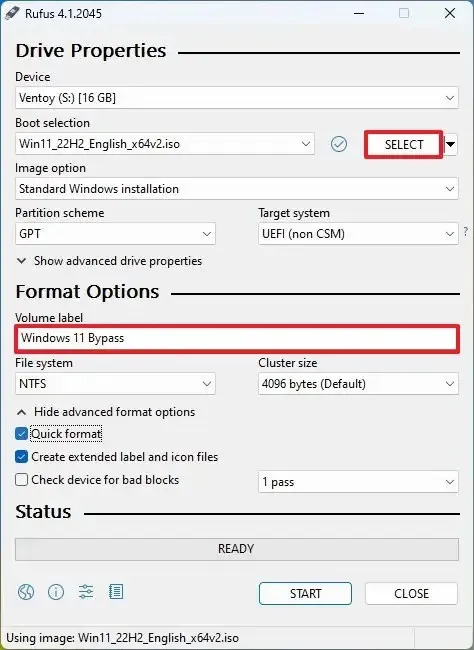
-
Wählen Sie die Datei „Windows 11 23H2 ISO“ .
-
Klicken Sie auf die Schaltfläche „Öffnen“ .
-
Wählen Sie in der Einstellung „Image-Option“ die Option „Standard-Windows-Partition“ .
-
Wählen Sie in der Einstellung „Partitionsschema“ die Option „ GPT“ .
-
Wählen Sie in der Einstellung „Zielsystem“ die Option UEFI (nicht CSM) .
-
Geben Sie im Abschnitt „Volume label“ einen aussagekräftigen Namen für das bootfähige USB-Flash-Laufwerk von Windows 11 an – zum Beispiel „Windows 11 23H2 USB“.
-
Verwenden Sie die Standardeinstellungen für die Optionen Dateisystem und Clustergröße .
-
Aktivieren Sie die Option „Schnellformatierung“ .
-
Aktivieren Sie die Option „Erweiterte Etiketten- und Symboldateien erstellen“ .
-
Klicken Sie auf die Schaltfläche „Start“ .
-
(Optional) Aktivieren Sie die Option „Anforderung für 4 GB RAM, sicheren Start und TPM 2.0 entfernen“ , um Windows 11 auf nicht unterstützter Hardware zu installieren.

-
(Optional) Aktivieren Sie die Option „Anforderung für ein Online-Microsoft-Konto entfernen“ , um ein lokales Konto zu verwenden und die Internetanforderungen zu umgehen.
-
Klicken Sie auf die Schaltfläche OK .
Nachdem Sie die Schritte abgeschlossen haben, beginnt das Tool mit der Erstellung eines USB-Mediums mit dem Windows 11 23H2-Installationsmedium.
Zum Zeitpunkt des Schreibens dieses Artikels bietet die offizielle Seite „Windows Insider Preview Downloads“ die ISO-Datei für Version 23H2 nicht an. Dieser Leitfaden wird aktualisiert, sobald er verfügbar ist.



Schreibe einen Kommentar