Wie lade ich Offline-Karten unter Windows 11 herunter und verwende sie?
Wenn Sie ein Abenteurer, Wanderer oder eine Person sind, die häufig an abgelegene Orte reist, müssen Sie Offline-Karten der Region und Ihrer Lieblingsorte auf Ihr Windows 11 herunterladen, bevor Sie beginnen.
In dieser Anleitung besprechen wir Schritt-für-Schritt-Anleitungen zum Herunterladen und Verwenden über die Windows 11-Karten-App, wenn das Netzwerk ausfällt.
Die Verwendung von Offline-Karten bietet mehrere Vorteile:
- Speichert Daten, nützlich für Personen mit begrenzten Datentarifen.
- Ermöglicht den Zugriff auf Karten, wenn Sie keine aktive Internetverbindung haben.
- Hilft Ihnen, Orte in Gebieten ohne Mobilfunkempfang zu erkunden.
- Planen Sie Ihre Route vor Reiseantritt.
Wie lade ich Offline-Karten in Windows 11 herunter?
- Drücken Sie Windows+, Ium die Einstellungen zu öffnen .
- Gehen Sie zu „Apps“ und klicken Sie dann auf „Offline-Karten“ .
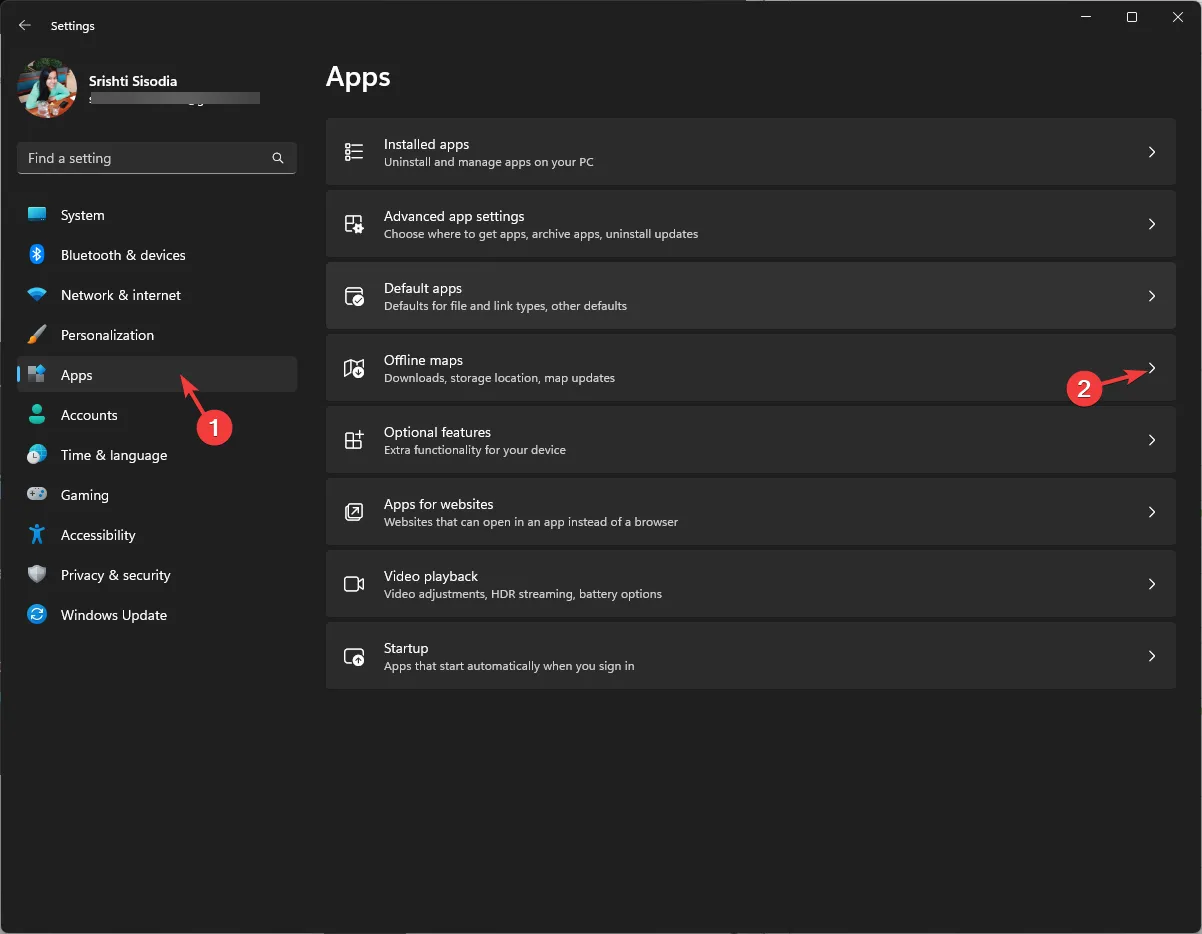
- Suchen Sie nach „Karten“ und klicken Sie auf die Schaltfläche „Karten herunterladen“ .
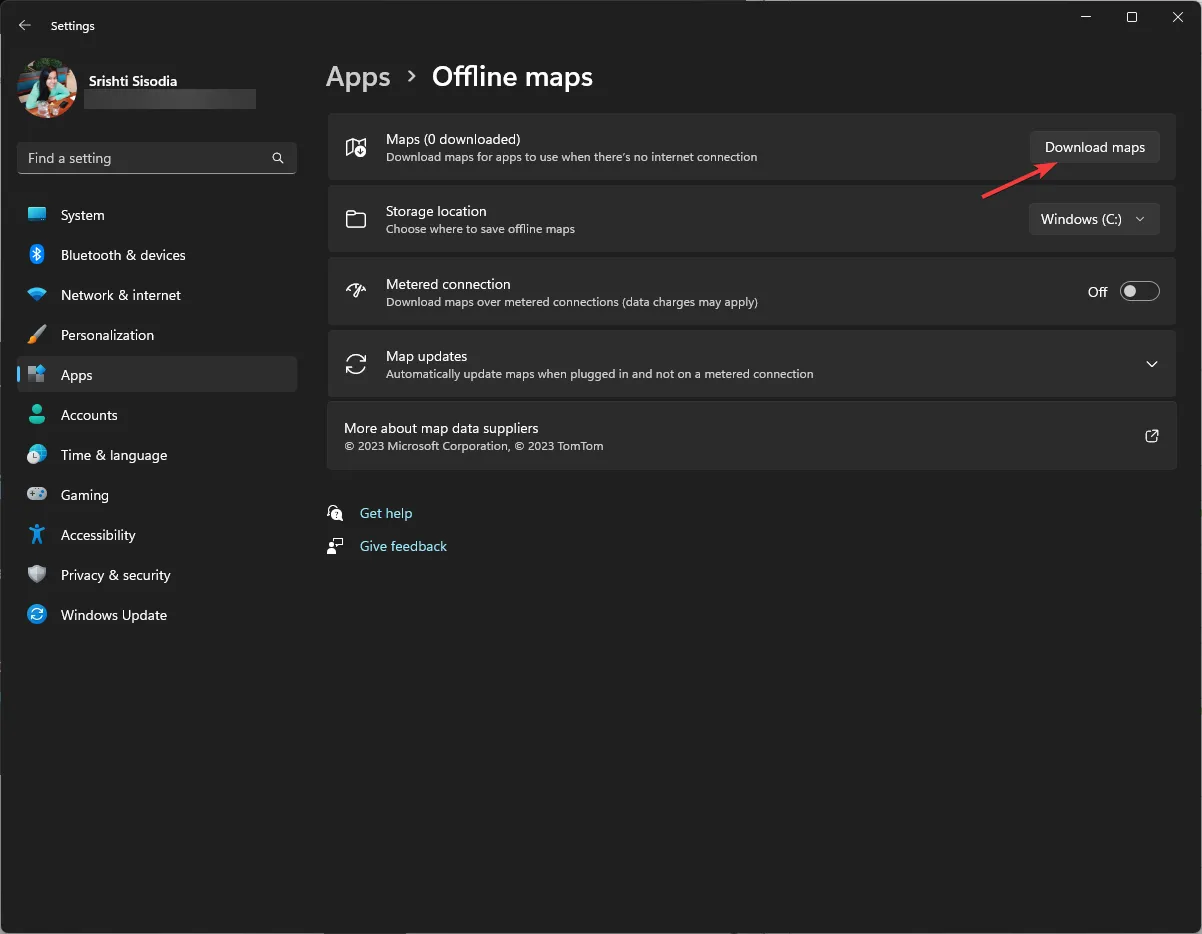
- Wählen Sie als Nächstes einen Kontinent aus der Liste aus.

- Wählen Sie das Land aus der Länderliste aus und klicken Sie auf Herunterladen .
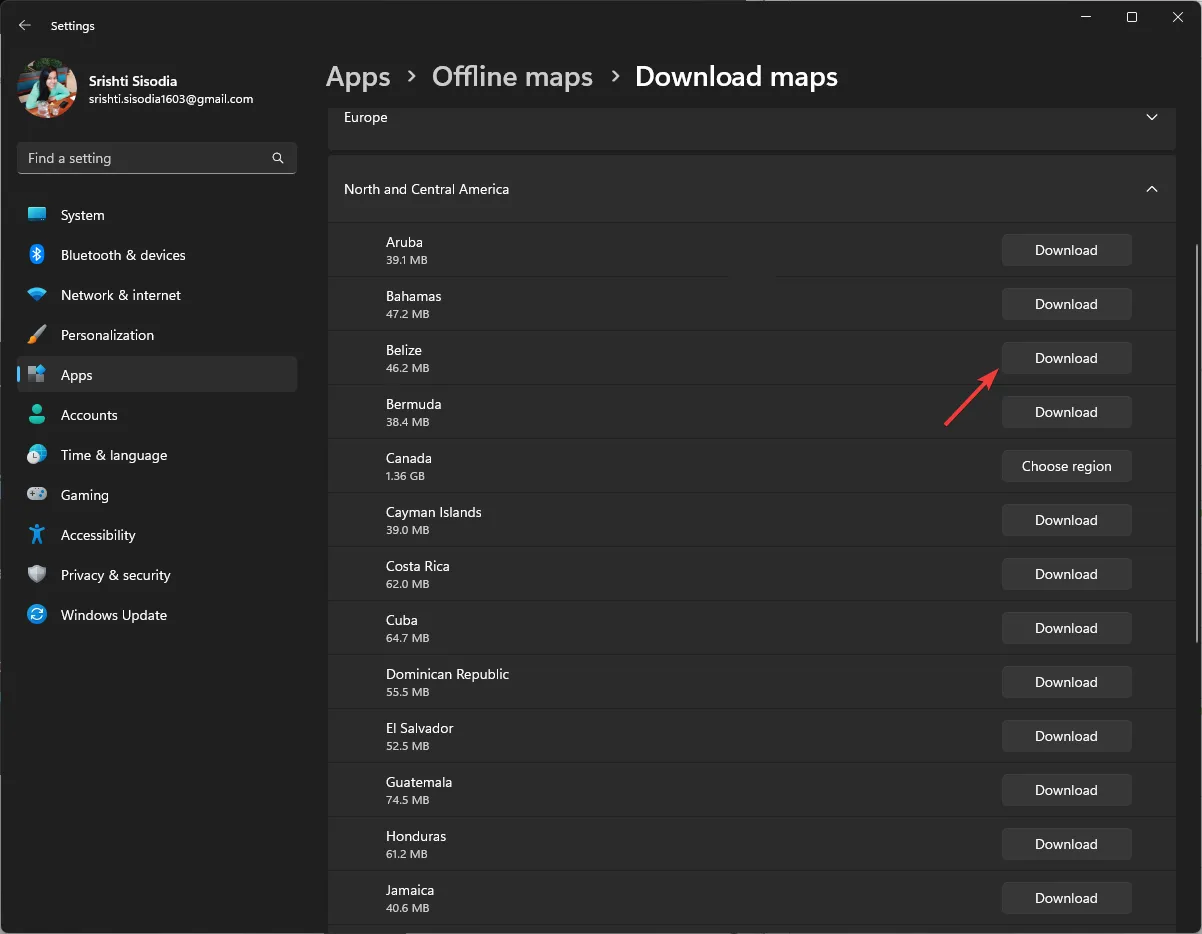
- Um automatische Aktualisierungen für Karten zu erhalten, gehen Sie außerdem zu Kartenaktualisierungen und wählen Sie dann die Option Automatisch aktualisieren, wenn das Gerät angeschlossen und über WLAN verfügbar ist .
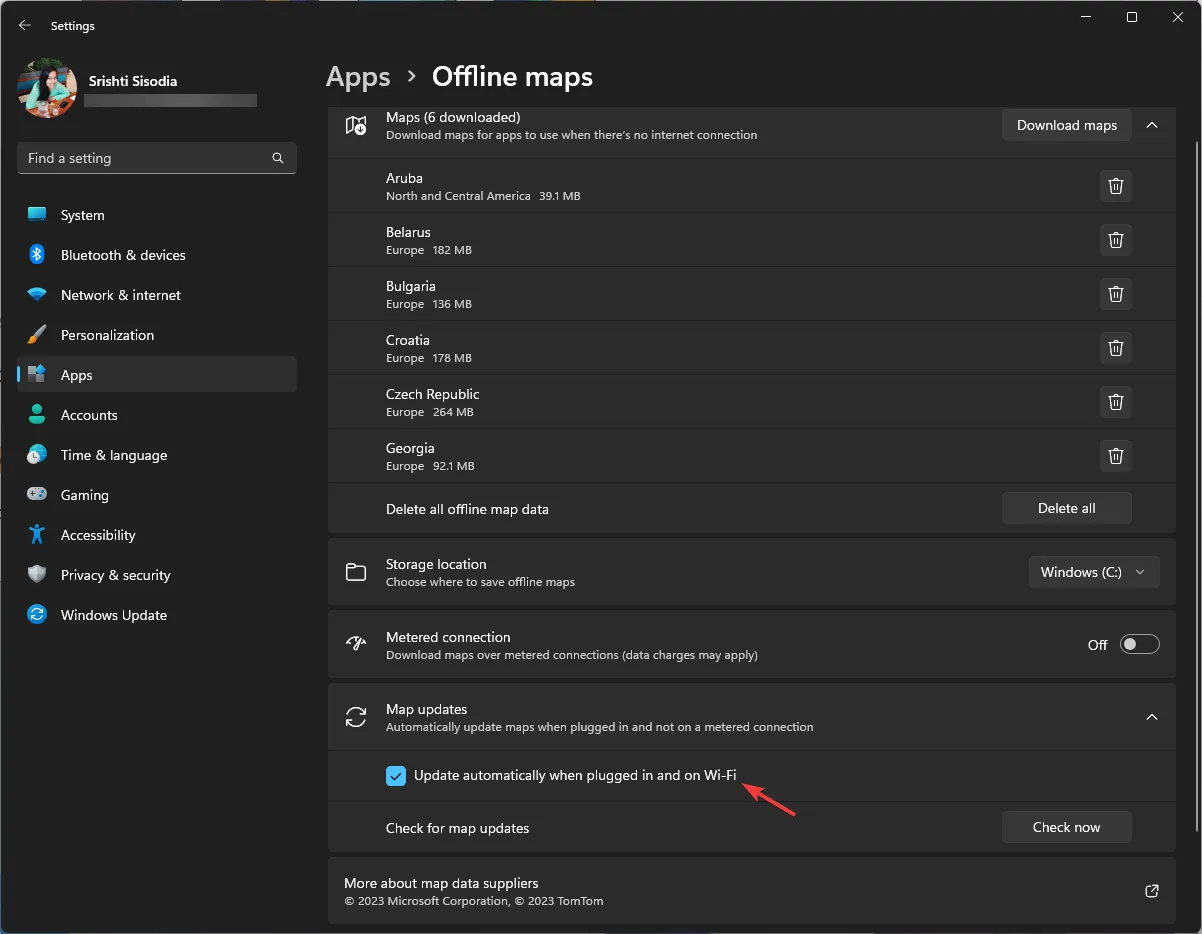
Um die Karten über eine gemessene Verbindung herunterzuladen, suchen Sie auf der Seite „Offline-Karten“ nach der gemessenen Verbindung, schalten Sie den Schalter ein und befolgen Sie dann die Schritte 3 bis 5.
Wie verwende ich Offline-Karten in Windows 11?
- Drücken Sie die Windows Taste, geben Sie „Karten“ in das Suchfeld ein und klicken Sie auf „Öffnen“, um die Windows-Karten- App zu öffnen.
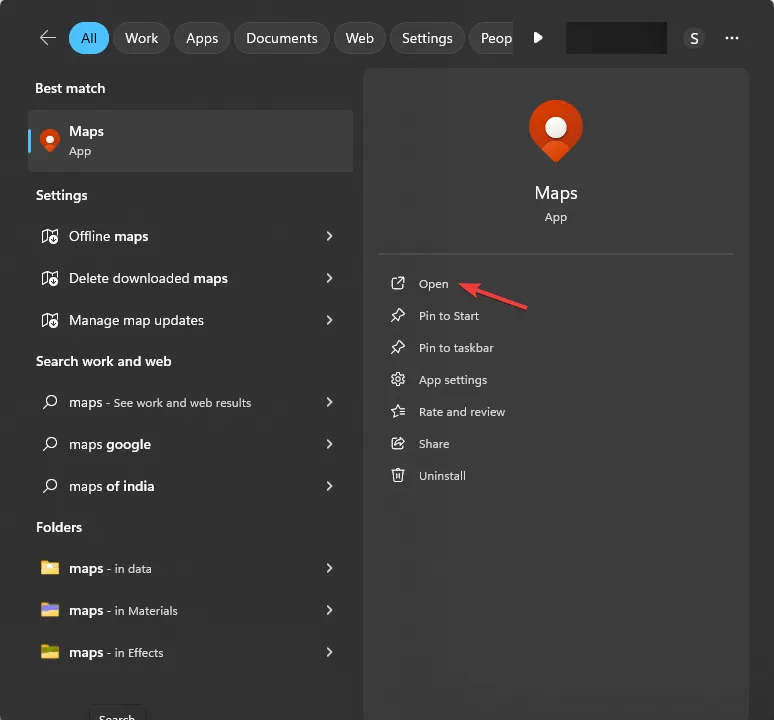
- Suchen Sie in der Windows Maps-App das Suchfeld in der linken Ecke, geben Sie den Namen der Stadt oder des Ortes auf der heruntergeladenen Karte ein und klicken Sie dann auf Wegbeschreibung abrufen .
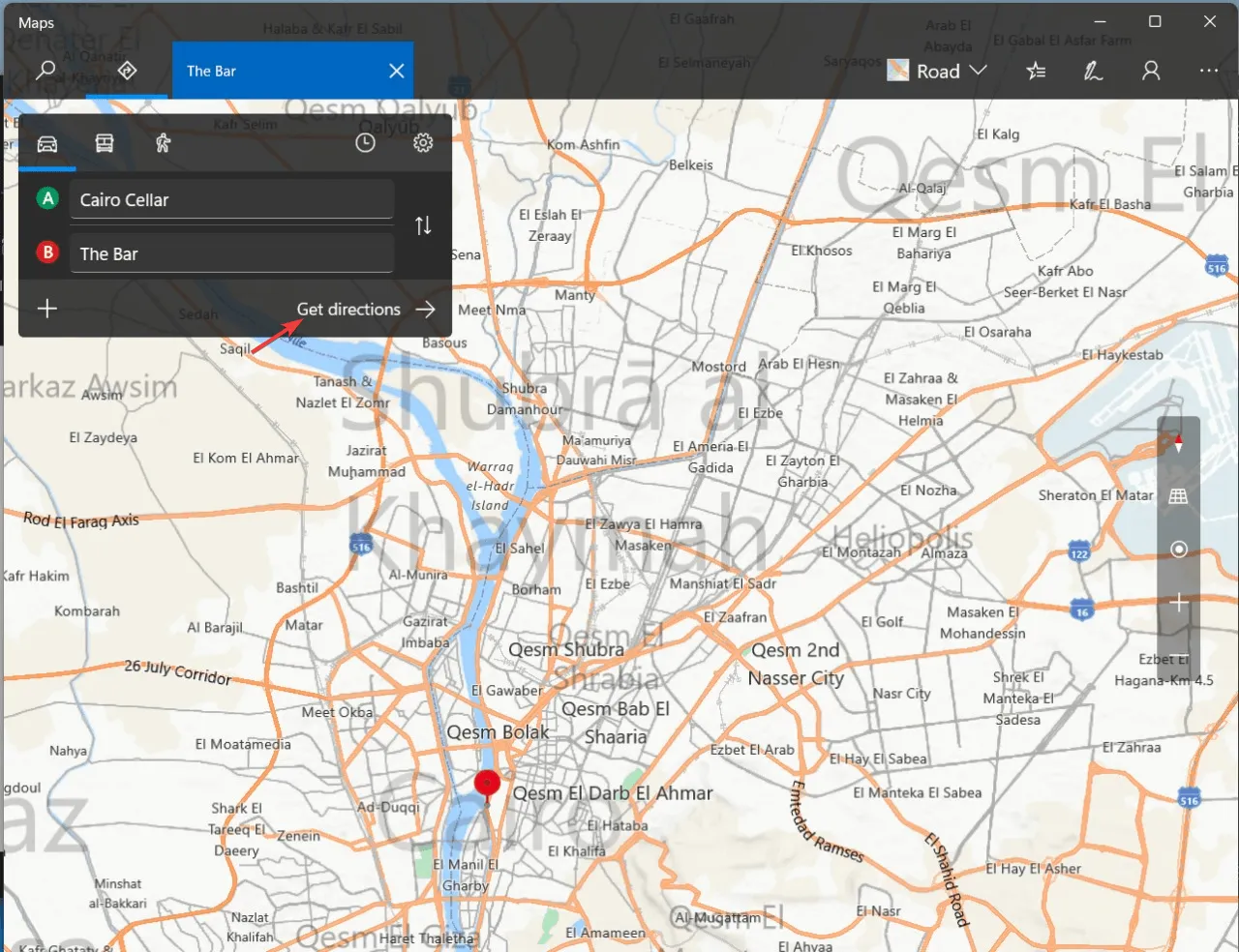
- Sie können auch nach einzelnen Standorten auf der Karte suchen, um eine Schritt-für-Schritt-Anleitung zu erhalten.
Falls die Windows Maps-App bei Ihnen nicht funktioniert, können Sie Google Maps auf Ihren PC herunterladen , um die Wegbeschreibung zu erhalten.
Wo speichert Windows Offlinekarten?
Die heruntergeladenen Karten werden normalerweise auf Ihrem Systemlaufwerk gespeichert. Sie können den Speicherort jedoch ändern, um sicherzustellen, dass genügend Speicherplatz vorhanden ist. Öffnen Sie dazu Einstellungen > Apps > Offline-Karten > Speicherort und wählen Sie das Laufwerk aus der Liste aus.
Mit Offline-Karten können Sie die Welt grenzenlos erkunden, selbst wenn Ihr Google Maps Probleme hat .
Vergessen Sie jedoch nicht, sicherzustellen, dass auf dem ausgewählten Speicherlaufwerk genügend Speicherplatz vorhanden ist, und löschen Sie diejenigen, die Sie nicht mehr benötigen.
Um die heruntergeladenen Karten zu entfernen, die Sie nicht benötigen, gehen Sie zu Offline-Karten, suchen Sie die Karte und klicken Sie auf das Symbol „Löschen“.
Welche Offline-Karten haben Sie in letzter Zeit heruntergeladen? Erwähnen Sie sie gerne im Kommentarbereich unten. Wir würden es gerne wissen!
Schreibe einen Kommentar