So laden Sie die offizielle ISO-Datei für Windows 11 23H2 herunter
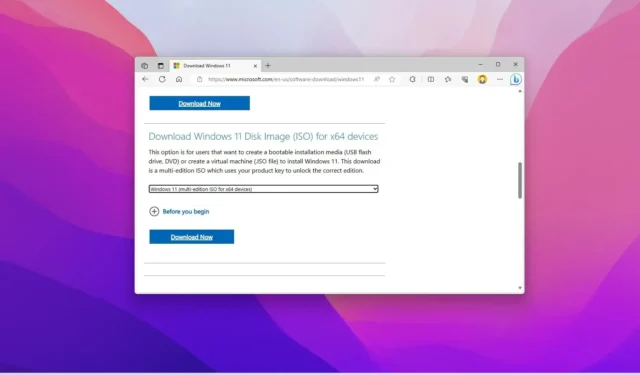
- Um die ISO-Datei für Windows 11 23H2 herunterzuladen, öffnen Sie die Microsoft-Downloadseite, wählen Sie die ISO-Downloadoption, klicken Sie auf „Herunterladen“, wählen Sie die Sprache, klicken Sie auf „Bestätigen“ und klicken Sie erneut auf „Herunterladen“ .
- Sie können auch das Media Creation Tool oder das Drittanbieter-Tool Rufus verwenden.
AKTUALISIERT 02.11.2023: Sie haben mehrere Möglichkeiten, die Windows 11 23H2 ISO-Datei auf Ihren Computer herunterzuladen, unter anderem von der Microsoft-Support-Website, mit dem Media Creation Tool oder über Tools von Drittanbietern wie Rufus, die Ihnen dies ebenfalls ermöglichen Laden Sie die ISO-Datei für jede Version von Windows 11 und Windows 10 herunter.
Eine ISO-Datei ist ein Dateiformat, das die Windows-Installationsdateien enthält, sodass keine physischen Medien (z. B. eine Disc oder ein USB-Flash-Laufwerk) erforderlich sind. Die Option zum Herunterladen der ISO-Datei ist hilfreich, um Windows 11 23H2 auf einer virtuellen Maschine zu installieren , ein bootfähiges Medium zu erstellen oder es im Datei-Explorer bereitzustellen, um das Upgrade-Setup zu starten.
In dieser Anleitung erkläre ich Ihnen die Schritte zum Herunterladen der ISO-Datei für das Windows 11 2023 Update (Version 23H2).
- Laden Sie die ISO-Datei für Windows 11 23H2 von der Microsoft-Website herunter
- Laden Sie die ISO-Datei für Windows 11 23H2 vom Media Creation Tool herunter
- Laden Sie die Windows 11 23H2 ISO-Datei von der Rufus-App herunter
Laden Sie die ISO-Datei für Windows 11 23H2 von der Microsoft-Website herunter
Um die Windows 11 23H2 ISO-Datei (x64) direkt von Microsoft herunterzuladen, gehen Sie wie folgt vor:
-
Wählen Sie im Abschnitt „Windows 11 Disk Image (ISO) für x64 herunterladen“ die Option „Windows 11 (aktuelle Version)“.
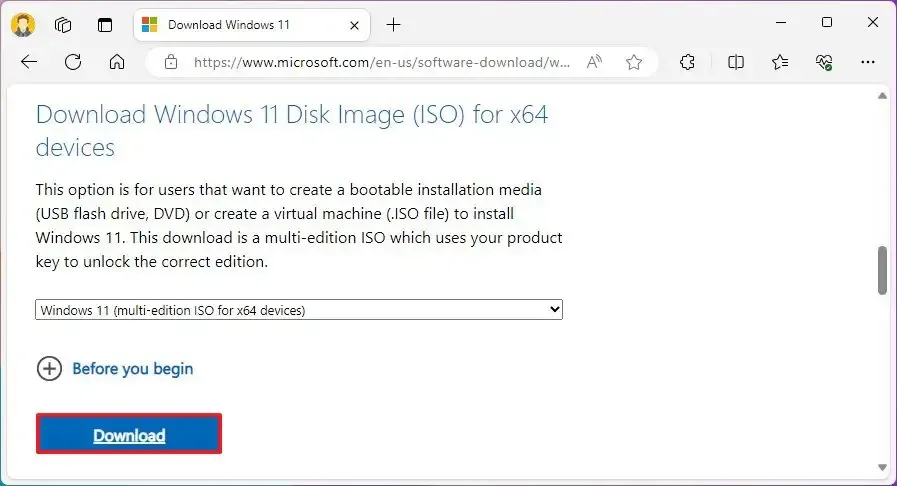
-
Klicken Sie auf die Schaltfläche „Herunterladen“ .
-
Wählen Sie die Installationssprache aus.

-
Klicken Sie auf die Schaltfläche Bestätigen .
-
Klicken Sie auf die Schaltfläche „Herunterladen“ , um die aktuelle Windows 11 23H2 ISO-Datei auf Ihrem Computer zu speichern.

Sobald Sie die Schritte abgeschlossen haben, wird die Windows 11 23H2 ISO-Datei auf Ihren Computer heruntergeladen.
Laden Sie die ISO-Datei für Windows 11 23H2 vom Media Creation Tool herunter
Um die Windows 11 2023 Update ISO-Datei vom Media Creation Tool (nach dem 15. November) herunterzuladen, gehen Sie wie folgt vor:
-
Klicken Sie im Abschnitt „Windows 11-Installationsmedium erstellen“ auf die Schaltfläche „Tool jetzt herunterladen“ .
-
Doppelklicken Sie auf die Datei MediaCrationToolW11.exe , um das Tool zu starten.
-
Klicken Sie auf die Schaltfläche „Akzeptieren“ .
-
Klicken Sie auf die Schaltfläche Weiter .
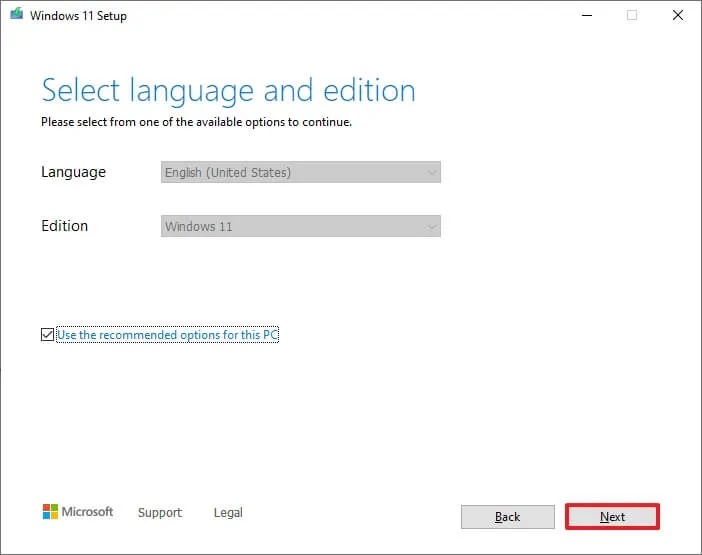
-
Wählen Sie die Option ISO-Datei .
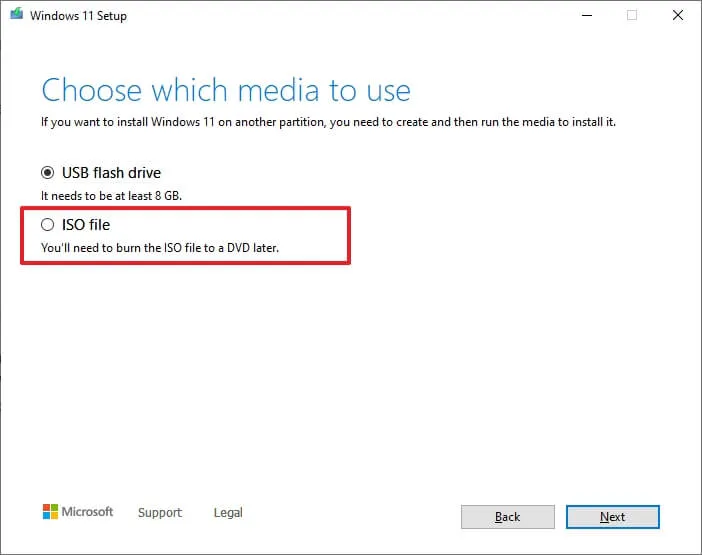
-
Klicken Sie auf die Schaltfläche Weiter .
-
Wählen Sie den Speicherort für die ISO-Datei aus.
-
Bestätigen Sie den ISO-Dateinamen – zum Beispiel Windows_11_23H2_ISO .
-
Klicken Sie auf die Schaltfläche Speichern .
-
Klicken Sie auf die Schaltfläche „Fertig stellen“ .
Nachdem Sie die Schritte abgeschlossen haben, lädt das Dienstprogramm die Dateien herunter und erstellt die ISO-Datei für das Windows 11 2023 Update.
Laden Sie die Windows 11 23H2 ISO-Datei von der Rufus-App herunter
Um Rufus zum Herunterladen der Windows 11 23H2 ISO-Datei zu verwenden, gehen Sie wie folgt vor:
-
Klicken Sie im Abschnitt „Download“ auf den Link, um die neueste Version herunterzuladen.
-
Doppelklicken Sie auf die ausführbare Datei, um das Tool zu starten.
-
Klicken Sie auf die Schaltfläche „Einstellungen“ (die dritte Schaltfläche von links unten auf der Seite).
-
Verwenden Sie im Abschnitt „Einstellungen“ das Dropdown-Menü „Nach Updates suchen“ und wählen Sie die Option „ Täglich “.
-
Klicken Sie auf die Schaltfläche „Schließen“ .
-
Klicken Sie erneut auf die Schaltfläche „Schließen“ .
-
Öffnen Sie Rufus erneut.
-
(Optional) Verwenden Sie im Abschnitt „Gerät“ das Dropdown-Menü und wählen Sie das USB-Laufwerk aus, um das Installationsmedium zu erstellen.
-
Verwenden Sie im Abschnitt „Boot-Auswahl“ das Dropdown-Menü und wählen Sie die Option „Festplatte oder ISO-Image“ .
-
Klicken Sie auf die Schaltfläche mit dem Abwärtspfeil (auf der rechten Seite) und wählen Sie die Option „Herunterladen“ .
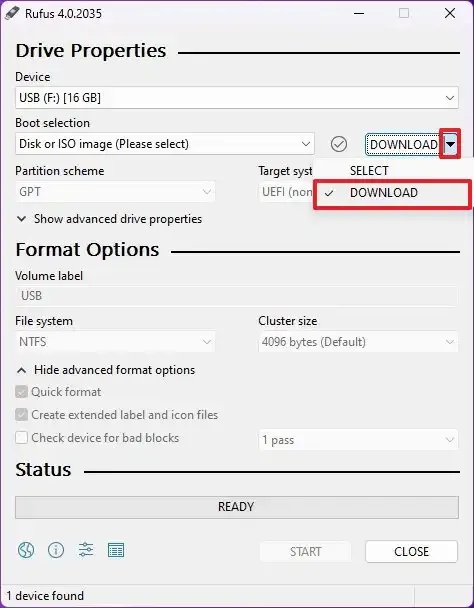
-
Klicken Sie auf die Schaltfläche „Herunterladen“ .
-
Wählen Sie die Option Windows 11 .
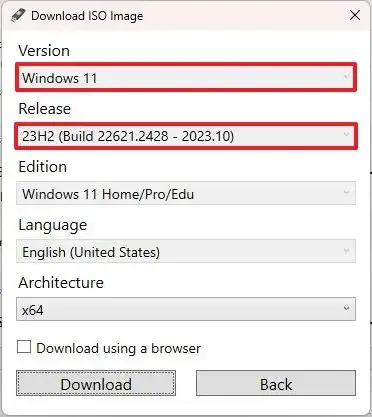
-
Klicken Sie auf die Schaltfläche Weiter .
-
Wählen Sie im Abschnitt „Release“ die Windows 11-ISO aus, die Sie herunterladen möchten. Wählen Sie beispielsweise die Option „23H2 (Build 226X1.xxx – 2023.xx)“ , um die ISO-Datei herunterzuladen.
-
Klicken Sie auf die Schaltfläche Weiter .
-
Wählen Sie die Option Windows 11 Home/Pro/Edu .
-
Klicken Sie auf die Schaltfläche Weiter .
-
Wählen Sie die Installationssprache von Windows 11 aus.
-
Klicken Sie auf die Schaltfläche Weiter .
-
Wählen Sie die Option x64 für die Betriebssystemarchitektur.
-
Klicken Sie auf die Schaltfläche „Herunterladen“ .
-
Wählen Sie den Speicherort aus, um die Windows 11 23H2 ISO-Datei automatisch zu speichern.
Sobald Sie die Schritte abgeschlossen haben, wird die Windows 11 23H2 ISO-Datei auf den Computer heruntergeladen und Sie können damit ein bootfähiges Medium erstellen oder die neueste Version auf einer virtuellen Maschine installieren.
Update 1. November 2023: Dieses Handbuch wurde aktualisiert, um anzuzeigen, dass das Update 2023 jetzt offiziell zum Download verfügbar ist.
Update 2. November 2023: Dieser Leitfaden fügt Details zum Veröffentlichungsdatum des Media Creation Tools hinzu.



Schreibe einen Kommentar