So laden Sie die offizielle ISO-Datei für Windows 11 23H2 herunter
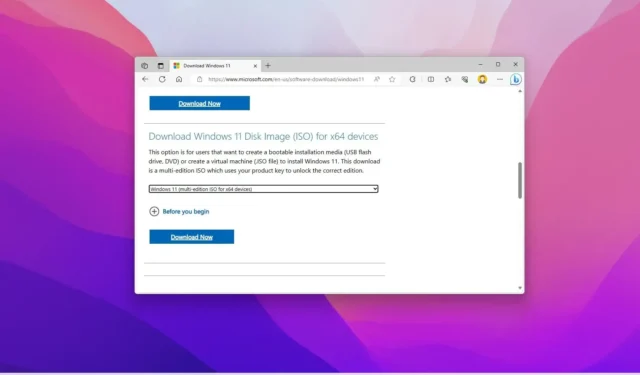
Sie haben mehrere Möglichkeiten, die ISO-Datei von Windows 11 23H2 auf Ihren Computer herunterzuladen, unter anderem von der Microsoft-Support-Website, mit dem Media Creation Tool oder über Tools von Drittanbietern wie Rufus, mit denen Sie die ISO-Datei auch für jede Version herunterladen können von Windows 11 und Windows 10.
Kurz gesagt ist eine ISO-Datei ein Dateiformat, das die Windows-Installationsdateien enthält, sodass keine physischen Medien (z. B. eine Disc oder ein USB-Flash-Laufwerk) erforderlich sind. Die Option zum Herunterladen der ISO-Datei ist hilfreich, um Windows 11 23H2 auf einer virtuellen Maschine zu installieren , ein bootfähiges Medium zu erstellen oder es im Datei-Explorer bereitzustellen, um das Upgrade-Setup zu starten.
In dieser Anleitung erfahren Sie, wie Sie die ISO-Datei für das Windows 11 2023 Update (Version 23H2) herunterladen.
Wichtig: Mit diesen Schritten soll die ISO-Datei heruntergeladen werden, sobald das Funktionsupdate im September oder Oktober 2023 offiziell verfügbar wird. Wenn Sie versuchen, die Tools vor der Veröffentlichung von Version 23H2 zu verwenden, werden Sie wahrscheinlich die ältere Version des Betriebssystems herunterladen. Du wurdest gewarnt.
Laden Sie die ISO-Datei für Windows 11 23H2 von der Microsoft-Website herunter
Um die ISO-Datei von Windows 11 23H2 direkt herunterzuladen, gehen Sie wie folgt vor:
-
Wählen Sie im Abschnitt „Windows 11 Disk Image (ISO) für x64 herunterladen“ die Option Windows 11 (aktuelle Version).
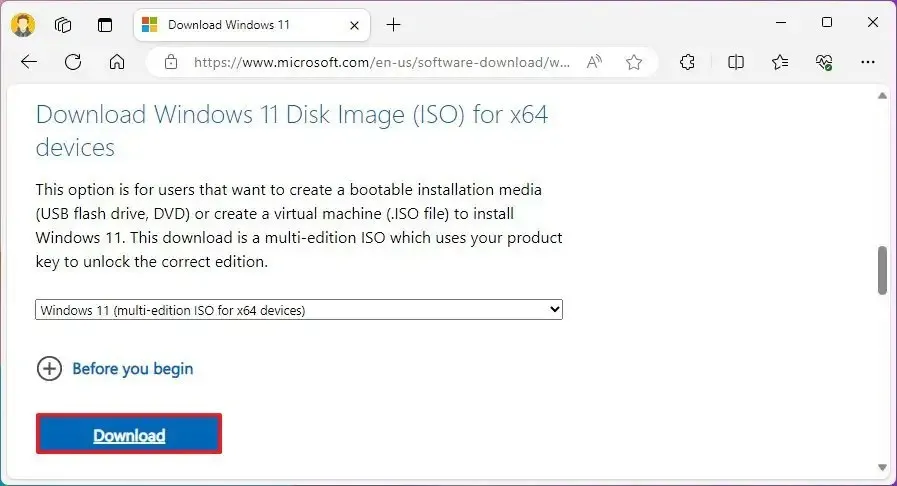
-
Klicken Sie auf die Schaltfläche „Herunterladen“ .
-
Wählen Sie die Installationssprache aus.
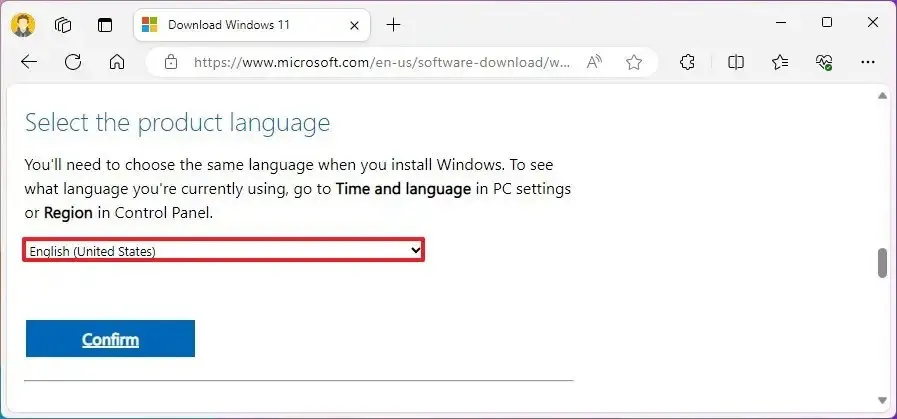
-
Klicken Sie auf die Schaltfläche Bestätigen .
-
Klicken Sie auf die Schaltfläche „Herunterladen“ , um die aktuelle Windows 11 23H2 ISO-Datei auf Ihrem Computer zu speichern.
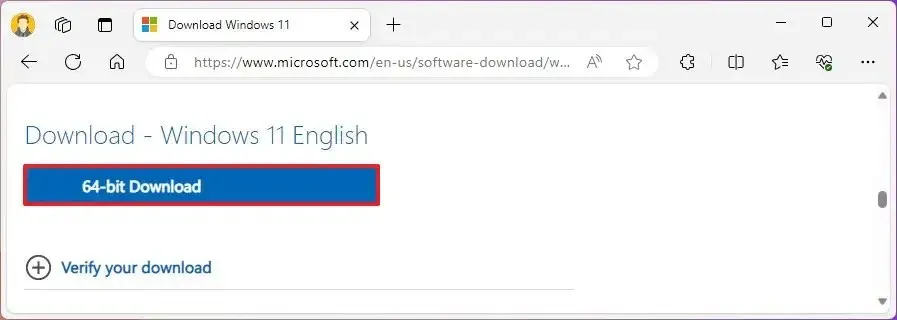
Sobald Sie die Schritte abgeschlossen haben, wird die Windows 11 23H2 ISO-Datei auf Ihren Computer heruntergeladen.
Laden Sie die ISO-Datei für Windows 11 23H2 vom Media Creation Tool herunter
Um die Windows 11 2023 Update ISO-Datei mit dem Media Creation Tool herunterzuladen, gehen Sie wie folgt vor:
-
Klicken Sie im Abschnitt „Windows 11-Installationsmedium erstellen“ auf die Schaltfläche „Tool jetzt herunterladen“ .
-
Doppelklicken Sie auf die Datei MediaCrationToolW11.exe , um das Tool zu starten.
-
Klicken Sie auf die Schaltfläche „Akzeptieren“ .
-
Klicken Sie auf die Schaltfläche Weiter .

-
Wählen Sie die Option ISO-Datei .
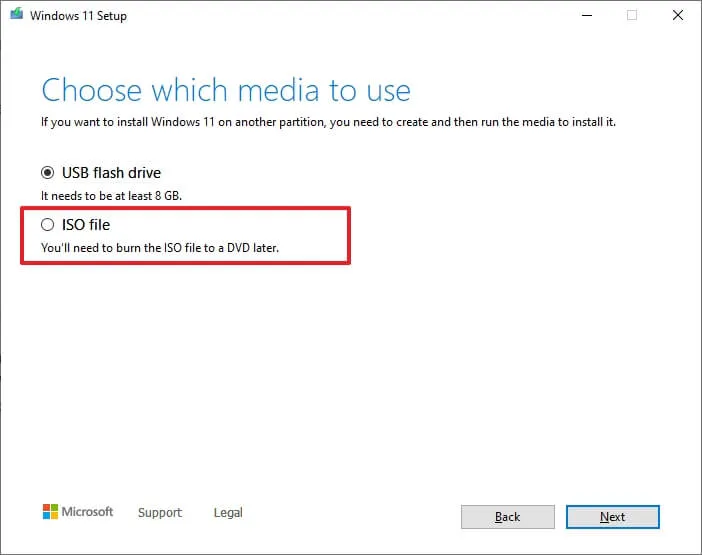
-
Klicken Sie auf die Schaltfläche Weiter .
-
Wählen Sie den Speicherort für die ISO-Datei aus.
-
Bestätigen Sie den ISO-Dateinamen – zum Beispiel Windows_11_23H2_ISO .
-
Klicken Sie auf die Schaltfläche Speichern .
-
Klicken Sie auf die Schaltfläche „Fertig stellen“ .
Nachdem Sie die Schritte abgeschlossen haben, lädt das Dienstprogramm die Dateien herunter und erstellt die ISO-Datei für das Windows 11 2023 Update.
Laden Sie die Windows 11 23H2 ISO-Datei von der Rufus-App herunter
Um Rufus zum Herunterladen der Windows 11 23H2 ISO-Datei zu verwenden, gehen Sie wie folgt vor:
-
Klicken Sie im Abschnitt „Download“ auf den Link, um die neueste Version herunterzuladen.
-
Doppelklicken Sie auf die ausführbare Datei, um das Tool zu starten.
-
Klicken Sie auf die Schaltfläche „Einstellungen“ (die dritte Schaltfläche von links unten auf der Seite).
-
Verwenden Sie im Abschnitt „Einstellungen“ das Dropdown-Menü „Nach Updates suchen“ und wählen Sie die Option „ Täglich “.
-
Klicken Sie auf die Schaltfläche „Schließen“ .
-
Klicken Sie erneut auf die Schaltfläche „Schließen“ .
-
Öffnen Sie Rufus erneut.
-
(Optional) Verwenden Sie im Abschnitt „Gerät“ das Dropdown-Menü und wählen Sie das USB-Laufwerk aus, um das Installationsmedium zu erstellen.
-
Verwenden Sie im Abschnitt „Boot-Auswahl“ das Dropdown-Menü und wählen Sie die Option „Festplatte oder ISO-Image“ .
-
Klicken Sie auf die Schaltfläche mit dem Abwärtspfeil (auf der rechten Seite) und wählen Sie die Option „Herunterladen“ .
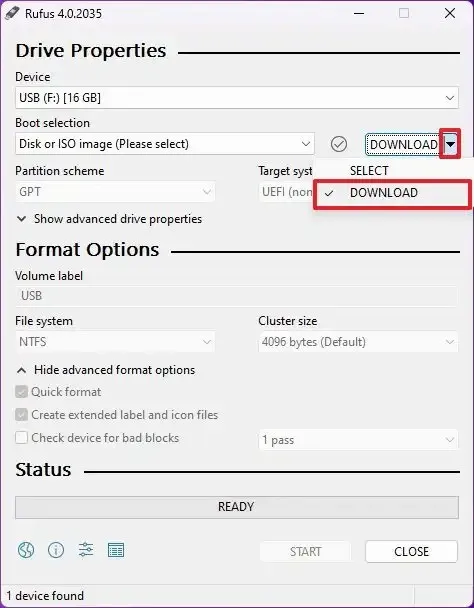
-
Klicken Sie auf die Schaltfläche „Herunterladen“ .
-
Wählen Sie die Option Windows 11 .
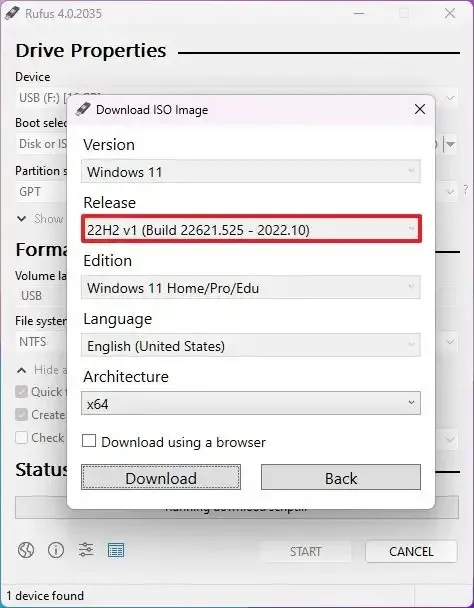
-
Klicken Sie auf die Schaltfläche Weiter .
-
Wählen Sie im Abschnitt „Release“ die Windows 11-ISO aus, die Sie herunterladen möchten. Wählen Sie beispielsweise die Option 23H2 (Build 22631.xxx – 2023.xx) , um die ISO-Datei herunterzuladen.
-
Klicken Sie auf die Schaltfläche Weiter .
-
Wählen Sie die Option Windows 11 Home/Pro/Edu .
-
Klicken Sie auf die Schaltfläche Weiter .
-
Wählen Sie die Installationssprache von Windows 11 aus.
-
Klicken Sie auf die Schaltfläche Weiter .
-
Wählen Sie die x64-Option für die Betriebssystemarchitektur.
-
Klicken Sie auf die Schaltfläche „Herunterladen“ .
-
Wählen Sie den Speicherort aus, um die Windows 11 23H2 ISO-Datei automatisch zu speichern.
Sobald Sie die Schritte abgeschlossen haben, wird die Windows 11 23H2 ISO-Datei auf den Computer heruntergeladen und Sie können damit ein bootfähiges Medium erstellen oder die neueste Version auf einer virtuellen Maschine installieren.



Schreibe einen Kommentar