So laden Sie Microsoft 365 und andere Office-Apps für die Offline-Installation herunter
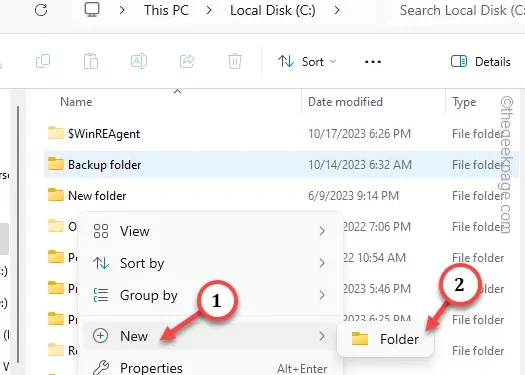
Das Offline-Installationsprogramm von Office ist sehr praktisch, wenn Sie Office-Pakete bereitstellen oder teilen. In letzter Zeit ist es jedoch schwierig geworden, die Office-Offline-Pakete zu erhalten, da Microsoft auf das Microsoft 365-Programm gedrängt hat. Sie müssen ein MS 365-Abonnement erwerben, bevor Sie die Apps lokal bereitstellen können. Sie werden sich jedoch freuen zu erfahren, dass es eine Möglichkeit gibt, diese Offline-Installationspakete direkt auf Ihr System herunterzuladen.
So laden Sie Microsoft 365 Office-Pakete auf Ihren Computer herunter
Wir werden das Office-Bereitstellungstool verwenden und bestimmte Einstellungen anpassen, um die Offline-Office-Pakete zu erhalten.
STUFE 1 Extrahieren Sie die ODT-Dateien
Schritt 1 – Zuerst müssen Sie einen Ordner auf dem Laufwerk C: erstellen.
Schritt 2 – Gehen Sie also zu „Dieser PC“ und Tippen Sie doppelt auf „Lokales Laufwerk C:“, um es zu öffnen.
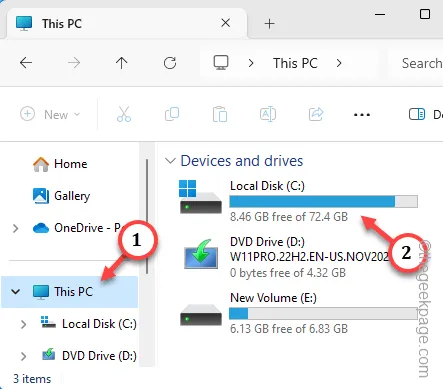
Schritt 3 – Hier müssen Sie einen neuen Ordner erstellen. Drücken Sie also entweder Strg+Umschalt+N oder tippen Sie einfach mit der rechten Maustaste auf die Leerstelle und klicken Sie auf „Neu>“.Ordner“ und wählen Sie „
Schritt 4 – Benennen Sie diesen Ordner „ODT“.
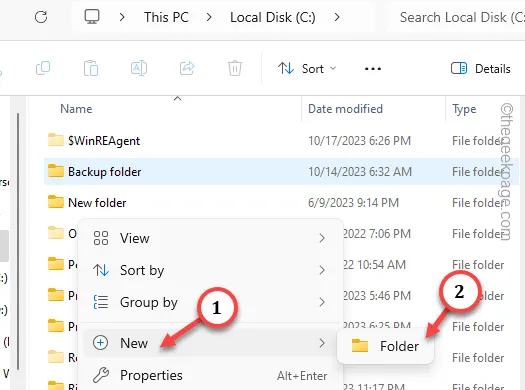
Sie können den Datei-Explorer minimieren.
Schritt 5 – Sie können das Office Deployment Tool direkt auf Ihr Gerät herunterladen.
Schritt 6 – Nachdem Sie das Tool erhalten haben, öffnen Sie den Datei-Explorer und führen Sie das .ToolBereitstellung

Schritt 7 – Bestätigen Sie mit der Vereinbarungsseite. Erweitern Sie dann auf der Seite „Nach Ordnern suchen“ das Laufwerk C: und wählen Sie „ODT“ aus “-Ordner.
Schritt 8 – Tippen Sie anschließend auf „OK“, um die darin enthaltenen Dateien zu extrahieren.< /span>
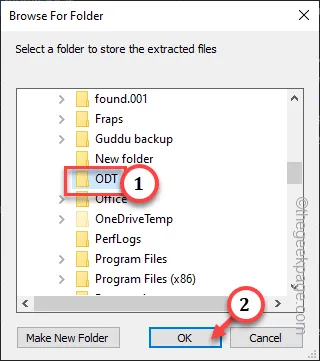
Schritt 9 – Öffnen Sie nun den ODT-Ordner im Laufwerk C:.
Schritt 10 – Dort können Sie alle Office-Bereitstellungsdateien sehen.
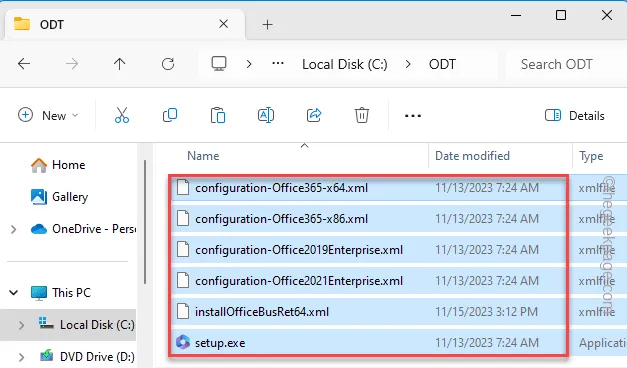
Minimieren Sie den Datei-Explorer.
STUFE 2 Erstellen Sie die XML-Datei
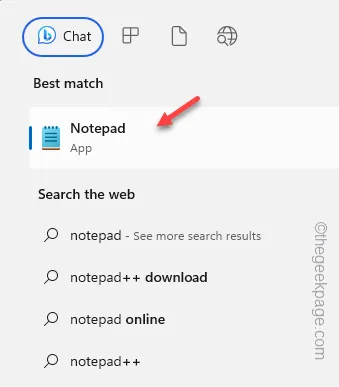
Schritt 2 – Kopieren Sie diese Regeln und fügen Sie sie in die leere Seite ein.
<Configuration>
<OfficeClientEdition=“64″> hinzufügen
<Produkt-ID=“O365BusinessRetail“>
<Language ID=“en-us„/>
</Produkt>
</Hinzufügen>
</Konfiguration>
Schritt 3 – Tippen Sie anschließend auf „Datei“ und dann auf „ Speichern unter“-Option.
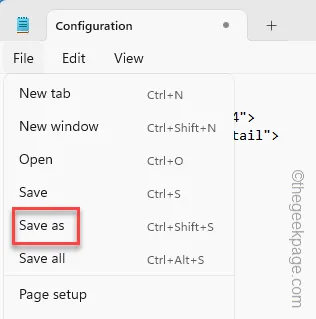
Schritt 4 – Stellen Sie den Dateityp schnell auf „Alle Dateien“ ein.
Schritt 5 – Gehen Sie zum Speicherort des ODT-Ordners –
C:\ODT
Schritt 6 – Benennen Sie die Datei „installOfficeBusRet64.xml“ und drücken Sie die Taste Eingabetaste, um es dort zu speichern.
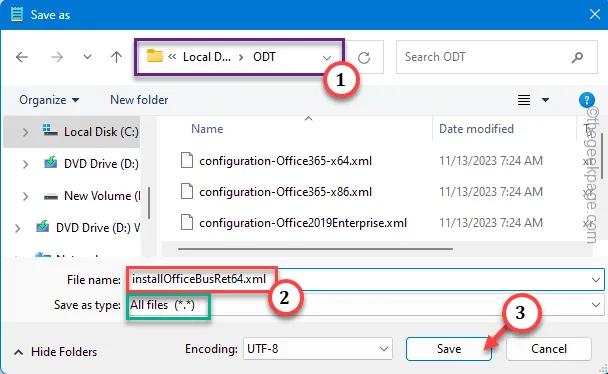
Nachdem Sie diese Datei erstellt haben, können Sie nun die Setup-Datei ausführen, um die Offline-Installationsdateien herunterzuladen.
Schritt 7 – Öffnen Sie dazu einfach ein Ausführen-Dialogfeld.
Schritt 8 – Fügen dies in das Feld ein und drücken Enter.
C:\odt\setup.exe /download instalOfficeBusRet64.xml
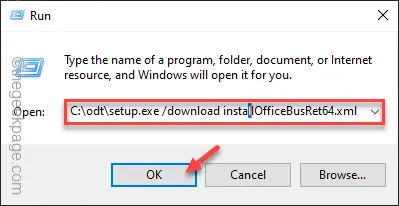
Dadurch wird der Downloadvorgang der Office-Pakete eingeleitet. Sie werden feststellen, dass das Terminal C:\odt\setup.exe auf dem System ausgeführt wird. Dies zeigt den laufenden Download-Vorgang an.
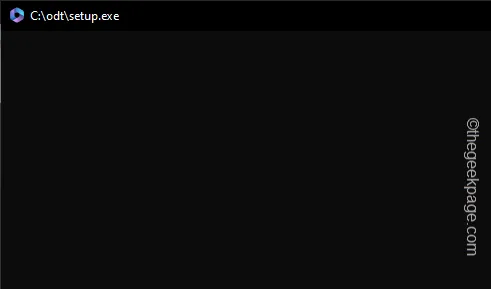
Je nach Netzwerkkonnektivität kann es eine Weile dauern, bis das gesamte Paket heruntergeladen ist. Wenn der Downloadvorgang abgeschlossen ist, wird die Terminalseite C:\odt\setup.exe automatisch geschlossen.
Der Speicherort der heruntergeladenen Paketdateien ist –
C:\odt\Office
STUFE 3 – Installieren Sie die heruntergeladenen Pakete
Jetzt können Sie das Installationsprogramm initialisieren und die Office-Pakete auf jedes der Geräte herunterladen.
Sie müssen den gesamten ODT-Ordner auf das Laufwerk C des Computers kopieren, auf dem Sie die Office-Pakete bereitstellen möchten.
Schritt 1 – Sobald Sie den ODT-Ordner übertragen haben, verwenden Sie die Tasten Win+R Öffnen Sie ein Feld „Ausführen“.
Schritt 2 – Fügen dies in das Feld ein und klicken Sie auf „OK
C:\odt\setup.exe /configure installOfficeBusRet64.xml
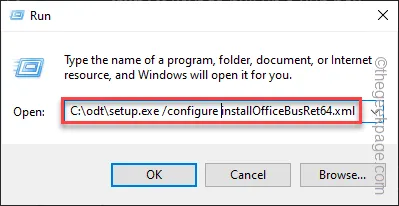
Dadurch wird der Bereitstellungsprozess der Office-Dateien eingeleitet.
Wenn Sie jedoch Fehlermeldungen wie diese sehen –
We're sorry, Microsoft 365 and Office (64-bit) couldn't be installed because you have 32-bit programs installed on your computer.
Microsoft 365 und Office
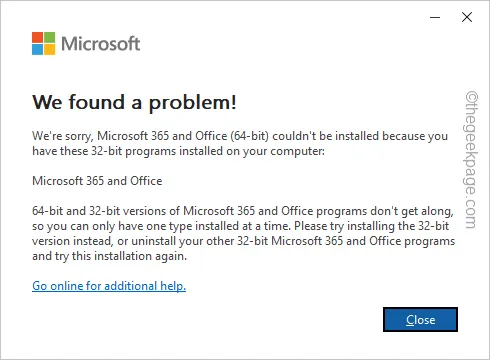
Einige Office-Pakete sind bereits auf Ihrem Gerät vorhanden und Sie müssen diese vom Gerät deinstallieren, bevor Sie die Office-Pakete installieren können.
Zusätzlich wird die im Microsoft Office-Paket verwendete Sprache in der Konfigurationsdatei definiert. Sie müssen „en-US“ in der Codezeile ändern und durch den Code ersetzen, der für die jeweilige Sprache in Codeliste.BCP-7



Schreibe einen Kommentar