So laden Sie die Entwickler-Beta von macOS Sonoma herunter
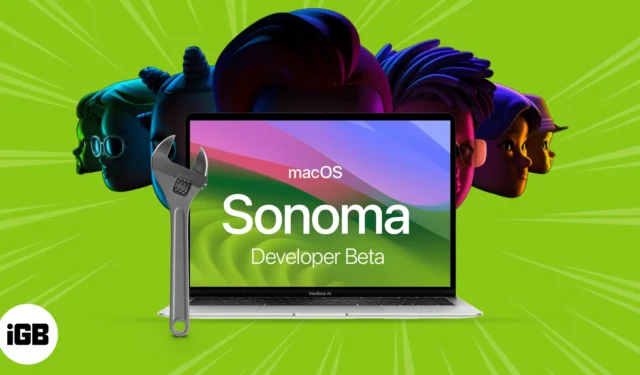
Was Sie vor dem Herunterladen der Entwickler-Beta von macOS 14 Sonoma wissen sollten:
- Stellen Sie sicher, dass Sie ein Backup Ihres Mac erstellen, bevor Sie macOS Sonoma installieren.
- Wir empfehlen, die Entwickler-Beta-Updates für macOS 14 Sonoma herunterzuladen und auf einer Partition zu installieren, um die Sicherheit Ihrer Daten zu gewährleisten.
Das Warten hat endlich ein Ende. Apple hat sein neuestes Betriebssystem, macOS Sonoma, veröffentlicht. Diese neue Version des Mac-Betriebssystems steckt voller aufregender Funktionen und Verbesserungen und verspricht, die Art und Weise, wie Sie mit Ihrem Mac interagieren, neu zu definieren. Egal, ob Sie ein Technikbegeisterter oder ein Gelegenheitsnutzer sind, der Reiz von macOS 14 ist unbestreitbar.
Wenn Sie die neuen Funktionen erkunden und praktische Erfahrungen mit der nächsten Generation von macOS sammeln möchten, erfahren Sie hier, wie Sie die Entwickler-Beta von macOS Sonoma herunterladen und auf Ihrem Mac installieren können.
Was ist neu in der Betaversion von macOS Sonoma?
- Bildschirmschoner: Mit der Einführung des Bildschirmschoners auf dem Mac können Sie jetzt die fantastischen bewegten Bilder genießen, die auf dem Bildschirm Ihres Mac angezeigt werden, wenn dieser nicht verwendet wird.
- Desktop-Widgets: Sie können jetzt Widgets zu Ihrem Mac-Bildschirm hinzufügen, auf die Widgets Ihres iPhones auf dem Mac zugreifen, die Positionen dieser Widgets ändern und vieles mehr.
- Moderatoren-Overlay: Das neue macOS Sonoma bietet außerdem eine spezielle Funktion für Moderatoren und ermöglicht es Ihnen, mehr Personen am Telefonat zu beteiligen, wenn Sie häufig Videokonferenzen nutzen.
- Nachrichtenfunktionen für die Nachrichten-App: Auf Ihrem Mac können Sie jetzt mithilfe von Suchfiltern ganz einfach bestimmte Nachrichten finden, möglicherweise verpasste Konversationen nachholen und durch Wischen auf Nachrichten antworten. Darüber hinaus ist eine der aufregendsten Funktionen, dass Sie alle Ihre Aufkleber an einem Ort organisieren können.
- PDFs und Notizen: Außerdem gibt es spezielle Funktionen für die Arbeit mit PDFs und Notizen, Verbesserungen am Safari-Webbrowser, eine bessere Autokorrektur auf der Tastatur, ein verbessertes Spielerlebnis auf Ihrem Mac sowie verbesserte Privatsphäre und Sicherheit.
Kurz gesagt: Das macOS Sonoma-Update fügt Ihrem Mac eine Menge toller neuer Funktionen und Verbesserungen hinzu, die Ihr Erlebnis verbessern werden.
macOS Sonoma – Unterstützte Geräte
- MacBook Air – 2018 oder neuer
- MacBook Pro – 2018 oder neuer
- iMac – 2019 oder neuer
- iMac Pro – 2017
- Mac mini – 2018 oder neuer
- Mac Studio – 2022
- Mac Pro – 2019 oder neuer
Sie können auf das Apple-Logo () klicken → „ Über diesen Mac“ auswählen , um den Namen Ihres Mac zu überprüfen. Sie erhalten nun eine Übersicht über Ihren Mac mit Informationen zu Modell, macOS-Version und Chip. Darüber hinaus finden Sie oben die Liste der MacBooks, die Unterstützung für macOS 14 erhalten.
Bevor Sie jedoch die Entwickler-Beta von macOS Sonoma herunterladen und installieren, lesen Sie unbedingt unseren Artikel zur Vorbereitung Ihres Mac auf das neueste macOS 14.
So sichern Sie Ihren Mac
Möchten Sie die aufregenden neuen Funktionen von macOS 14 Beta erkunden, machen sich aber Sorgen um die Sicherheit Ihres Mac? Bevor Sie die neuesten macOS-Funktionen nutzen können, ist es wichtig, der Datensicherheit Priorität einzuräumen. Um sich vor möglichen Datenverlusten zu schützen, ist die Sicherung Ihres Mac eine wichtige Vorsichtsmaßnahme. Um schnell ein Backup Ihres Mac zu erstellen, befolgen Sie die unten aufgeführten Anweisungen.
- Klicken Sie auf das Apple-Logo () → Gehen Sie zu Systemeinstellungen .
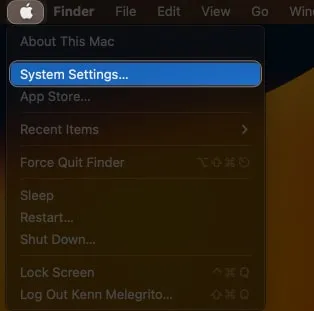
- Wählen Sie Allgemein → Time Machine auswählen .
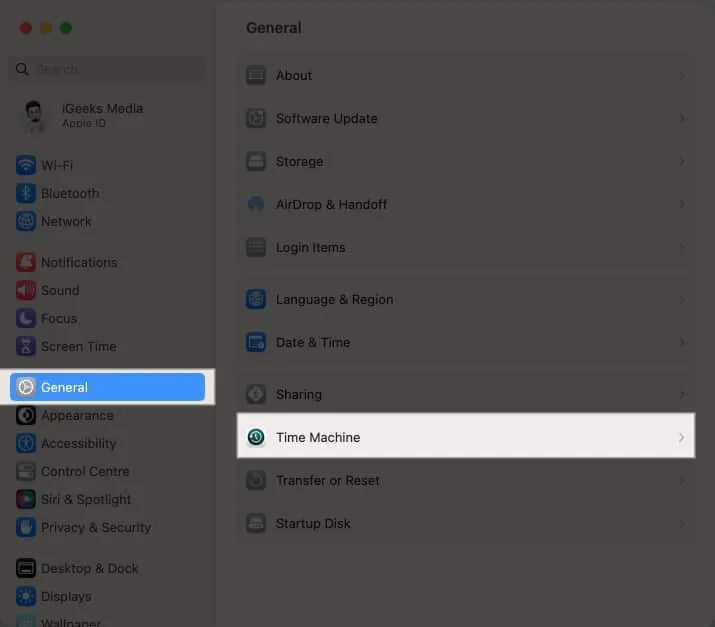
- Klicken Sie auf Sicherungsdatenträger hinzufügen .
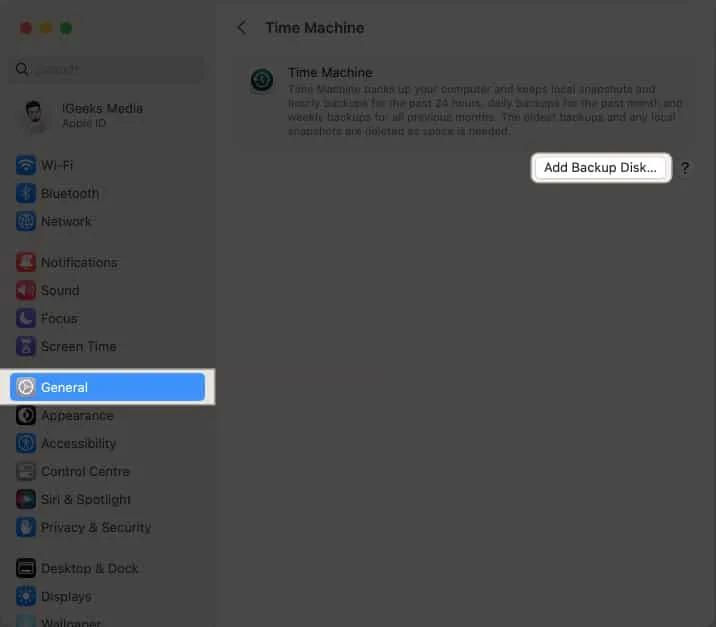
- Wählen Sie Ihre Festplatte aus → Wählen Sie „Festplatte einrichten“ .
- Geben Sie ein Passwort ein , um Ihr Backup-Laufwerk zu schützen → Wählen Sie ein Limit für die Festplattennutzung → Wählen Sie „Fertig“ .
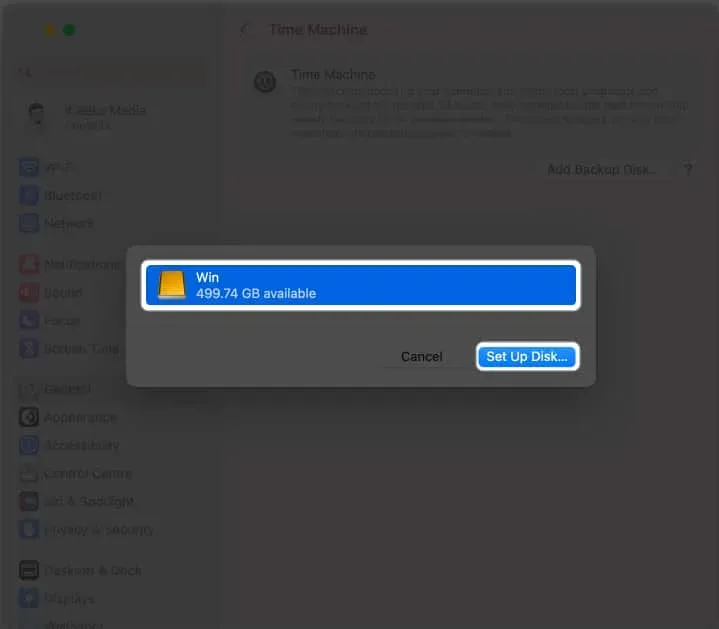
Sollte Ihnen die oben genannte Methode jedoch zu komplex sein, haben wir eine alternative Lösung für Sie. Schauen Sie sich gerne unseren Artikel an, der einfachere Alternativen zum effektiven Sichern Ihres Mac bietet .
So laden Sie die Entwickler-Beta von macOS Sonoma herunter
- Gehen Sie zu Developer.Apple.com und navigieren Sie zur Registerkarte „Entdecken“.
- Wählen Sie macOS → Klicken Sie auf Herunterladen .
- Wenn Sie dazu aufgefordert werden, melden Sie sich mit den Anmeldeinformationen Ihres Entwicklerkontos an .
- Suchen Sie nach der Option zum Herunterladen des neuesten macOS 14 Sonoma → Klicken Sie auf „Profil installieren“ .
- Öffnen Sie den Ordner „Downloads“ (oder den Standardordner, in dem Dateien gespeichert werden).
- Suchen Sie die Datei mit dem Namen macOSDeveloperBetaAccessUtility.dmg und doppelklicken Sie darauf, um sie zu öffnen.
- Im Disk-Image finden Sie eine Datei namens macOSDeveloperBetaAccessUtility.pkg . Doppelklicken Sie darauf, um das Installationsprogramm auszuführen.
- Klicken Sie im Eingabeaufforderungsfenster auf Weiter , stimmen Sie den Allgemeinen Geschäftsbedingungen zu, → Klicken Sie auf Installieren .
- Befolgen Sie die Anweisungen auf dem Bildschirm, um die Installation der macOS-Entwickler-Beta abzuschließen.
- Jetzt sollte der Bildschirm „Softwareaktualisierung“ angezeigt werden. Wenn nicht, klicken Sie auf das Apple-Logo () → Systemeinstellungen → Software-Update .
Hier sehen Sie die Beta-Option für Entwickler von macOS 14 Sonoma. Klicken Sie auf Jetzt aktualisieren . Abhängig von Ihrer Internetgeschwindigkeit kann der Download eine Weile dauern.
So installieren Sie die Entwickler-Beta von macOS Sonoma
Nachdem Sie ein Backup Ihrer Daten gesichert und das Beta-Profil erfolgreich hinzugefügt haben, ist es nun an der Zeit, mit der Installation der Entwickler-Beta von macOS 14 fortzufahren. Beim Starten des Beta-Installationsprogramms erscheint ein Eingabeaufforderungsfenster, in dem Sie aufgefordert werden, mit dem Installationsvorgang zu beginnen.
Macs mit Ventura 13.3 oder früher
- Klicken Sie auf die Schaltfläche Weiter .
- Wählen Sie die Option „Akzeptieren Sie die Allgemeinen Geschäftsbedingungen von Apple“.
- Fahren Sie fort, indem Sie auf die Schaltfläche „Installieren“ klicken . Für die Installation
kann es erforderlich sein, Speicherplatz freizugeben . - Befolgen Sie die Anweisungen auf dem Bildschirm, um die Installation von macOS Sonoma abzuschließen.
Macs mit Ventura 13.4 oder höher
Sie können Beta-Updates ab macOS 13.4 Ventura bequem herunterladen und installieren, ohne ein Entwicklerportal aufzusuchen. Befolgen Sie die unten aufgeführten Schritte.
- Klicken Sie auf das Apple-Logo ( ) in der Menüleiste → Wählen Sie Systemeinstellungen .
- Gehen Sie zu Allgemein → Software-Updates .
- Klicken Sie auf die Schaltfläche „i“ neben Beta-Updates.
- Wählen Sie eine der unten aufgeführten Optionen:
- Entwickler-Beta
- Öffentliche Beta
- Wählen Sie macOS Sonoma Developer Beta aus .
Bitte beachten Sie, dass der Installationsvorgang einige Zeit in Anspruch nehmen kann. Seien Sie daher bitte geduldig. Weitere Anleitungen finden Sie im Abschnitt „Erste Schritte“ weiter unten. Wenn Sie jedoch beabsichtigen, die Entwickler-Beta von macOS Sonoma auf Ihrem primären Gerät zu installieren, empfiehlt es sich, sie auf einer separaten Partition zu installieren.
Installieren Sie die Entwickler-Beta von macOS 14 Sonoma auf einer Partition
Die Beta-Version einer Software kann, wie oben bereits erwähnt, mit Fehlern oder anderen Problemen behaftet sein. Daher ist es eine gute Option, die Beta auf einem sekundären Gerät zu installieren oder eine Partition im Mac-Speicher zu erstellen, um Ihre Daten zu schützen.
Lesen Sie unseren Artikel, um mehr darüber zu erfahren, wie Sie eine Partition auf Ihrem Mac erstellen, falls Sie noch keine haben. Verwenden Sie außerdem die oben dargestellten Schritte, um auch die Entwickler-Beta herunterzuladen.
- Wählen Sie im Installationsfenster „Weiter“ , nachdem der Download abgeschlossen ist.
- Klicken Sie auf „Zustimmen und bestätigen“ .
- Klicken Sie auf „Alle Festplatten anzeigen“ und wählen Sie die gewünschte Partition aus.
- Klicken Sie auf „Installieren“ , um den Vorgang zu starten.
Hier haben Sie die Möglichkeit, eine Neuinstallation zu wählen und von vorne zu beginnen oder den Installationshelfer zur Übertragung aktueller Betriebssystemdaten zu nutzen.
Erste Schritte mit der Entwickler-Beta von macOS Sonoma auf dem Mac
Nach Abschluss der Installation wird Ihr Mac mit der neuesten Version von macOS Sonoma neu gestartet. Sie müssen zunächst einige Aufgaben erledigen, bevor Sie mit der Erkundung des neuen Betriebssystems beginnen können.
- Wählen Sie Weiter .
- Melden Sie sich mit Ihrer Apple-ID und Ihrem Passwort an und lassen Sie iCloud Ihre Daten und andere Informationen synchronisieren.
- Klicken Sie auf „Erste Schritte“ .
Vielleicht ist das alles, was Sie brauchen!
Die neueste Version von macOS wird nun auf Ihrem Mac installiert. Denken Sie daran, es mit Stolz zur Schau zu stellen und uns Screenshots über unsere Twitter- oder Instagram- Seiten zu schicken.
Sie können zu macOS Ventura zurückkehren und auf die stabile Version warten, wenn Ihnen das neueste macOS Sonoma nicht gefällt oder Sie Probleme mit der Betaversion haben.



Schreibe einen Kommentar