So laden Sie die MyASUS-App herunter und verwenden sie auf ASUS-Computern
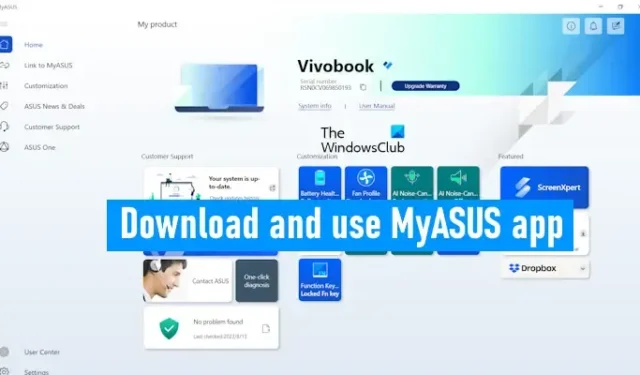
MyASUS ist eine App für ASUS-Desktop-Computer und -Laptops. Es ist eine sehr nützliche App, die Benutzern hilft, ihre Systeme auf dem neuesten Stand zu halten. Darüber hinaus verfügt es über viele zusätzliche Funktionen, die Ihnen bei der Verwaltung Ihres ASUS-Computers helfen. Es ist auf ASUS-Computern vorinstalliert. Wenn Sie es jedoch nicht auf Ihrem System finden, können Sie es herunterladen und installieren. In diesem Artikel sprechen wir darüber, wie Sie die MyASUS-App auf ASUS-Computern herunterladen und verwenden .
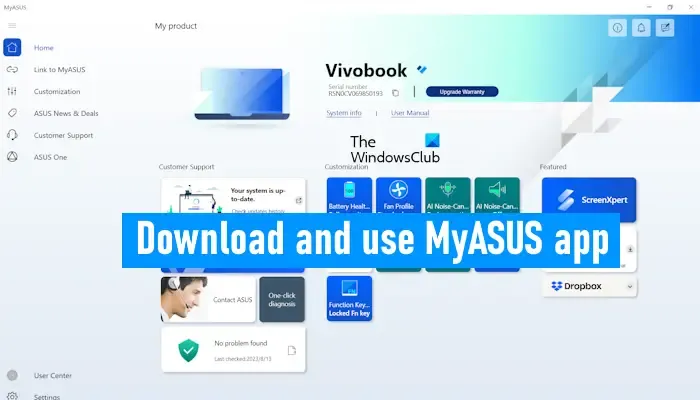
So laden Sie die MyASUS-App herunter und verwenden sie auf ASUS-Computern
Wie wir oben erläutert haben, ist die MyASUS-App auf allen ASUS-Computern vorinstalliert. Wenn Sie es jedoch nicht auf Ihrem System finden, können Sie es von der offiziellen Website von ASUS oder dem Microsoft Store installieren.
Nachdem Sie die MyASUS-App heruntergeladen und auf Ihrem System installiert haben, müssen Sie Ihr Produkt beim ersten Öffnen durch Eingabe Ihrer E-Mail-ID registrieren. Danach ist die MyASUS-App einsatzbereit.
Die MyASUS-App verfügt über die folgenden Registerkarten oder Menüs:
- Heim
- Link zu MyASUS
- Anpassung
- ASUS-Neuigkeiten und Angebote
- Kundendienst
- ASUS One
Lassen Sie uns einzeln über jede dieser Registerkarten sprechen.
1] Zuhause
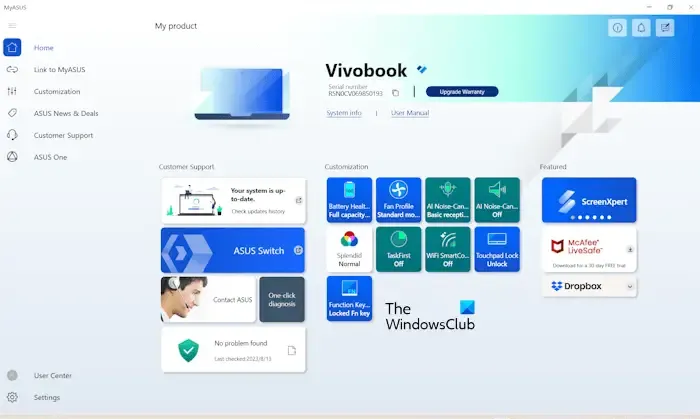
Der Startbildschirm von MyASUS zeigt einige nützliche Optionen für den schnellen Zugriff. Hier können Sie Ihren Produktnamen und Ihre Seriennummer einsehen. Das Kopiersymbol neben der Seriennummer kopiert die Seriennummer. Auf der Startseite der MyASUS-App finden Sie auch einen Link zum Upgrade Ihrer Produktgarantie. Hier sind auch einige Schnellzugriffsoptionen verfügbar, wie Produktaktualisierungen, Anpassungsoptionen usw. Sie können die Ein-Klick-Diagnose auch direkt von der Startseite der MyASUS-App aus ausführen.
2] Link zu MyASUS
Die Link to MyASUS- App ist sowohl für Android- als auch für iOS-Geräte verfügbar. Über die Link to MyASUS-App können Sie Ihr Smartphone mit Ihrem Computer verbinden. Hier können Sie die folgenden Funktionen nutzen.
Datei Übertragung
Sie können Dateien problemlos zwischen Ihrem ASUS-Computer und Ihrem Android- oder iOS-Telefon übertragen. Um Dateien von Ihrem Computer auf Ihr Telefon zu übertragen, wählen Sie die Registerkarte „Senden “ und klicken Sie auf die Schaltfläche „Dateien auswählen“ . Wenn Sie fertig sind, klicken Sie auf Senden . Sie sehen die folgenden zwei Optionen:
- Wählen Sie ein Gerät in der Nähe aus
- Geben Sie den auf dem Empfangsgerät angezeigten Kopplungscode ein
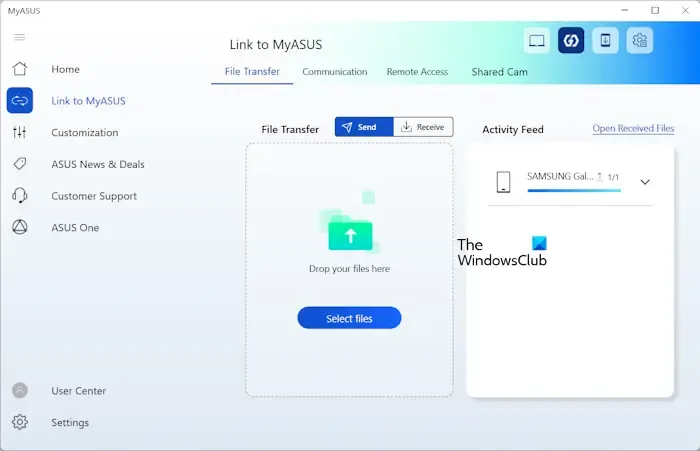
Öffnen Sie nun die Link to MyASUS-App auf Ihrem Telefon und tippen Sie im Abschnitt „Übertragen “ auf die Schaltfläche „Empfangen “. Sie sehen einen QR-Code und einen 6-stelligen Geräte-Pairing-Code. Der 6-stellige Code ändert sich automatisch alle 5 Minuten.
Wenn Sie die zweite Option (oben beschrieben) ausgewählt haben, müssen Sie den 6-stelligen Code eingeben (der auf Ihrem Telefon angezeigt wird). Der Vorgang zum Übertragen von Dateien von Ihrem Smartphone auf Ihren ASUS-Computer ist derselbe wie oben beschrieben.
Kommunikation
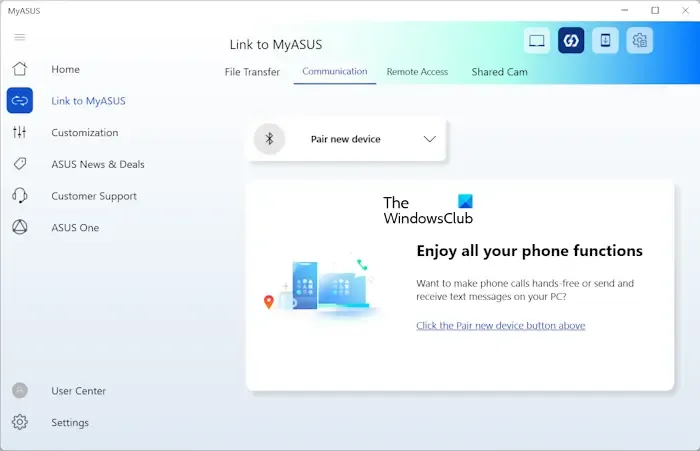
Hier können Sie Ihr Smartphone über Bluetooth mit Ihrem ASUS-Computer verbinden und alle Telefonfunktionen auf Ihrem Computer genießen. Sie können direkt über die MyASUS-App auf Ihrem Computer telefonieren, Ihre Anrufprotokolle von Ihrem Computer aus verwalten usw. Wenn Sie Ihr gekoppeltes Telefon aus der MyASUS-App entfernen möchten, müssen Sie es von der Seite „Bluetooth & Geräte“ in Windows entfernen 11/10 Einstellungen.
Fernzugriff
Mit MyASUS Remote Access können Sie von Ihrem Telefon aus auf die auf Ihrem PC gespeicherten Dateien zugreifen. Auf die in den folgenden Ordnern auf Ihrem PC gespeicherten Dateien können Sie von Ihrem Telefon aus zugreifen:

- Desktop
- Unterlagen
- Downloads
- Musik
- Bilder
- Videos
Mit dem Remotedesktop können Sie Ihren Computer von Ihrem Telefon aus fernsteuern. Diese Funktion ist jedoch in den Windows 11/10 Home Editionen nicht verfügbar.
Geteilte Kamera

Sie können die Kamera Ihres Mobilgeräts als Webcam für Ihren PC verwenden.
3] Anpassung
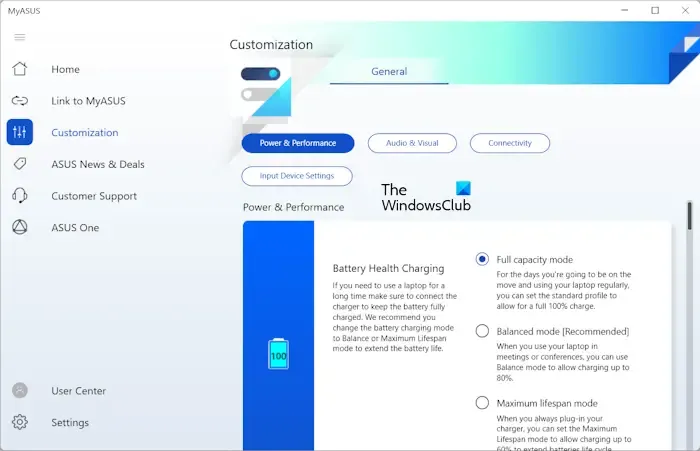
Hier stehen Ihnen verschiedene Anpassungseinstellungen zur Verfügung, mit denen Sie Ihren ASUS-Computer verwalten können. Hier können Sie den Akkulademodus und das Lüfterprofil Ihres Computers ändern, die KI-gestützte Geräuschunterdrückungsfunktion aktivieren, deaktivieren oder anpassen, die Touchpad-Sperre und die Funktionstastensperre aktivieren oder deaktivieren usw.
4] ASUS-Neuigkeiten und Angebote
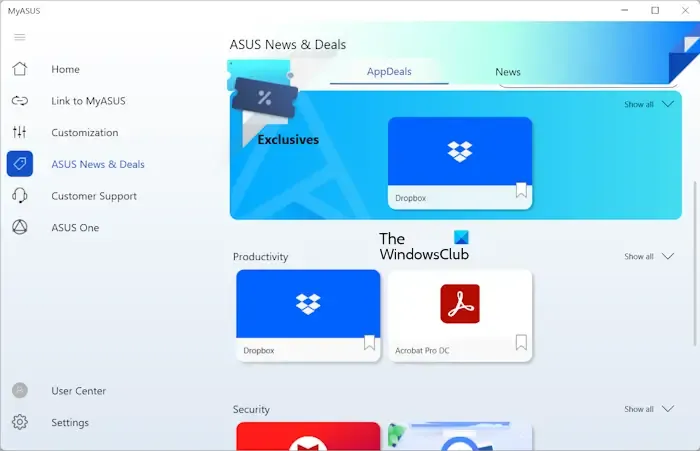
In diesem Abschnitt werden Neuigkeiten und App-Angebote von ASUS angezeigt.
5] Kundensupport
Hier können Sie Ihr ASUS-System diagnostizieren, nach Live-Updates suchen und Sicherungs- und Wiederherstellungsaktionen auf Ihrem Gerät durchführen.
Systemdiagnose
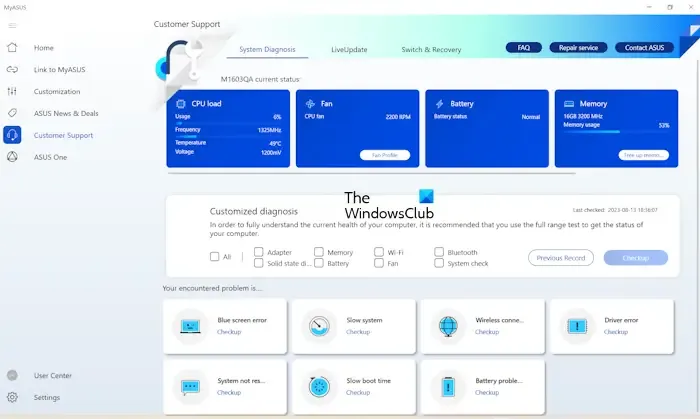
Sie können Statistiken zu CPU-Auslastung, Lüfter, Akku und Speicher anzeigen. Hier ist auch die Option „Diagnose anpassen“ verfügbar, mit der Sie eine Systemprüfung, Batterieprüfung, Speicherprüfung usw. durchführen können.
Wenn bei Ihnen ein Bluescreen-Fehler, ein Treiberfehler, eine langsame Systemleistung, Probleme beim Einfrieren usw. auftreten, können Sie auch eine Überprüfung durchführen, um das jeweilige Problem zu beheben.
Live-Update
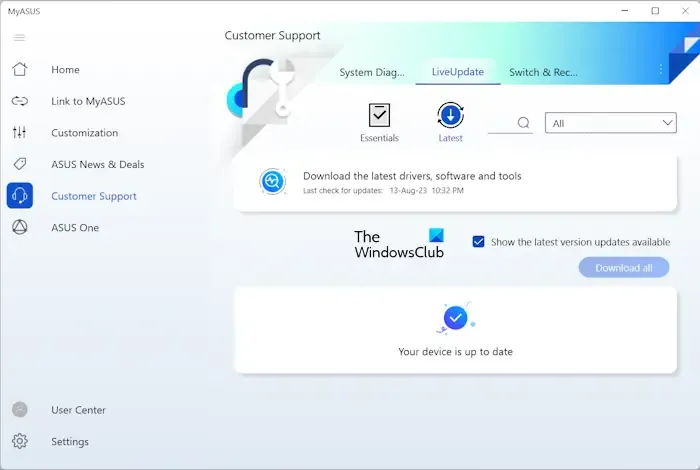
Wenn ein Update von ASUS veröffentlicht wird, ist es hier verfügbar. Sie können jedoch auch manuell nach Updates suchen.
Wechseln und Wiederherstellen
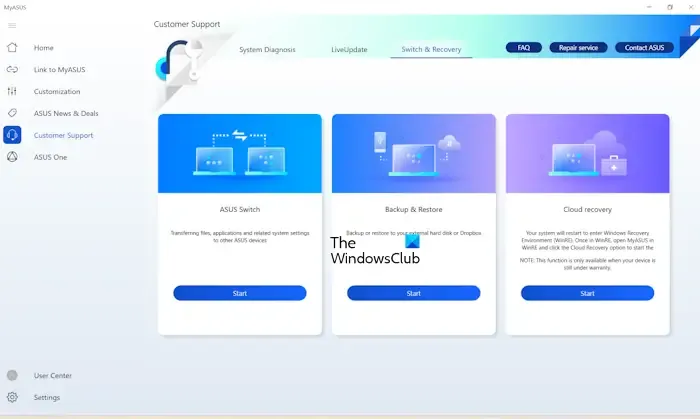
Hier können Sie verschiedene Wiederherstellungsaktionen durchführen, z. B. Cloud-Wiederherstellung, Sicherung und Wiederherstellung usw.
6] ASUS One
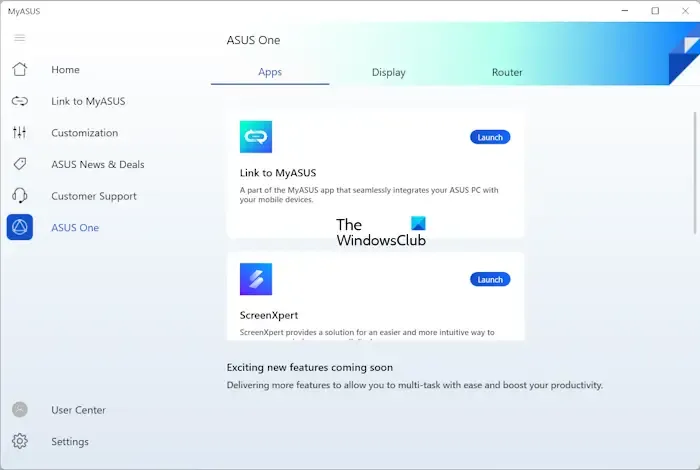
Hier können Sie auf ASUS-Apps zugreifen und diese starten, auf das ASUS-Display und den ASUS-Router zugreifen.
Laden Sie die MyASUS-App herunter
Sie können die MyASUS-App von asus.com herunterladen und installieren . Über die Schaltfläche „Herunterladen“ auf dieser Website gelangen Sie zum Microsoft Store, von wo aus Sie MyASUS auf Ihrem PC installieren können.
Wie installiere ich Treiber mit MyASUS?
Um Treiber mit MyASUS zu installieren, öffnen Sie die App und wählen Sie auf der linken Seite die Kategorie „Kundensupport“ aus. Gehen Sie nun zur Registerkarte „LiveUpdate“ und klicken Sie auf die Schaltfläche „Nach Updates suchen“ .
Ist die MyASUS-App kostenlos?
Ja, die MyASUS-App ist kostenlos. Wenn Sie einen ASUS-Computer besitzen, können Sie ihn von der offiziellen Website von ASUS oder dem Microsoft Store herunterladen und installieren. Es hilft Ihnen, Ihr System auf dem neuesten Stand zu halten, Ihr System zu warten und seine Leistung zu optimieren.



Schreibe einen Kommentar