So laden Sie VMware Workstation Pro kostenlos herunter und installieren es unter Windows (2024)
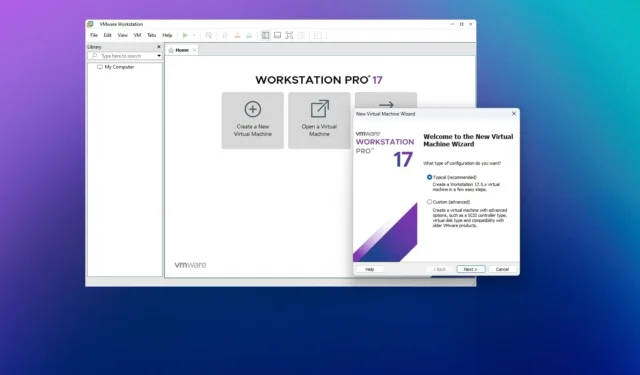
VMware, die renommierte Virtualisierungsplattform, hat die Workstation Pro-App jetzt als kostenloses Produkt verfügbar gemacht, sodass jeder die Hypervisor-App unter Windows 11, 10, Linux und macOS für persönliche Zwecke herunterladen, installieren und verwenden kann.
Wenn Sie jemals eine virtuelle Maschine erstellen wollten, um Vorschau-Builds von Windows 11 oder einem anderen Betriebssystem wie Linux neben Ihrem Haupt-Setup auszuführen, ohne auf eine Dual-Boot-Konfiguration zurückgreifen zu müssen, waren Sie auf das Angebot von VMware Workstation Player beschränkt. Dieses Angebot war auf die Ausführung jeweils nur einer virtuellen Maschine beschränkt und bot im Vergleich zur Pro-Version nicht viele Funktionen. Andererseits könnten Sie auch Oracles VirtualBox verwenden, aber auch diese ist nicht so leistungsstark wie das Angebot von VMware Workstation Pro.
Die aktuelle Neuigkeit ist, dass VMware angekündigt hat, dass es seine Workstation Pro und Fusion Pro für den persönlichen Gebrauch für Windows-, Linux- und macOS-Benutzer kostenlos zur Verfügung stellt.
Laut Angaben des Unternehmens wird es weiterhin kommerzielle Lizenzen geben, aber es liegt an den Benutzern, ob sie ein kommerzielles Abonnement benötigen. Um die Bits zur Installation von VMware Workstation Pro zu erhalten, müssen Sie sich auf der Broadcom-Website registrieren und dann die Hypervisor-App herunterladen und auf Ihrem Computer installieren.
In dieser Anleitung führe ich Sie durch die Schritte zum Herunterladen und Installieren des VMware Hypervisors unter Windows 11 oder 10.
- Laden Sie VMware Workstation Pro kostenlos herunter
- Installieren Sie VMware Workstation Pro unter Windows
Laden Sie VMware Workstation Pro kostenlos herunter
Gehen Sie folgendermaßen vor, um sich zu registrieren und den VMware Hypervisor auf Ihren Computer herunterzuladen:
-
Öffnen Sie die Broadcom- Registrierungsseite .
Kurzer Hinweis: Wenn Sie ein registriertes Mitglied sind, klicken Sie oben rechts auf „Support-Portal“ und dann auf die Schaltfläche „Zum Portal gehen“ . -
Bestätigen Sie Ihre E-Mail und schließen Sie den menschlichen Verifizierungsprozess ab.
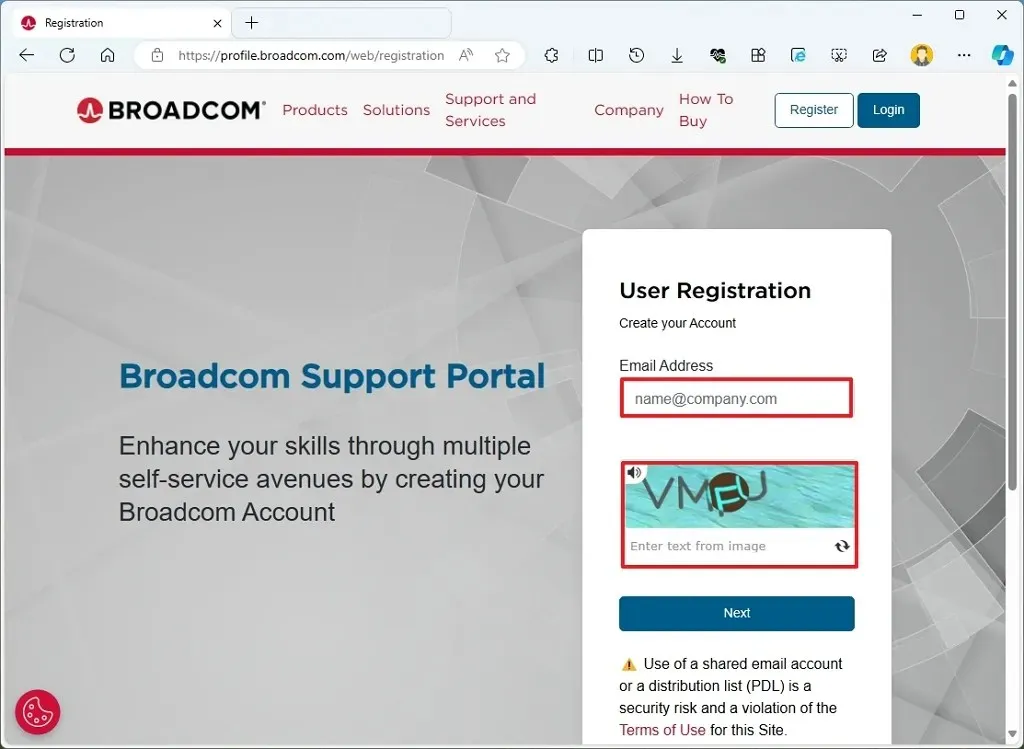
-
Klicken Sie auf die Schaltfläche Weiter .
-
Bestätigen Sie den Bestätigungscode.
-
Klicken Sie auf die Schaltfläche „Bestätigen und fortfahren“ .
-
Vervollständigen Sie die erforderlichen Informationen.

-
Klicken Sie auf die Schaltfläche „Konto erstellen“ .
-
Klicken Sie auf die Schaltfläche „Ich mache es später“ .
-
Öffnen Sie das Menü „Software“ , wählen Sie „VMware Cloud Foundation“ und klicken Sie auf „Meine Downloads“ .
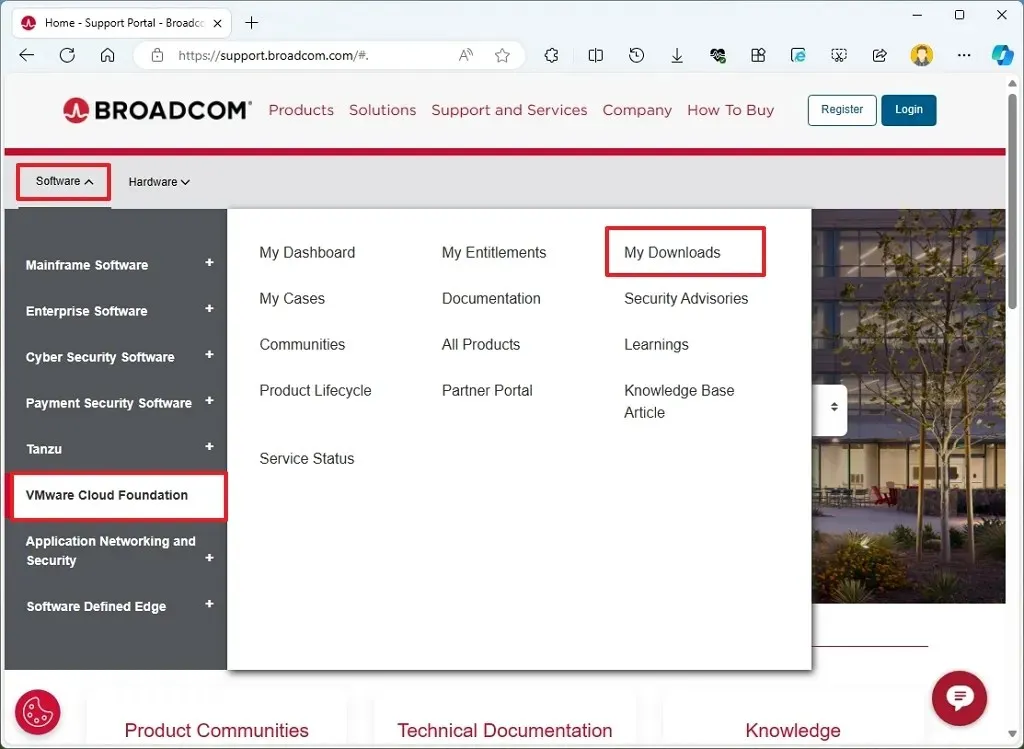
-
Klicken Sie auf der rechten Seite auf VMware Workstation Pro .
-
Klicken Sie auf die Option „VMware Workstation Pro 17.0 für den persönlichen Gebrauch (Windows)“ .
-
Klicken Sie auf die neueste verfügbare Version, zum Beispiel 17.5.2.
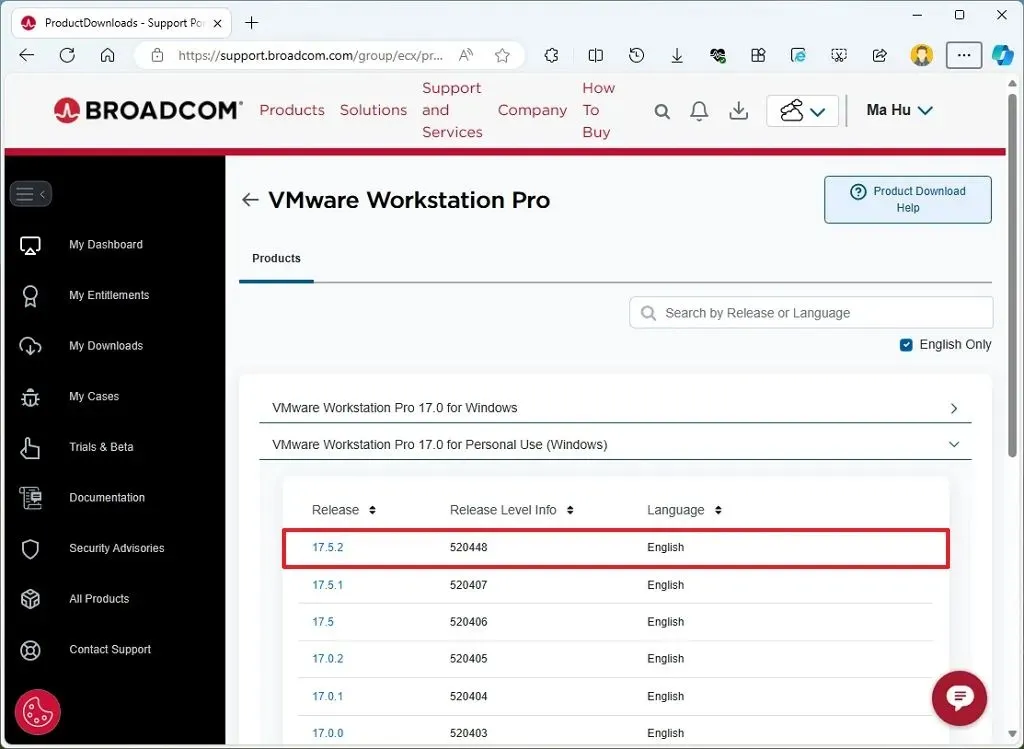
-
Aktivieren Sie die Option „Ich stimme zu“, um das Installationsprogramm herunterladbar zu machen.
-
Klicken Sie auf die Schaltfläche Herunterladen .

-
Klicken Sie auf die Schaltfläche Ja .
-
Klicken Sie auf die Schaltfläche „Senden“ , um die Handelskonformitätsprüfung abzuschließen.
-
Klicken Sie erneut auf die Schaltfläche „Herunterladen“ (falls zutreffend).
Sobald Sie die Schritte und das Protokoll abgeschlossen haben, lädt das VMware-Installationsprogramm es auf Ihren Computer herunter.
Installieren Sie VMware Workstation Pro unter Windows
Um VMware Workstation Pro unter Windows 11 oder 10 zu installieren, gehen Sie wie folgt vor:
-
Öffnen Sie den Datei-Explorer .
-
Öffnen Sie den Installationsort.
-
Doppelklicken Sie auf die vollständige ausführbare Datei von VMware Workstation.
-
Klicken Sie auf die Schaltfläche Weiter .
-
Aktivieren Sie die Option „Ich akzeptiere“ .
-
Klicken Sie auf die Schaltfläche Weiter .
-
Aktivieren Sie die Option „Erweiterter Tastaturtreiber“ .

-
Aktivieren Sie die Option „VMware Workstation-Konsolentools zum Systempfad hinzufügen“ .
-
Klicken Sie auf die Schaltfläche Weiter .
-
(Optional) Aktivieren Sie die Option „Beim Start nach Produktaktualisierungen suchen“ .
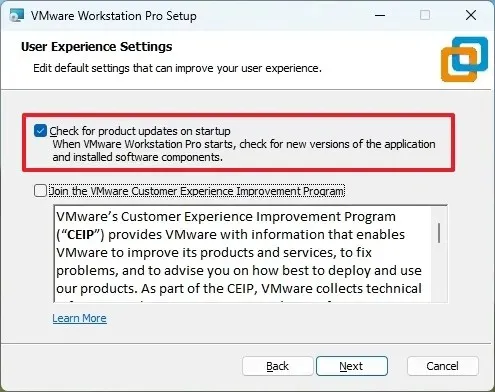
-
(Optional) Deaktivieren Sie die Option „Am VMware Customer Experience Improvement Program teilnehmen“ .
-
Klicken Sie auf die Schaltfläche Weiter .
-
Aktivieren Sie die Option „Desktop“ .
-
Aktivieren Sie die Option „Startmenü – Programmordner“ .
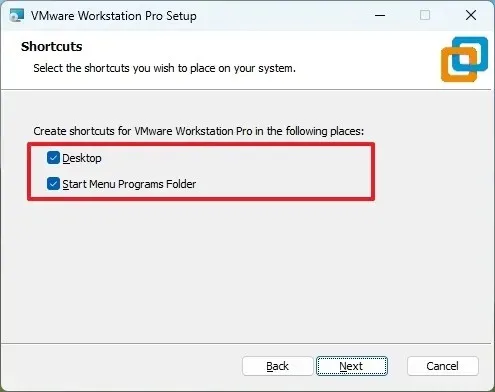
-
Klicken Sie auf die Schaltfläche Weiter .
-
Klicken Sie auf die Schaltfläche Installieren .
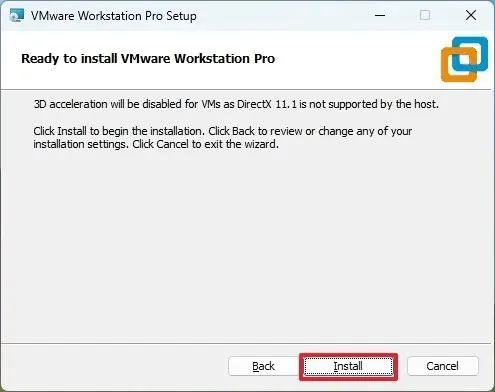
-
Klicken Sie auf die Schaltfläche Fertig stellen .
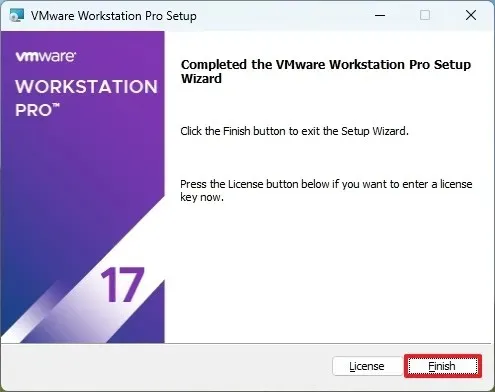 Kurzer Hinweis: Da die App mittlerweile kostenlos ist, müssen Sie keinen Produktschlüssel eingeben.
Kurzer Hinweis: Da die App mittlerweile kostenlos ist, müssen Sie keinen Produktschlüssel eingeben. -
Klicken Sie auf die Schaltfläche „Ja“ , um den Computer neu zu starten.
-
Wählen Sie die Option „VMware Workstation 17 für den persönlichen Gebrauch verwenden“ .
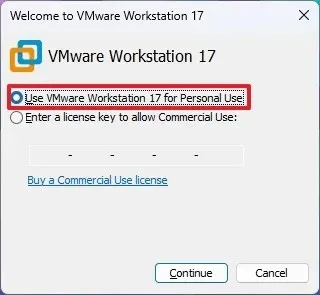
-
Klicken Sie auf die Schaltfläche Weiter .
-
Klicken Sie auf die Schaltfläche Fertig stellen .
Nachdem Sie die Schritte abgeschlossen haben, wird der Computer neu gestartet, um die Installation abzuschließen. Anschließend können Sie mit der Erstellung virtueller Maschinen für Windows 11, 10, Linux und andere Betriebssysteme beginnen.
Als Teil der Hardware- und Softwareanforderungen muss der Computer zur Installation von Workstation Pro über Windows 10 oder 11, einen kompatiblen Multi-Core-64-Bit-Prozessor (x86) mit 1,3 GHz oder höher, 4 GB RAM (mehr besser) und 1,2 GB Speicherplatz verfügen.
Um Leistungseinbußen vorzubeugen, empfiehlt es sich außerdem, virtuelle Maschinen auf sekundären Laufwerken und nicht auf dem primären Systemlaufwerk zu erstellen und zu speichern.
Es wird empfohlen, Hyper-V unter Windows 11 (oder 10) zu deaktivieren, da es zu Problemen und Konflikten mit VMware Workstation Pro führen kann. Darüber hinaus möchten Sie im Idealfall nur einen Hypervisor auf Ihrem Computer installiert haben.
Stellen Sie abschließend sicher, dass vor der Installation die Hardwarevirtualisierung im BIOS/UEFI aktiviert ist.
Wenn Sie zuvor die Player-Version von VMware hatten, müssen Sie nur die App deinstallieren und die Pro-Version installieren.
Welchen Virtualisierungs-Hypervisor verwenden Sie? Haben Sie Fragen? Lassen Sie es mich in den Kommentaren wissen.



Schreibe einen Kommentar