So laden Sie das offizielle Windows 11 ISO herunter und installieren es

Was Sie wissen sollten
- Sie können Windows 11 mithilfe der offiziellen ISO-Datei, die auf der Microsoft-Website verfügbar ist, auf Ihren PC herunterladen und installieren .
- Das heruntergeladene ISO kann verwendet werden, um Windows mithilfe der Datei setup.exe über ein USB-Gerät sowie auf einer virtuellen Maschine wie VirtualBox oder VMWare zu installieren.
- In der Anleitung weiter unten finden Sie schrittweise Anweisungen zur Installation von Windows 11 für alle verschiedenen Methoden.
Wer über unterstützte Hardware verfügt, kann Windows 11 mithilfe einer ISO-Datei installieren, die kostenlos auf der Microsoft-Website verfügbar ist. Das neue Betriebssystem bringt zahlreiche Änderungen mit sich, wie beispielsweise einen neuen Datei-Explorer, ein neues Startmenü, verbesserte Sicherheitsfunktionen, Snap-Layouts, KI-Funktionen wie Copilot und vieles mehr.
Wenn Sie Ihren PC manuell aktualisieren möchten, erfahren Sie hier, wie Sie dies mit der neuesten ISO tun können.
So laden Sie Windows 11 ISO herunter und installieren Windows 11 mithilfe der ISO
Microsoft hat die Windows 11 ISO-Dateien zum Download für jeden bereitgestellt, der Windows 11 auf diese Weise installieren möchte. Nun, nicht für jeden. Es gibt bestimmte Anforderungen, die Sie (und Ihr PC) zuerst erfüllen müssen.
Windows 11-Anforderungen
- Stellen Sie sicher, dass Sie Windows 10 v2004 oder höher verwenden.
- Stellen Sie sicher, dass Sie die grundlegenden Anforderungen für die Installation von Windows 11 auf Ihrem System erfüllen .
- Stellen Sie sicher, dass auf Ihrem System mindestens 9 GB freier Speicherplatz vorhanden sind, damit Sie Windows 11 mithilfe des Assistenten auf Ihren lokalen Speicher herunterladen können.
- Stellen Sie sicher, dass Sie den Installationsassistenten als Administrator ausführen.
- Prozessor: 1 GHz oder schneller mit 2 oder mehr Kernen.
- RAM: 4 GB oder mehr
- Grafik: DX12-kompatibel mit WDDM 2.0-Treiber
- Speicherplatz: 64 GB freier Speicherplatz auf dem Laufwerk, auf dem Sie Windows 11 installieren möchten.
- System: UEFI, mit Secure Boot
- TPM: 2.0 oder höher
- Anzeige: 720p @ 8 Bit oder höher
Schritt 1: Laden Sie die offizielle Windows 11 ISO herunter
Um die offizielle Windows 11-ISO-Datei herunterzuladen, klicken Sie auf den unten angegebenen Link.
- Herunterladen: Offizielle ISO-Version von Windows 11
- Scrollen Sie auf der Seite nach unten und klicken Sie auf „Download auswählen“, um die verfügbaren Download-Optionen anzuzeigen.
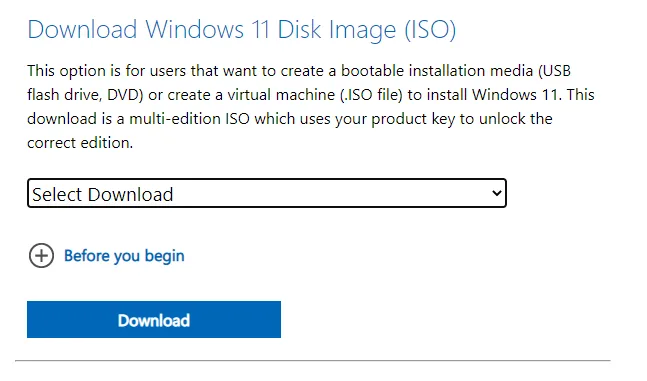
- Wählen Sie „Windows 11“ aus.
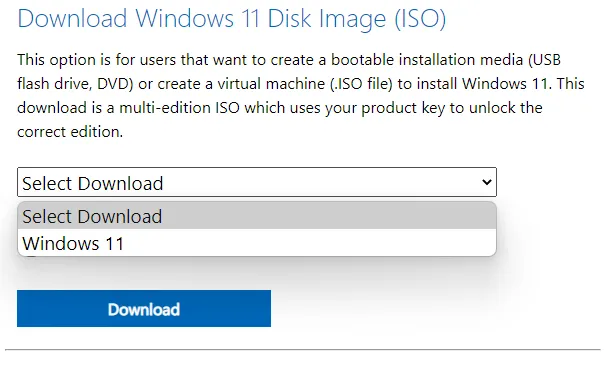
- Klicken Sie auf Jetzt herunterladen .
- Wählen Sie dann die Produktsprache aus dem Dropdown-Menü aus und klicken Sie auf „Bestätigen“ .
- Auf der nächsten Seite finden Sie den endgültigen Link. Klicken Sie darauf, um den Download zu starten.
Schritt 2: Installieren Sie das offizielle Windows 11 ISO (4 Methoden)
Nachdem wir nun alle Grundlagen abgedeckt haben, ist es an der Zeit, mit der Installation zu beginnen. Es gibt mehrere Möglichkeiten, dabei vorzugehen.
Methode 1: Installation auf demselben PC mit setup.exe
Diese Methode beschreibt den Vorgang der direkten Installation von Windows 11 vom ISO auf dem Computer, auf den es heruntergeladen wurde.
- Doppelklicken Sie zunächst auf die ISO-Datei, um sie zu mounten.
- Doppelklicken Sie nach der Bereitstellung auf die darin enthaltene Datei „setup.exe“.
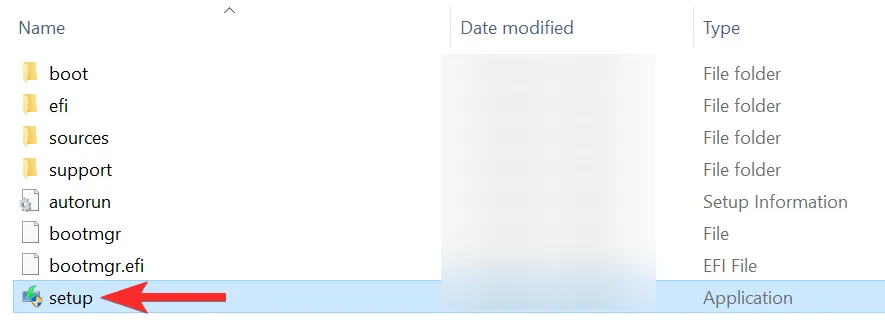
- Dadurch wird die Installation sofort gestartet.
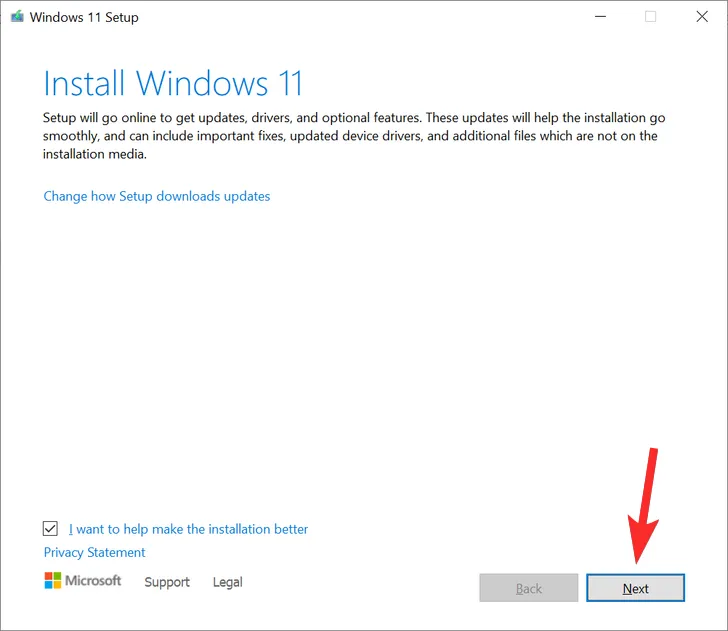
- Folgen Sie den Anweisungen auf dem Bildschirm, um mit der Installation von Windows 11 fortzufahren.
- Während der Installation wird das Fenster „Bereit zur Installation“ angezeigt. Klicken Sie auf „ Ändern, was behalten werden soll“ , um zu entscheiden, was Sie behalten möchten .
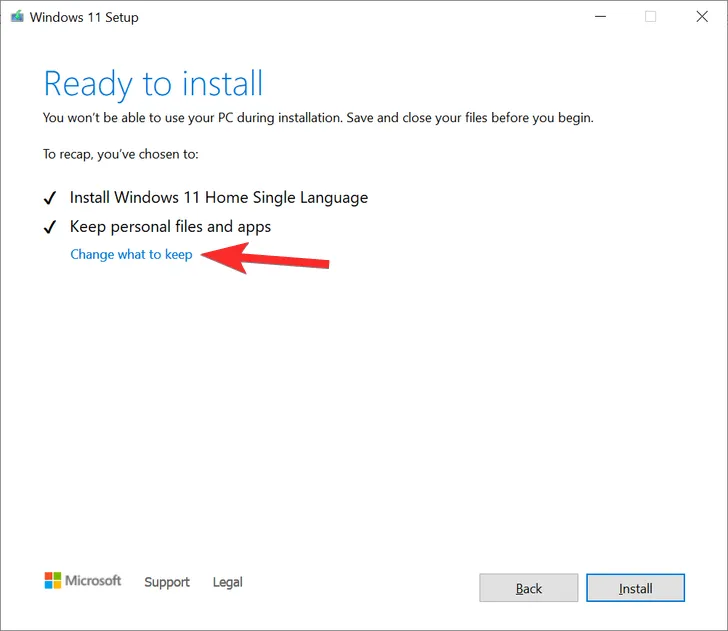
- Wenn Sie eine Neuinstallation durchführen möchten, wählen Sie „Nichts“. Wenn nicht, wählen Sie aus den beiden anderen Optionen diejenige aus, die Ihren Anforderungen am besten entspricht, und fahren Sie fort.
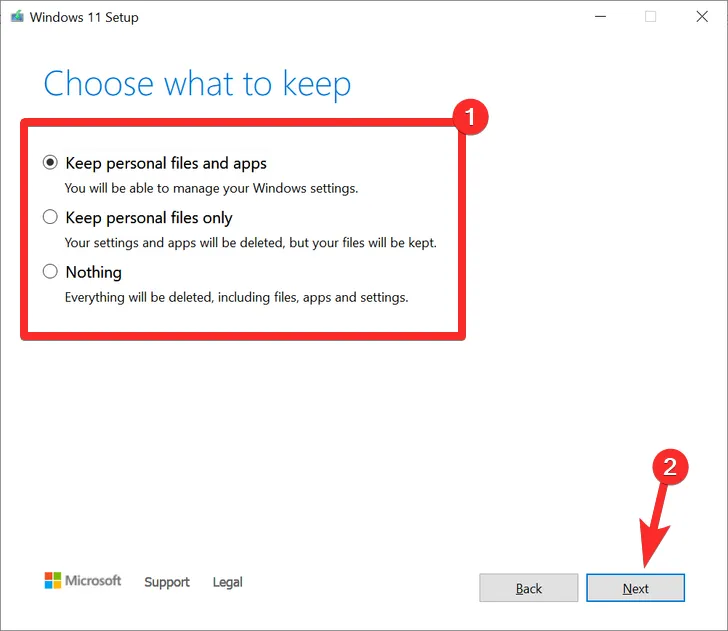
- Das Setup sucht möglicherweise nach neuen Updates, bevor mit der eigentlichen Installation von Windows 11 begonnen wird.

- Folgen Sie weiterhin den Anweisungen auf dem Bildschirm, um die Einrichtung abzuschließen.
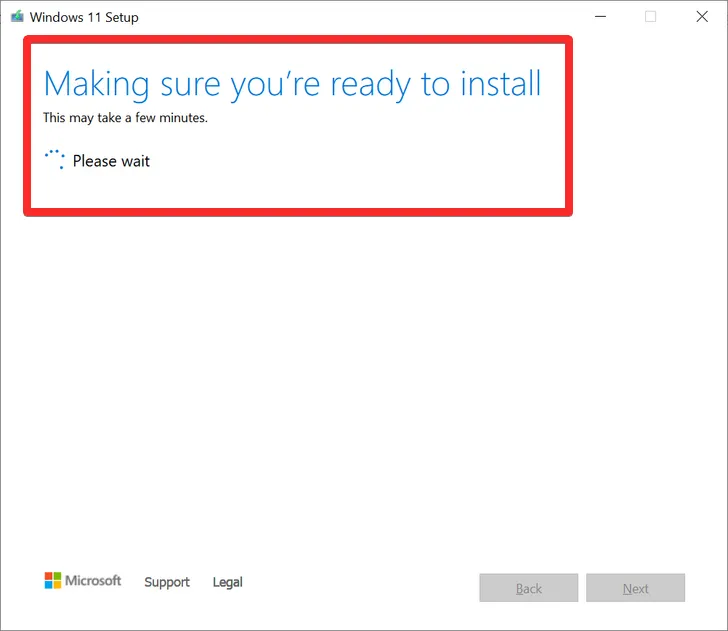
Ihr PC wird bei der Installation von Windows 11 einige Male neu gestartet.
Methode 2: Installation über ein USB-Gerät (Installationsmedium erstellen)
Die Funktion „Installationsmedium für Windows 11 erstellen“ auf der Microsoft-Seite bietet Ihnen eine weitere Möglichkeit, Windows 11 zu installieren. Mit dieser Methode können Sie das Installationsmedium verwenden, um ein bootfähiges USB-Laufwerk herunterzuladen und zu erstellen, mit dem Sie Windows 11 auf jedem unterstützten PC installieren können. So gehen Sie vor:
- Klicken Sie auf der Seite „Windows 11 herunterladen“ unter „Installationsmedium für Windows 11 erstellen“ auf „ Jetzt herunterladen “.
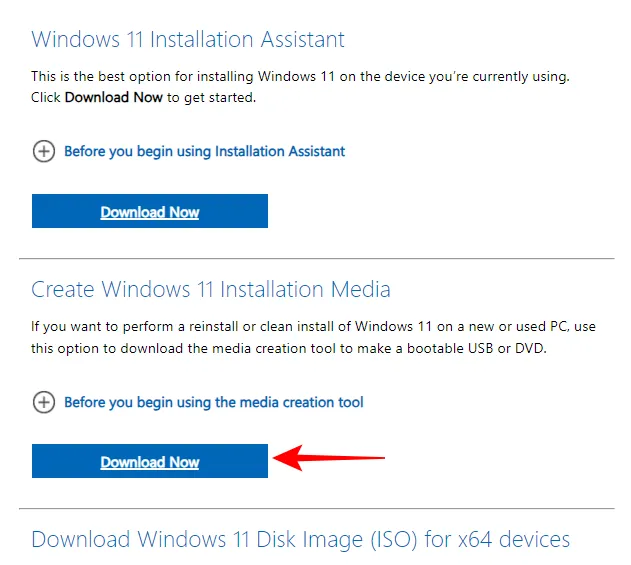
- Schließen Sie nach dem Download Ihr USB-Gerät an und führen Sie die ausführbare Datei MediaCreationTool aus .
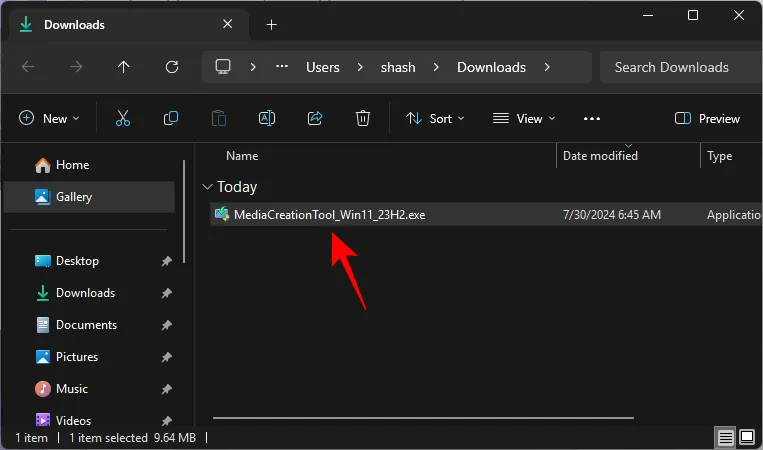
- Akzeptieren Sie die Bedingungen und Vereinbarungen.
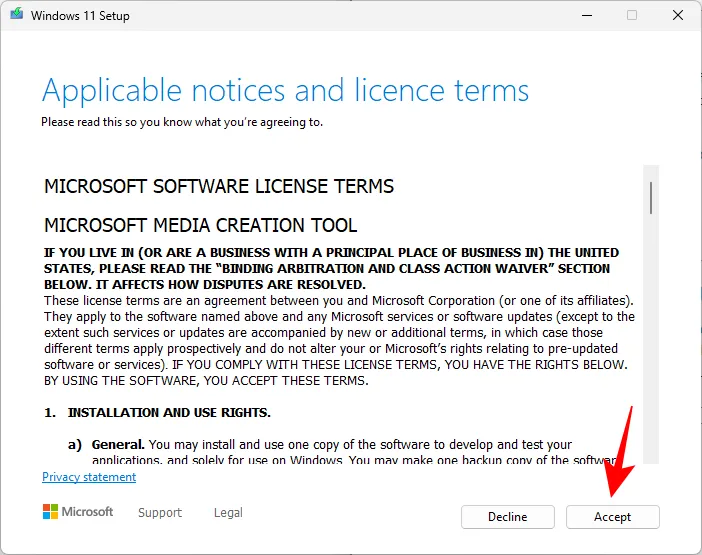
- Wählen Sie Die empfohlenen Optionen für diesen PC verwenden und klicken Sie auf Weiter .

- Wählen Sie den USB-Speicherstick aus und klicken Sie auf Weiter .
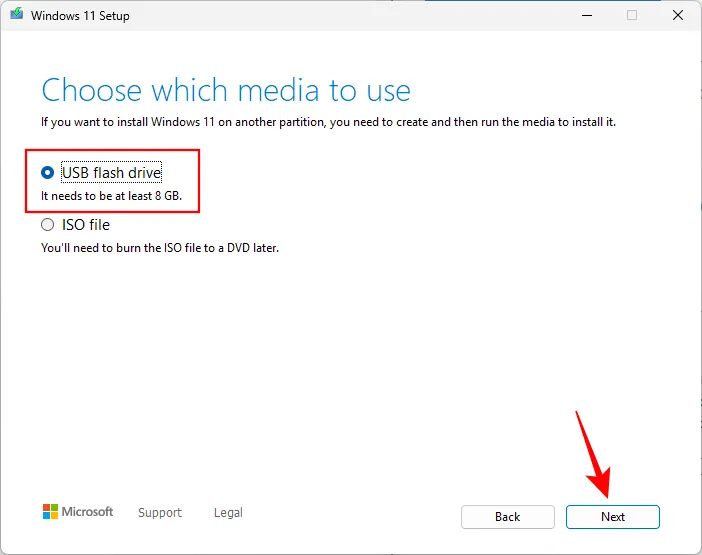
- Wählen Sie Ihr USB-Laufwerk aus und klicken Sie auf Weiter .
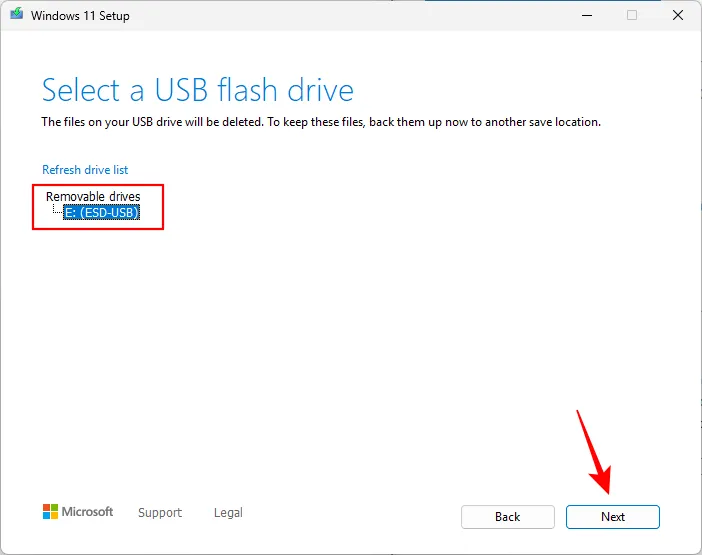
- Warten Sie, bis die ISO-Datei heruntergeladen ist und das Setup ein bootfähiges Windows 11-USB-Laufwerk erstellt hat.
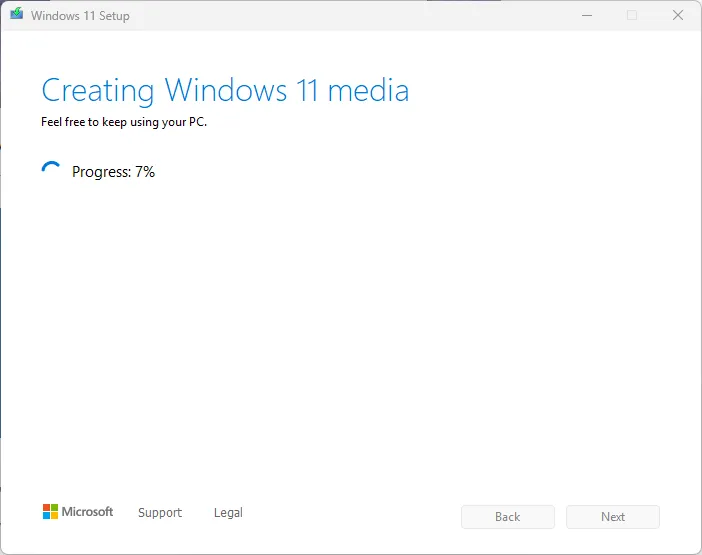
- Klicken Sie anschließend auf „ Fertig stellen“ .

- Jetzt können Sie das USB-Laufwerk verwenden, um Windows 11 auf jedem unterstützten System zu installieren. Einfach einstecken und setup.exe wie zuvor ausführen.
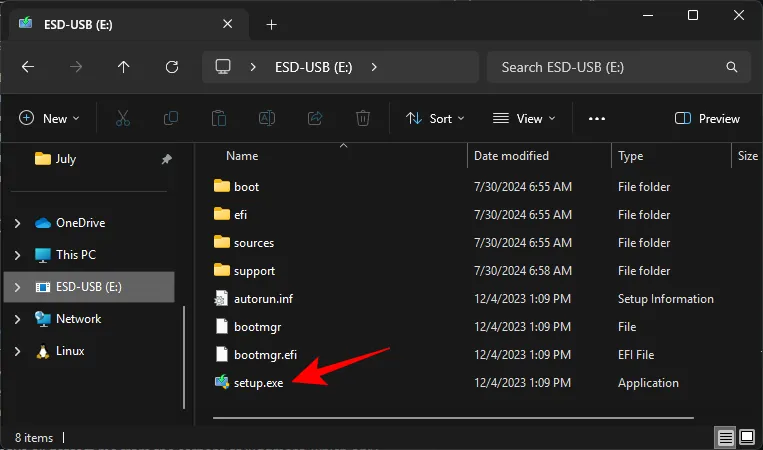
Wenn Sie das ISO bereits heruntergeladen haben, können Sie die ISO-Datei mit der folgenden Methode auch auf Ihr USB-Gerät brennen.
Methode 3: Installation über ein USB-Gerät (mit Rufus)
So erstellen Sie mit dem ISO ein Installationsmedium für Windows 11 und können es auf jedem kompatiblen PC installieren.
3.1: Erstellen Sie ein bootfähiges Windows 11-USB-Laufwerk
- Schließen Sie zunächst ein USB-Gerät an und öffnen Sie dann den Datei-Explorer (
Windows + E). Klicken Sie mit der rechten Maustaste auf Ihr USB-Gerät und wählen Sie „ Formatieren“ .
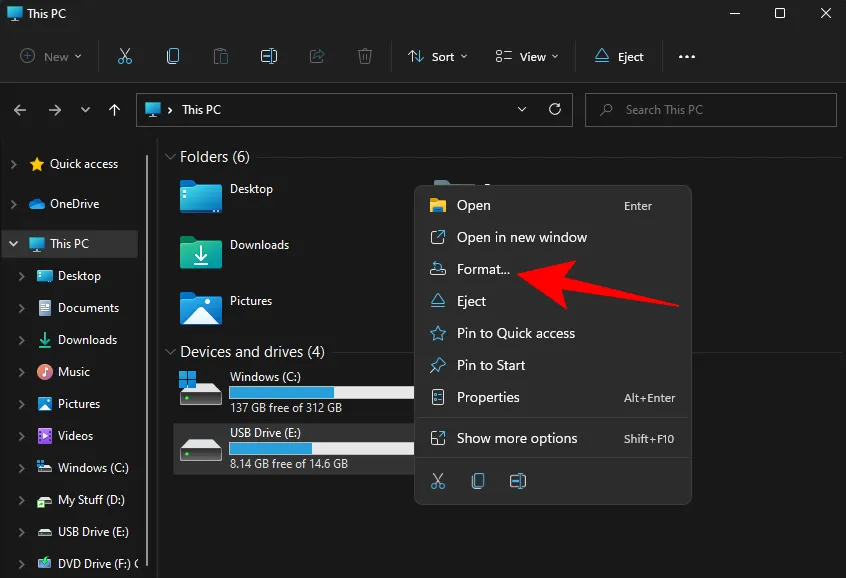
- Wenn die Standardeinstellungen angewendet werden, klicken Sie auf Start .
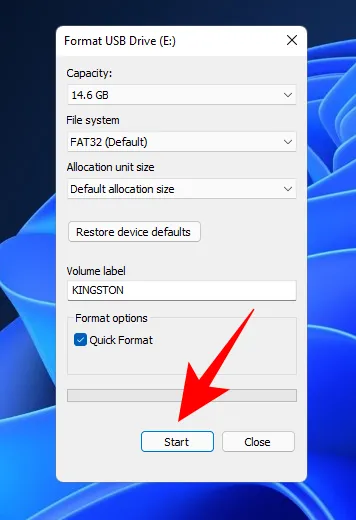
- Nachdem Ihr USB-Gerät nun formatiert ist, müssen Sie darauf ein Installationsmedium mit der ISO erstellen. Dazu verwenden wir das Tool Rufus. Download: Rufus
- Laden Sie Rufus herunter und öffnen Sie es. Es sollte Ihr USB-Gerät automatisch erkennen und im Gerätemenü anzeigen.
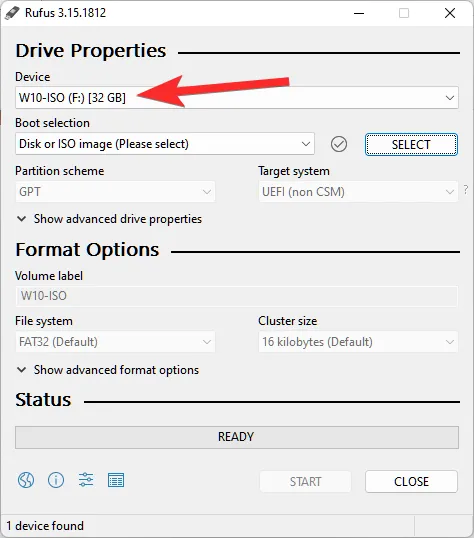
- Klicken Sie nun auf „Auswählen“ , um Ihre ISO-Datei auszuwählen .
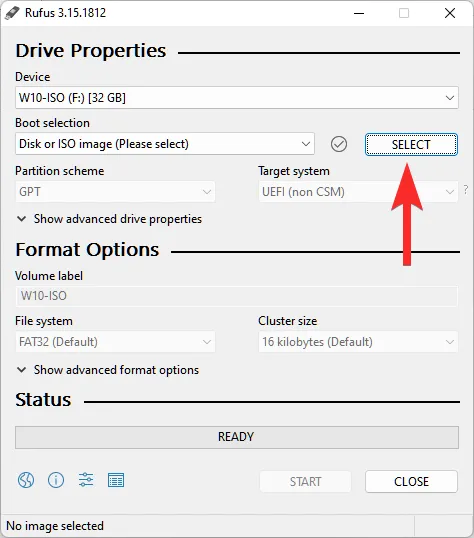
- Wählen Sie nun die heruntergeladene ISO-Datei aus und klicken Sie auf Öffnen .
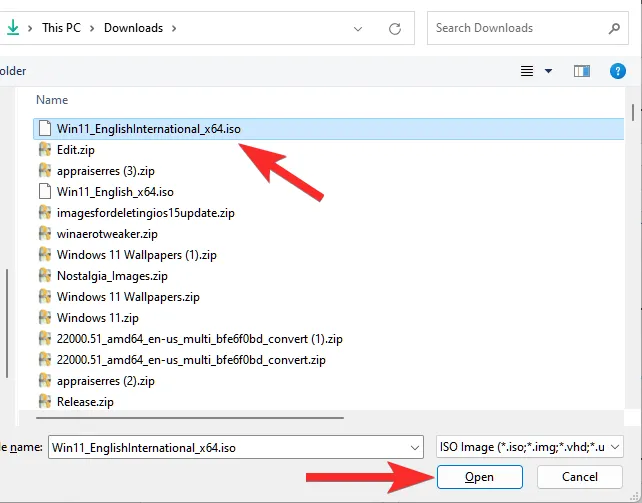
- Die ISO-Datei wird jetzt in Rufus ausgewählt.
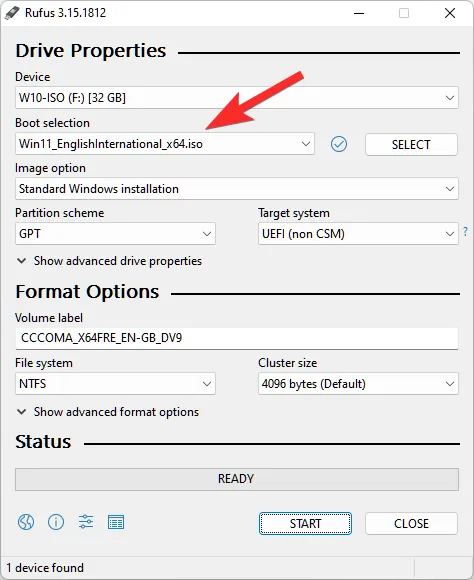
- Sobald die ISO-Datei ausgewählt ist, aktualisiert Rufus alle Formatierungsoptionen und konfiguriert die Optionen für Sie. Sie müssen lediglich auf „Start“ klicken .
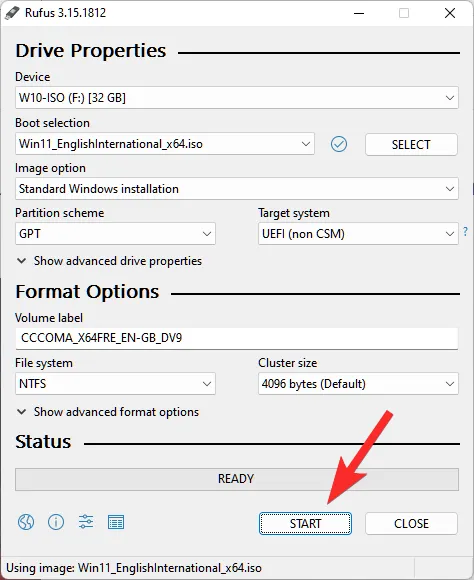
- Klicken Sie bei der entsprechenden Aufforderung einfach auf „OK“ .
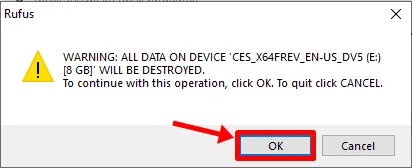
- Rufus formatiert nun den USB-Stick und kopiert das offizielle Windows 11, um ein tragbares bootfähiges USB-Gerät zu erstellen. Sobald der Vorgang abgeschlossen ist, wird „Bereit“ angezeigt, wie unten gezeigt.
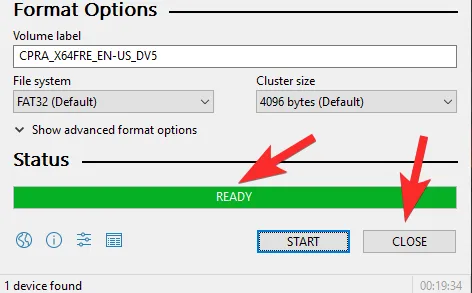
- Jetzt ist es Zeit, den Installationsvorgang zu starten.
3.2: Installieren Sie Windows 11 mit dem bootfähigen USB-Laufwerk
Stecken Sie diesen USB-Stick in den Computer, auf dem Sie Windows 11 installieren möchten, und starten Sie den PC im Bootmodus neu.
- Fahren Sie für diesen Vorgang zunächst Ihren PC herunter. Schalten Sie ihn dann wieder ein und drücken Sie F8, um den PC im Bootmodus neu zu starten.
- Sobald Sie im Boot-Modus sind, klicken Sie auf „ Gerät verwenden“ .
- Wählen Sie dann Ihr USB-Laufwerk aus .
- Das Windows 11-Setup sollte starten. Klicken Sie auf Weiter , um fortzufahren .
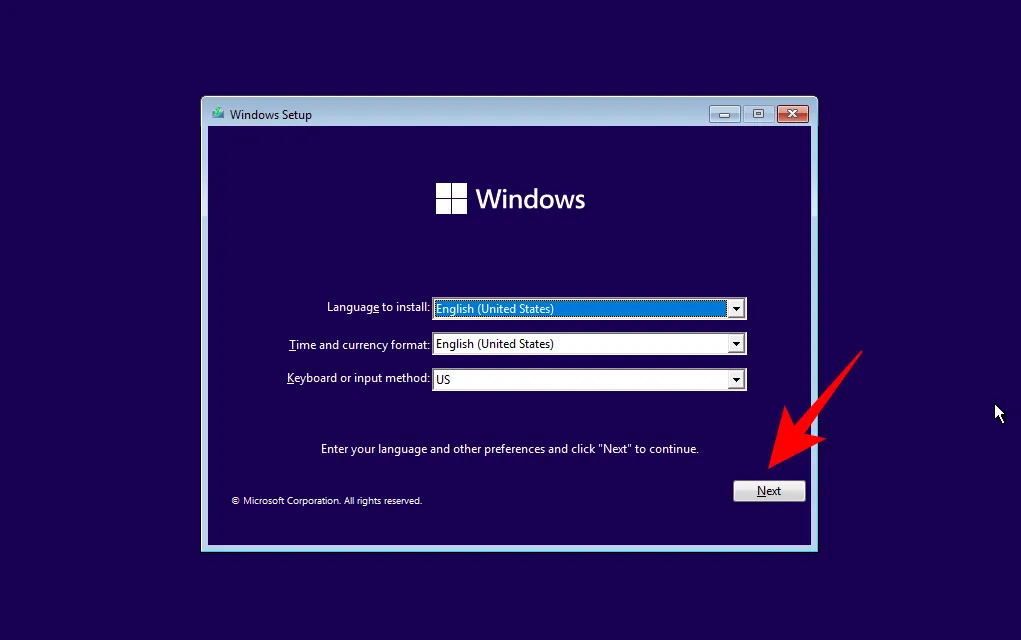
- Klicken Sie auf Jetzt installieren . Geben Sie Ihren Produktschlüssel ein. Sollten Sie keinen haben, klicken Sie unten auf Ich habe keinen Produktschlüssel .
- Wählen Sie die Windows-Version aus, die Sie installieren möchten, und klicken Sie auf Weiter . Akzeptieren Sie die Bedingungen und Vereinbarungen, und klicken Sie auf Weiter .
- Hier haben Sie wieder die Wahl – aktualisieren oder neu beginnen. Die Wahl liegt bei Ihnen, aber wir möchten eine Neuinstallation durchführen und wählen daher die Option Benutzerdefiniert: Nur Windows installieren .
- Wählen Sie Ihre Partition aus und klicken Sie auf Weiter .
- Hier erhalten Sie nun die neue, sofort einsatzbereite Einrichtungserfahrung. Wählen Sie Ihr Land aus und klicken Sie auf Ja .
- Wählen Sie die Eingabemethode und klicken Sie auf Ja .
- Zum ersten Mal können Sie Ihren PC jetzt direkt beim Setup benennen. Geben Sie einen Namen ein und klicken Sie auf Weiter .
- Verknüpfen Sie Ihr Microsoft-Konto und klicken Sie auf Weiter .
- Gehen Sie daher alle Anweisungen auf dem Bildschirm durch, bis Sie zum endgültigen Installationsvorgang gelangen. Unten sehen Sie die verbleibenden Schritte und die Prozentmarkierungen.
Sobald der Vorgang abgeschlossen ist, wird Ihr Computer neu gestartet und Windows 11 wird auf Ihrem PC ausgeführt.
Methode 4: Auf einer virtuellen Maschine installieren
Sie können Windows 11 auch einfach auf einer virtuellen Maschine installieren. Es gibt verschiedene Programme für virtuelle Maschinen. Für diese Anleitung verwenden wir jedoch Oracle VM VirtualBox.
- Herunterladen : Oracle VM VirtualBox
- Laden Sie die VirtualBox herunter, installieren Sie sie und öffnen Sie sie. Klicken Sie auf Neu .

- Geben Sie einen Namen für das Betriebssystem ein. Klicken Sie dann auf das Dropdown-Menü „Version“.
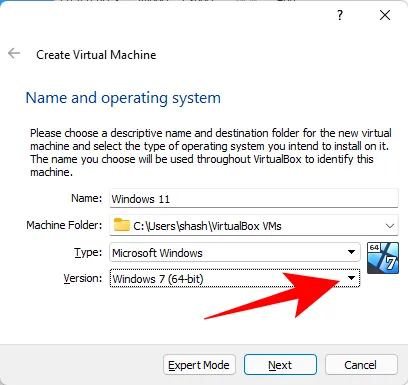
- Wählen Sie Windows 10 (64-Bit) oder Windows 11 (falls verfügbar). Beide Versionen sind geeignet.
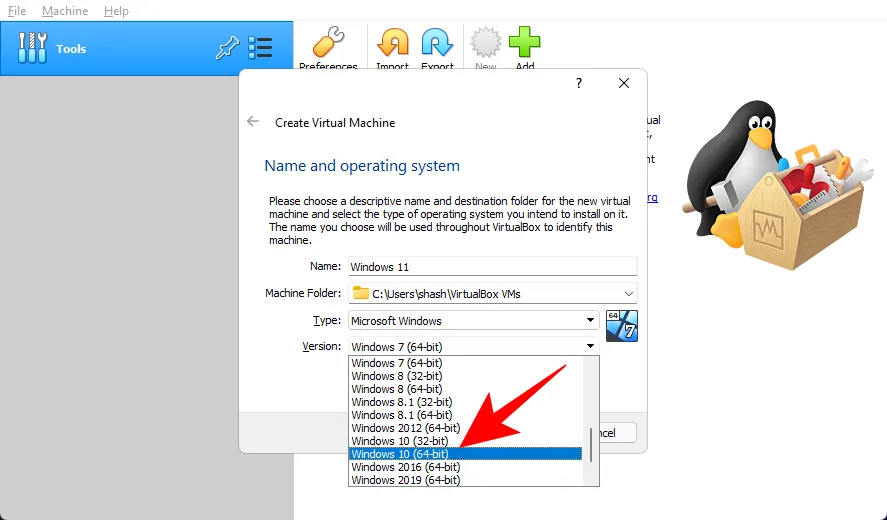
- Klicken Sie auf Weiter .
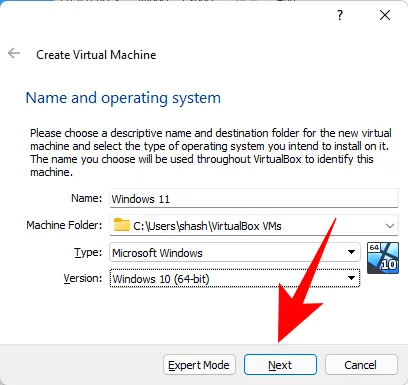
- Passen Sie den Schieberegler an, um die RAM-Menge für diese virtuelle Maschine zuzuweisen. Klicken Sie dann auf Weiter .
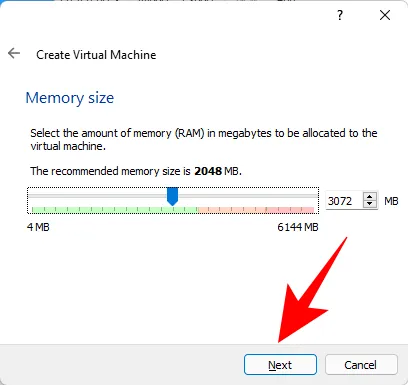
- Klicken Sie auf Erstellen .
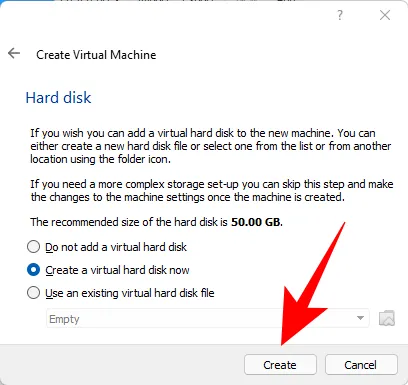
- Klicken Sie auf Weiter .
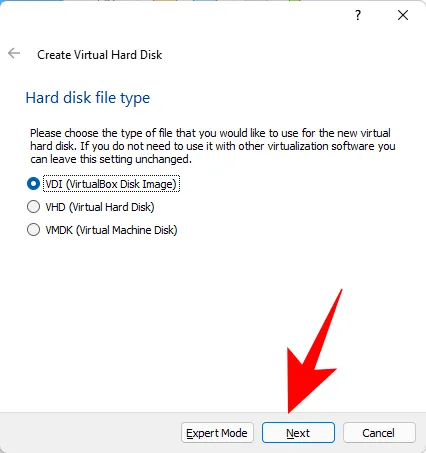
- Wählen Sie „Feste Größe“ und klicken Sie auf „Weiter“ .
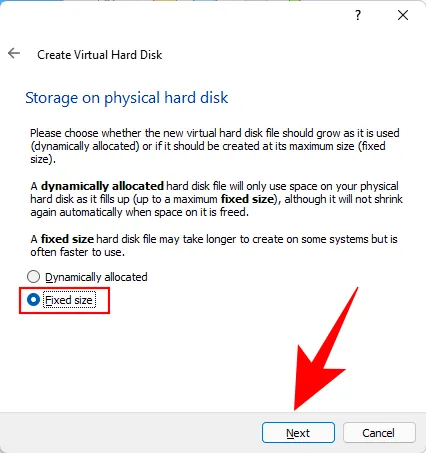
- Geben Sie die Größe Ihrer virtuellen Festplatte ein und klicken Sie auf „Erstellen“ .
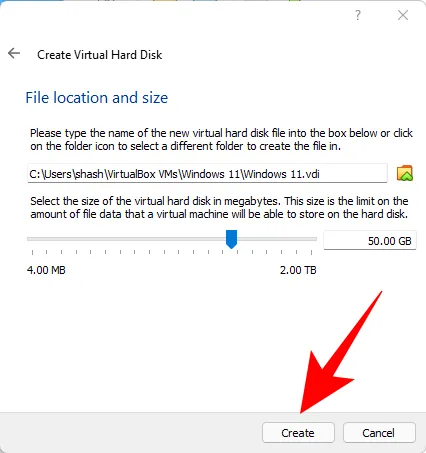
- VirtualBox benötigt eine Weile, um die virtuelle Festplatte zu erstellen. Sobald die Festplatte erstellt ist, klicken Sie auf Einstellungen .
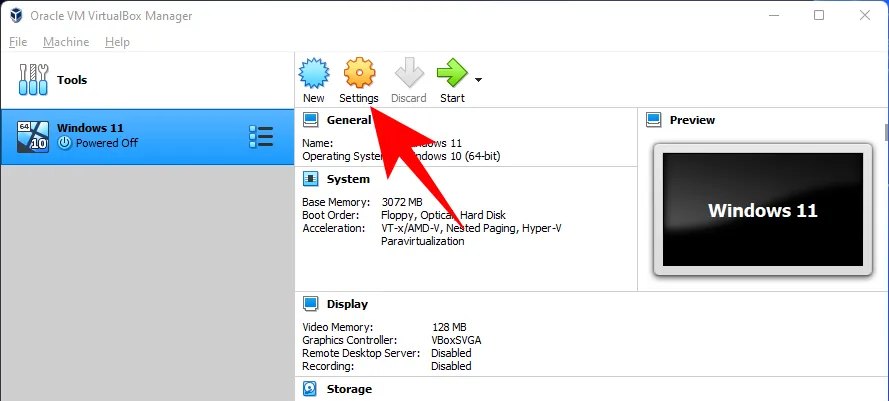
- Klicken Sie im linken Bereich auf Speicher . Klicken Sie dann neben Controller: SATA auf das erste CD-ROM-Symbol .
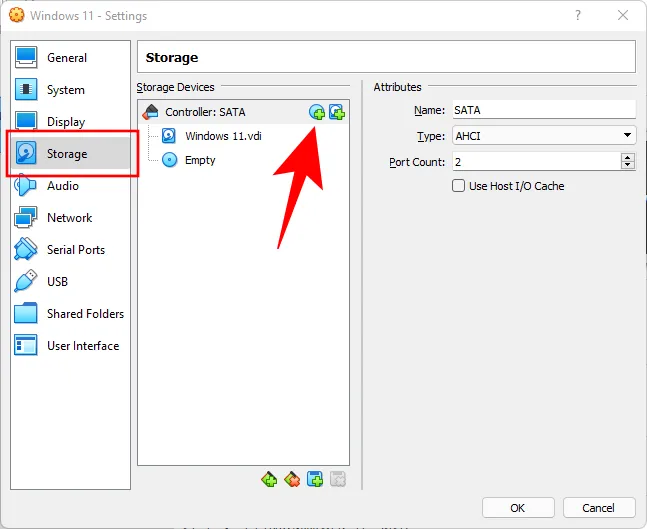
- Wählen Sie die heruntergeladene Win 11 ISO-Datei aus und klicken Sie auf „Auswählen“ .
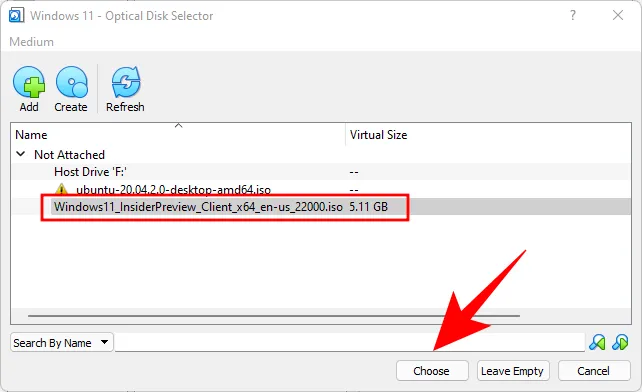
- Klicken Sie unten auf den leeren Steckplatz .
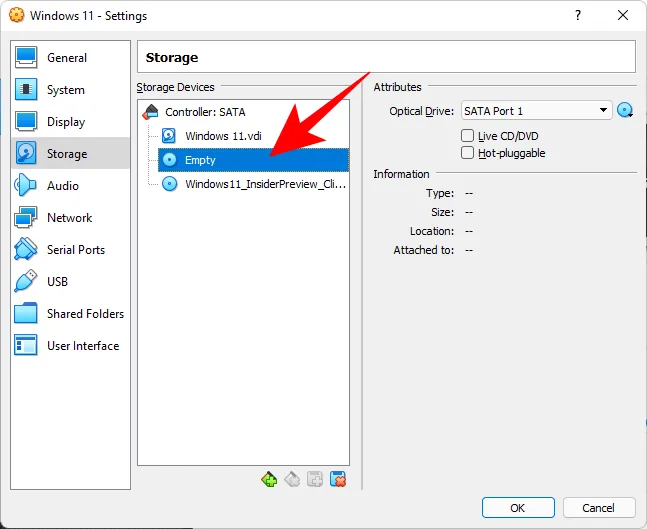
- Klicken Sie dann auf das CD/ROM-Symbol neben „Optisches Laufwerk“ und wählen Sie Ihr kürzlich erstelltes virtuelles Laufwerk aus.
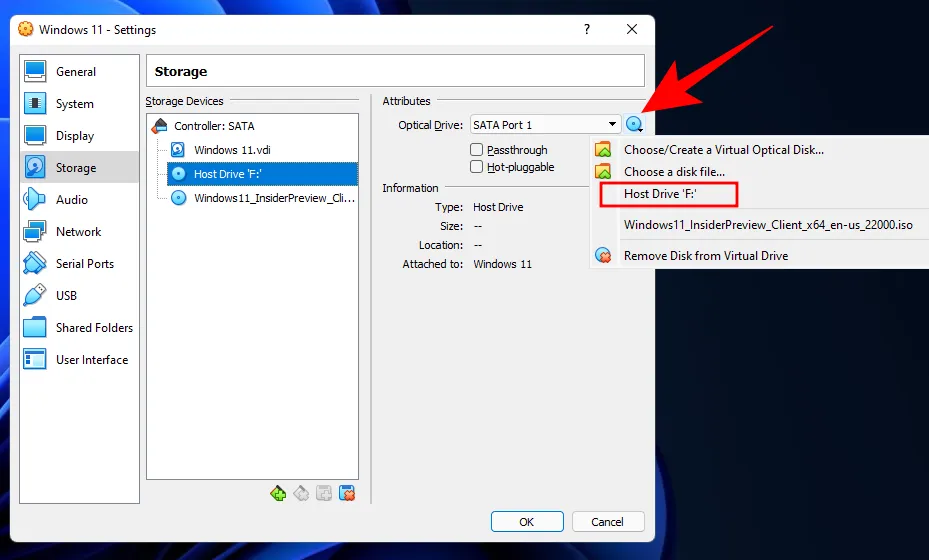
- Klicken Sie auf OK .
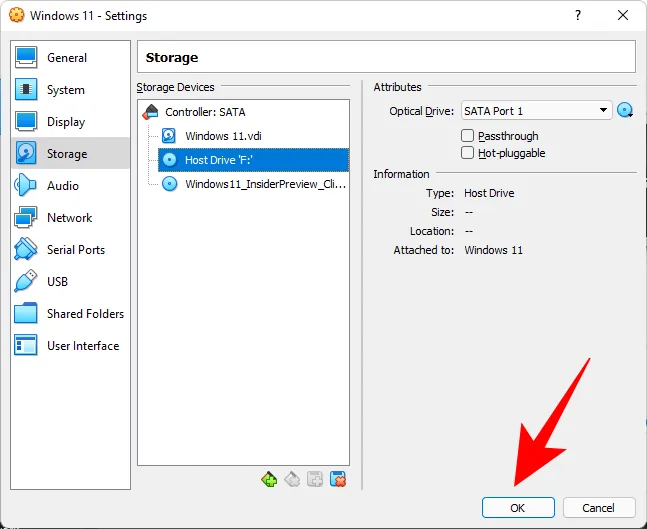
- Klicken Sie nun auf Start .
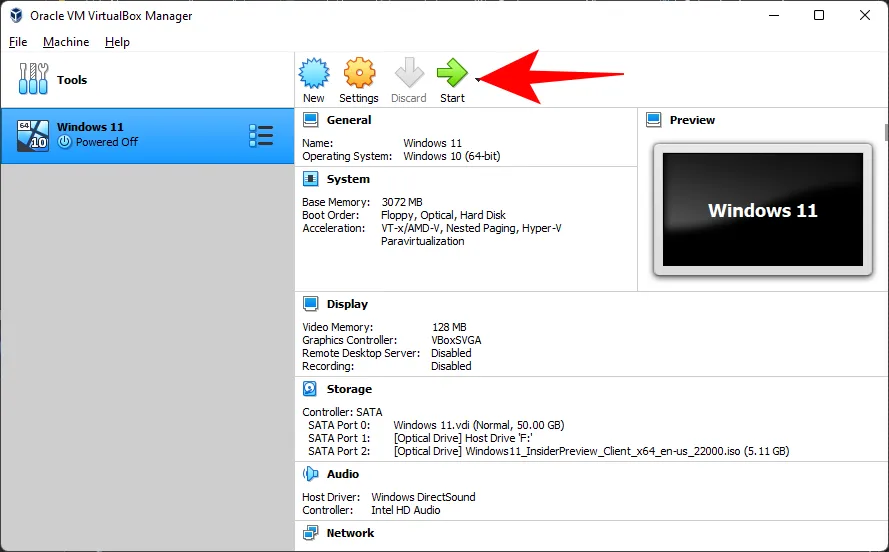
- Ihre Windows 11-Einrichtung beginnt jetzt auf Ihrer virtuellen Maschine.
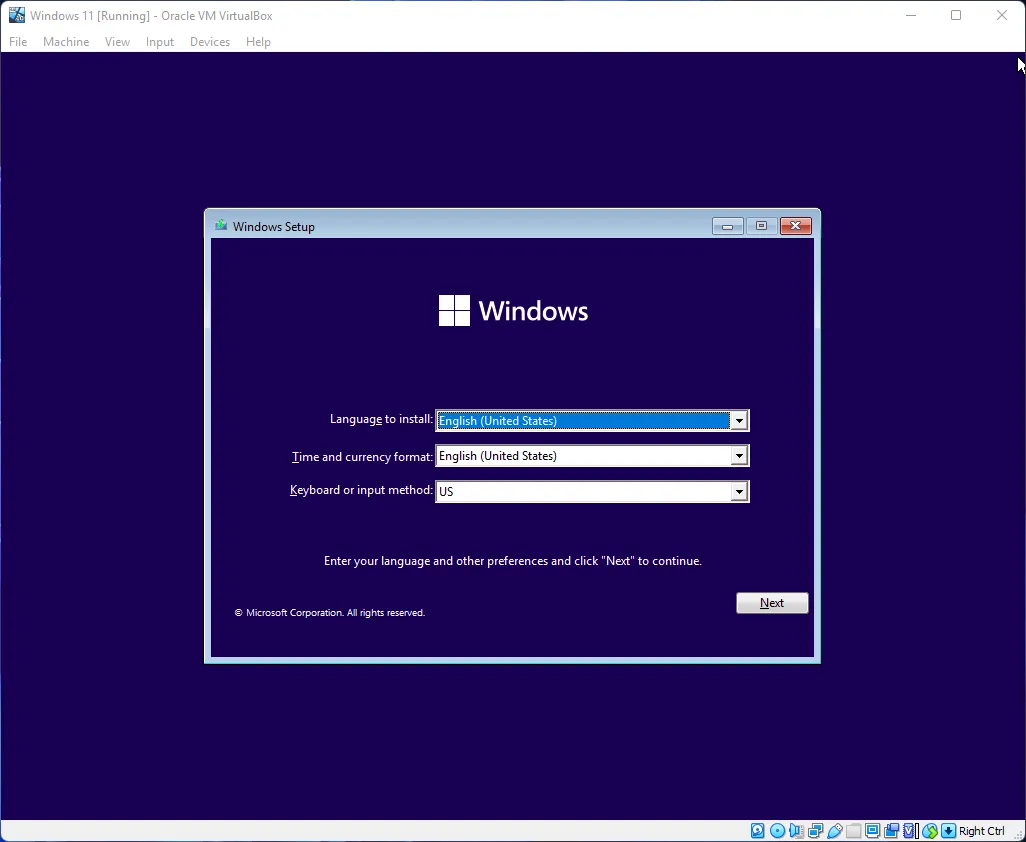
- Führen Sie die Schritte wie in der vorherigen Methode gezeigt durch und beginnen Sie mit der Verwendung Ihres Windows 11.
Häufig gestellte Fragen
Hier beantworten wir einige häufige Fragen, die sich die Leute seit der Veröffentlichung des offiziellen Windows 11-ISO gestellt haben.
Ist das offizielle Windows 11 ISO der neueste Windows 11-Build?
Ja, dies ist die neueste verfügbare Version von Windows 11 für Endbenutzer. Der obige Link wird mit neueren Versionen aktualisiert, sobald diese veröffentlicht werden.
Benötigen Sie noch TPM 2.0 und Secure Boot?
Ja, die berüchtigten Systemanforderungen bleiben bestehen und Sie müssen TPM 2.0 und Secure Boot aktiviert haben.
Wir hoffen, Sie konnten die offizielle Windows 11 ISO herunterladen und problemlos installieren. Bis zum nächsten Mal!



Schreibe einen Kommentar