So laden Sie iOS 17 mit mobilen Daten herunter und installieren es
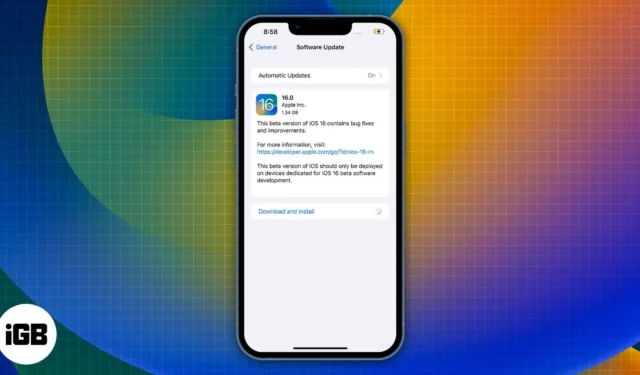
Apple erlaubte lange Zeit nicht, große iOS-Updates über Mobilfunk-/mobile Daten herunterzuladen. Das änderte sich mit der Einführung von 5G. Wer ein iPhone 12 und höher nutzt, benötigt einen aktiven 5G-Plan, um iOS-Updates über Mobilfunk-/Mobildaten herunterzuladen. Wenn Sie jedoch das iPhone 11 oder älter verwenden, machen Sie sich keine Sorgen, denn es gibt andere Problemumgehungen, um iOS 17 mit Mobilfunk-/mobilen Daten herunterzuladen.
- iOS 17-kompatible Geräte
- Was Sie vor dem Upgrade auf iOS 17 über Mobilfunk/mobile Daten wissen sollten
- So installieren Sie iOS 17 mit Mobilfunk-/Mobildaten
- Ändern Sie das Datum, um ein iOS-Update herunterzuladen
- Aktualisieren Sie Ihr iPhone über Mac oder PC auf iOS 17
- Teilen Sie iPhone-Mobilfunkdaten mit dem Mac und nutzen Sie ihn als Hotspot
iOS 17-kompatible Geräte
Liste der iPhones, die für das iOS 17-Update in Frage kommen:
- iPhone 15-Serie
- iPhone 14-Serie
- iPhone 13-Serie
- iPhone 12-Serie
- iPhone 11-Serie
- iPhone XS und XS Max
- iPhone XR
- iPhone SE (2. und 3. Generation)
Was Sie vor dem Upgrade auf iOS 17 über Mobilfunk/mobile Daten wissen sollten
- Es besteht eine hohe Wahrscheinlichkeit, dass der von Ihrem Mac gehostete WLAN-Hotspot langsamer ist als die Geschwindigkeit Ihrer Mobilfunk-/mobilen Daten.
- Bitte stellen Sie sicher, dass Sie über schnelle, stabile und unbegrenzte Mobilfunk-/Mobildaten verfügen.
- Wenn auf dem Mac bereits Updates oder Downloads im Hintergrund laufen, pausieren Sie diese Downloads bitte, damit Ihr Datenlimit nicht ausgeschöpft wird. Dadurch erhalten Sie auch höhere Geschwindigkeiten, wenn die Bandbreite nicht anderweitig genutzt wird.
- Solange Sie Ihren Mac als WLAN-Hotspot-Host verwenden, ist AirDrop auf dem Mac nicht verfügbar. Gleiches gilt auch für das iPhone, mit dem mobile Daten über USB an den Mac übertragen werden.
- Für große Software-Updates empfehlen wir Ihnen, eine Verbindung zu einem Wi-Fi-Netzwerk herzustellen.
So installieren Sie iOS 17 mit Mobilfunk-/mobilen Daten
Einige iPhones mit 5G-Unterstützung (iPhone 12 und höher) können das iOS 17-Update problemlos über Cellular/Mobile Data herunterladen. Sie müssen lediglich diese Einstellungen ändern:
- Öffnen Sie Einstellungen .
- Wählen Sie Mobilfunk/Mobile Daten aus .
- Aktivieren Sie den Schalter Mobilfunk/Mobile Daten .
- Tippen Sie auf Optionen für Mobilfunk-/mobile Daten .
- Tippen Sie auf der nächsten Seite auf Datenmodus .
- Wählen Sie „Mehr Daten über 5G zulassen“ aus .
Sie können jetzt iOS 17 herunterladen und installieren, da das Befolgen der oben genannten Schritte die Datenobergrenzen aufheben würde. Stellen Sie jedoch sicher, dass Sie über genügend Daten verfügen, bevor Sie fortfahren, damit Sie nicht zwischendurch stecken bleiben.
Ändern Sie das Datum, um ein iOS-Update herunterzuladen
Bei dieser Methode müssen Sie Ihrem iPhone vorgaukeln, dass es in der Zukunft lebt. Ich bin mir nicht sicher, wie Sie durch Ändern des Datums die auf dem iPhone festgelegte Datenbeschränkung umgehen können, aber es funktioniert.
- Öffnen Sie die Einstellungen auf dem iPhone → Tippen Sie auf „Allgemein“ .
- Wählen Sie „Datum und Uhrzeit“ → „Automatisch einstellen“ ausschalten .
- Wählen Sie das unter Zeitzone angezeigte Datum aus . Beispiel: 06.09.2023.
- Verschieben Sie das Datum auf mindestens einen Monat im Voraus. Beispiel: 06.10.2023.
- Gehen Sie zurück zu den allgemeinen Einstellungen.
- Tippen Sie auf Software-Update .
- Wählen Sie „Herunterladen und installieren“ aus .
- Sobald das Update heruntergeladen ist, gehen Sie zu „ Datum & Uhrzeit“ und aktivieren Sie die Option „Automatisch festlegen“ .
- Sobald Datum und Uhrzeit wieder dem tatsächlichen Datum und der tatsächlichen Uhrzeit entsprechen, fahren Sie mit der Installation von iOS 17 fort.
Wenn die Option „Herunterladen und installieren“ auch nach dem Ändern des Datums immer noch grau angezeigt wird, versuchen Sie, das Datum ein paar Mal zu ändern, dann ist die Option verfügbar.
Aktualisieren Sie Ihr iPhone über Mac oder PC auf iOS 17
Es besteht die Möglichkeit, dass Sie keine WLAN-Verbindung, sondern eine aktive Internetverbindung auf Ihrem Mac oder PC haben. In diesem Szenario können Sie iOS 17 herunterladen und installieren, indem Sie Ihr iPhone über ein kompatibles Lightning-Kabel mit einem Mac oder PC verbinden . Hier ist wie:
- Verbinden Sie Ihr iPhone mit Mac oder PC.
- Öffnen Sie den Finder , wenn Sie einen Mac verwenden, und iTunes , wenn Sie einen Windows-PC verwenden.
Hinweis: Die nächsten Schritte gelten für den Finder auf dem Mac. Sie ähneln iTunes auf dem PC. - Wählen Sie unter Standorte Ihr iPhone aus .
- Klicken Sie auf Ihrem Mac auf „Vertrauen“ .
- Tippen Sie auf Ihrem iPhone auf „Vertrauen“ .
- Wählen Sie Allgemein aus .
- Wählen Sie auf Macs im Abschnitt „Software“ die Option „Nach Updates suchen“ aus .
- Wählen Sie „Herunterladen und aktualisieren“ aus .
Es besteht die Möglichkeit, dass der Download fehlschlägt, wenn Sie über eine instabile Internetverbindung verfügen. In solchen Fällen müssen Sie die Datei erneut herunterladen. Sie können das iOS-Update über eine Drittanbieter-Website herunterladen, um diesen ganzen Ärger zu vermeiden. Dies ist eine besonders nützliche Methode für Benutzer mit unzuverlässigen Internetverbindungen. Befolgen Sie diese Schritte, um die iOS 17-Updatedatei herunterzuladen.
- Öffnen Sie einen Webbrowser Ihrer Wahl.
- Geben Sie ipsw.me in die Suchleiste ein und drücken Sie die Eingabetaste .
- Sobald Sie auf der IPSW-Website sind, wählen Sie iPhone und Ihr iPhone-Modell aus .
- Wählen Sie unter Signierte IPSWs die neueste Datei aus .
- Laden Sie die Datei herunter und merken Sie sich den Speicherpfad.
- Gehen Sie nun zum Finder → Wählen Sie Ihr iPhone aus .
- Halten Sie die Optionstaste gedrückt und klicken Sie auf Nach Updates suchen .
- Wählen Sie die Datei aus und klicken Sie auf Öffnen.
Ihr iPhone wird neu gestartet, sobald das iOS 17-Update installiert ist.
Diese Methode eignet sich für eine bestimmte Gruppe von Personen, die ein iPhone und einen Mac besitzen. Sie müssen lediglich Ihr iPhone an den Mac anschließen und einige Einstellungen ändern. Sie müssen sich nicht auf Anwendungen von Drittanbietern verlassen, um einen der Schritte auszuführen.
Dies funktioniert, indem Sie die Mobilfunk-/Mobildaten Ihres iPhones über USB an den Mac weitergeben. Nach der Optimierung einiger Einstellungen fungiert der Mac dann als WLAN-Hotspot und gibt Mobilfunk-/Mobilfunkdaten weiter. Sobald der Hotspot eingerichtet ist, können Sie Ihr iPhone mit dem WLAN-Hotspot des Mac verbinden, also den mobilen Daten Ihres iPhones.
Alle in den Schritten genannten Schritte sind native Mac-Einstellungen. Bevor wir mit der Anleitung fortfahren, stellen Sie sicher, dass Sie Folgendes tun.
- Trennen Sie Ihren Mac vom WLAN : Klicken Sie in der Menüleiste auf das WLAN-Symbol → klicken Sie auf Ihr aktuelles WLAN, um es zu trennen. Die Idee besteht darin, jede aktive Verbindung zu trennen, aber WLAN ist weiterhin aktiviert.
- Auf Ihrem iPhone: Aktivieren Sie mobile Daten. Stellen Sie sicher, dass Sie über ausreichend oder unbegrenzte Mobilfunk-/Mobildatenkontingente verfügen.
Lass uns anfangen.
- Öffnen Sie die Einstellungen auf Ihrem iPhone.
- Deaktivieren Sie WLAN, Bluetooth und den persönlichen Hotspot . Verwenden Sie das Kontrollzentrum nicht, um diese Funktionen zu deaktivieren.
- Verbinden Sie Ihr iPhone mit Ihrem Mac.
- Tippen Sie in den Einstellungen auf dem iPhone auf Persönlicher Hotspot .
- Aktivieren Sie die Option „Anderen die Teilnahme erlauben“ .
- Sobald das Popup erscheint, wählen Sie „Nur USB“ aus . Wenn ein weiteres Popup-Fenster mit der Frage „Vertrauen“ oder „Nicht vertrauen“ angezeigt wird, wählen Sie „Vertrauen“ und geben Sie das Passwort Ihres iPhones ein.
- Klicken Sie auf einem Mac auf das Apple-Logo in der oberen linken Ecke des Bildschirms.
- Klicken Sie auf Systemeinstellungen .
- Wählen Sie Teilen aus .
- Klicken Sie links auf dem Bildschirm auf die Option „Internetfreigabe“ . Bitte klicken Sie nicht auf das Kontrollkästchen.
- Neben der Option Verbindung teilen von: wird ein Dropdown-Menü angezeigt . Wählen Sie iPhone USB . (Wenn Sie die iPhone-USB-Option nicht im Dropdown-Menü sehen, haben wir am Ende dieser Schritte eine Lösung. )
- Wählen Sie in der nächsten Option „ An Computer mit: “ das Kontrollkästchen „WLAN “ aus und markieren Sie es .
- Wählen und markieren Sie nun das Kontrollkästchen Internet . Wenn Sie diese Aktion noch nicht ausgeführt haben, wird ein Popup-Fenster angezeigt.
- Das Popup-Fenster enthält alle Details, einschließlich Netzwerkname , Kanal , Sicherheit und Passwort . Die Standardwerte sind zwar perfekt, Sie können sie jedoch je nach Bedarf ändern.
- Füllen Sie alle Details aus .
- Klicken Sie auf Start, um Ihre Aktionen zu bestätigen.
- Um zu überprüfen, ob alle Einstellungen erfolgreich angewendet wurden, navigieren Sie zur Menüleiste. Das WLAN-Symbol zeigt einen nach oben gerichteten Pfeil an. Dies weist darauf hin, dass Ihr Mac die mobilen Daten Ihres iPhones nutzt und diese über einen WLAN-Hotspot teilt.
Jetzt müssen Sie Ihr iPhone mit dem von Ihrem Mac freigegebenen WLAN-Hotspot verbinden und das iOS-Update installieren. Um dies zu tun:
- Öffnen Sie die Einstellungen auf Ihrem iPhone.
- Tippen Sie auf WLAN .
- Schalten Sie die WLAN-Option ein .
- Nachdem Sie nach Netzwerken in der Nähe gesucht haben, tippen Sie auf das WLAN-Netzwerk Ihres Mac und geben Sie Ihr erstelltes Passwort ein .
- Nach erfolgreichem Verbindungsaufbau zeigt das iPhone oben auf dem Bildschirm das Wi-Fi-Logo an.
- Wenn Sie fertig sind, navigieren Sie zu „Allgemein“ .
- Wählen Sie Software-Update .
- Sie können jetzt „Herunterladen und installieren“ auswählen , um Ihr iPhone auf iOS 17 zu aktualisieren.
Für Benutzer, die in Schritt 11 nicht über die iPhone-USB-Option verfügten
- Aktivieren Sie den persönlichen Hotspot auf Ihrem iPhone.
- Verbinden Sie Ihr iPhone mit Ihrem Mac .
- Klicken Sie oben links auf dem Bildschirm auf das Apple-Logo .
- Wählen Sie Systemeinstellungen .
- Klicken Sie in den Systemeinstellungen auf Netzwerk .
- Wählen Sie das +Plus-Symbol unten links aus.
- Wählen Sie im Dropdown-Menü „Schnittstelle“ die Option „ iPhone USB“ aus und klicken Sie auf „Erstellen“ .
- Klicken Sie abschließend unten rechts auf „Übernehmen“ und fahren Sie mit Schritt 11 fort.
Zum Abschluss…
Mir ist immer noch nicht klar, warum Apple Benutzern nicht erlaubt, iOS-Updates über Mobilfunk-/mobile Daten mit einer 4G-Netzwerkverbindung herunterzuladen.
Die oben aufgeführten Methoden helfen Ihnen beim Upgrade von iOS 16 auf iOS 17 und bei anderen inkrementellen Updates. Versuchen Sie jedoch bei jeder Gelegenheit, eine Verbindung zu einem Wi-Fi-Netzwerk herzustellen, um iOS auf Ihrem iPhone zu aktualisieren. Wenn Sie ein Beta-Benutzer sind, können Sie iOS 17 Beta einfach deinstallieren und die stabile Version von iOS 17 installieren .
Wenn Sie Fragen zu den oben genannten Schritten haben, hinterlassen Sie unten einen Kommentar. Wir werden versuchen, Ihre Anfrage so schnell wie möglich zu beantworten.



Schreibe einen Kommentar