So laden Sie Atlas OS unter Windows 11 herunter und installieren es
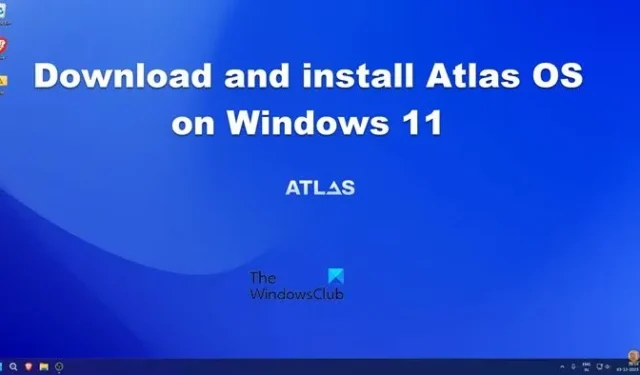
Atlas OS ist eine Windows-Betriebssystemversion für Gamer, die eine hohe Spieleleistung bietet, indem sie alle in der regulären Version vorhandenen negativen Faktoren entfernt. Es ist äußerst vorteilhaft für Benutzer, die das Neueste und Beste von Microsoft auf einem minderwertigen Computer genießen möchten. In diesem Beitrag erfahren Sie, wie Sie Atlas OS ganz einfach unter Windows 11 herunterladen und installieren können.
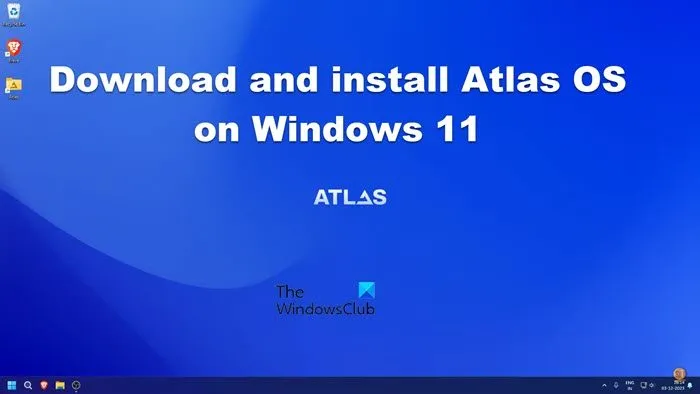
Was ist Atlas OS?
Atlas OS ist ein Open-Source-Projekt, das ein gleichwertiges Gaming-Erlebnis bietet, Latenz und Verzögerungen reduziert und die Privatsphäre der Benutzer schützt. Es ist eine für Gamer konzipierte Windows-Modifikation, die vorinstallierte Apps entfernt und die Leistung durch Deaktivieren unnötiger Funktionen verbessert. Es ist sicher und leicht. Sie können es herunterladen und auf Ihrem PC installieren. Beachten Sie, dass Atlas derzeit nur Windows 10 22H2 und Windows 11 23H2 unterstützt.
Laden Sie Atlas OS herunter und installieren Sie es unter Windows 11
Da Atlas ein separates Betriebssystem und kein Add-on zu Ihrem aktuellen Betriebssystem ist, sollten wir eine Neuinstallation durchführen. Bevor wir das tun, erstellen Sie mit MiniTool ShadowMaker oder Veeam Agent eine Sicherungskopie Ihres Computers. Laden Sie außerdem eine Offlinekopie Ihres Netzwerktreibers herunter und speichern Sie sie irgendwo. Wir müssen sie möglicherweise verwenden, wenn sie während der Installation von Atlas OS nicht automatisch installiert werden. Sie können die erforderlichen Treiber auf der Website des Herstellers herunterladen . Sobald dies erledigt ist, können wir mit der Installation fortfahren.
Wenn Sie Atlas OS in Windows 11 herunterladen und installieren möchten, befolgen Sie die unten aufgeführten Schritte.
- Laden Sie die Windows-ISO-Datei herunter
- Atlas OS herunterladen
- Einen bootfähigen USB-Stick erstellen
- Ändern Sie die Startreihenfolge und installieren Sie Windows
- Installieren Sie Atlas OS
Lassen Sie uns ausführlich darüber sprechen.
1] Laden Sie die Windows 11 ISO-Datei herunter
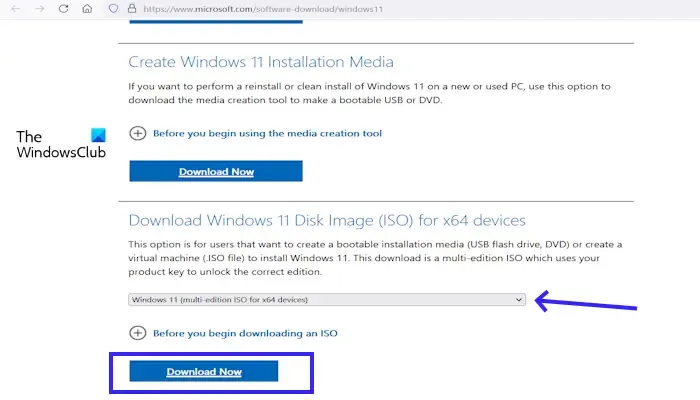
Wir müssen die Windows 11-ISO-Datei in Ihrer bevorzugten Sprache herunterladen und speichern. Laden Sie also die ISO-Datei für Windows 11 herunter . Wenn Sie Windows 10 bevorzugen, können Sie auch dessen ISO-Datei installieren.
2] Laden Sie Atlas OS herunter
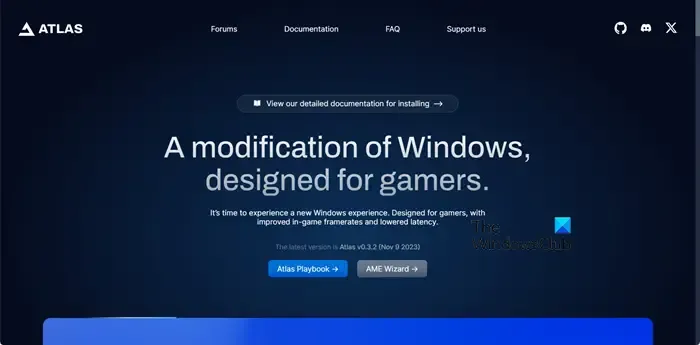
Wie bereits erwähnt, ist Atlas ein Open-Source-Projekt, daher können wir es kostenlos von der offiziellen Website herunterladen. Öffnen Sie einen Browser, navigieren Sie zu atlasos.net, scrollen Sie nach unten und klicken Sie auf Atlas Playbook und AME Wizard. Die jeweiligen ISO-Dateien werden heruntergeladen.
3] Erstellen Sie einen bootfähigen USB-Stick

Um Windows 11 zu installieren, müssen wir einen bootfähigen USB-Stick erstellen, der es unserem System ermöglicht, mit Windows 11 ISO zu booten. Stecken Sie also einen USB-Stick in Ihren Computer, laden Sie Rufus herunter und öffnen Sie es . Öffnen Sie Rufus, wählen Sie das Laufwerk aus, klicken Sie auf die Schaltfläche „Auswählen“ neben „Boot-Auswahl“, navigieren Sie zu dem Pfad, in den die Windows 11 ISO-Datei heruntergeladen wurde, und wählen Sie sie aus. Klicken Sie nun auf „Start“, das Dialogfeld „Windows-Benutzererfahrung“ wird angezeigt. Sie müssen „Anforderung für 4 GB+ RAM, Secure Boot und TPM 2.0 entfernen“ und „Anforderung für ein Online-Microsoft-Konto entfernen“ auswählen, wenn Sie die Installation auf einem nicht unterstützten Computer durchführen. Schließlich wird es ausgeführt und erstellt ein bootfähiges Laufwerk. Ihr letzter Schritt sollte darin bestehen, die Atlas-ZIP-Datei, die wir Sie zuvor heruntergeladen haben, auf denselben USB-Stick zu kopieren und einzufügen.
4] Ändern Sie die Startreihenfolge und installieren Sie Windows 11
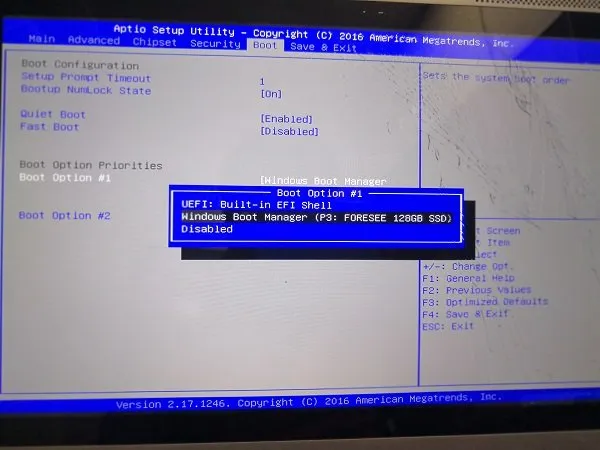
Da wir nun über ein bootfähiges USB-Laufwerk verfügen, müssen wir die Startreihenfolge so ändern, dass unser Computer mit dem USB-Stick hochfährt .
Führen Sie abschließend die reguläre Installation von Windows 11 durch. Sie müssen den Stick an den Computer anschließen, auf dem Sie Atlas installieren möchten, und dann den Anweisungen auf dem Bildschirm folgen, um das Betriebssystem zu installieren. Sie müssen jedoch ein lokales Konto und kein Microsoft-Konto erstellen, wenn Sie die beiden zuvor genannten Optionen ausgewählt haben, um das Betriebssystem auf einem nicht unterstützten Computer zu installieren. Stellen Sie während der Installation auch keine Verbindung zum Internet her, da wir nicht möchten, dass Treiber automatisch aktualisiert werden.
5] Installieren Sie Atlas OS
Nach der Installation von Windows 11 fahren wir mit der Installation von Atlas OS fort. Kopieren Sie die ZIP-Dateien Atlas Playbook und AME Wizard vom USB-Laufwerk auf Ihren Computer.

Extrahieren Sie zuerst Atlas Playbook. Öffnen Sie anschließend den extrahierten Ordner und führen Sie „ Automatische Treiberinstallation deaktivieren“ aus. Wenn Sie aufgefordert werden, Ihre Aktion zu bestätigen, klicken Sie auf „Ja“ und lassen Sie Änderungen an der Registrierung zu.
Extrahieren Sie nun AME Wizard Beta und führen Sie das dort vorhandene Dienstprogramm AME Wizard Beta aus. Sobald das Dienstprogramm geöffnet ist, klicken Sie auf „Ziehen Sie die .apbx-Datei, um das Playbook zu laden“, navigieren Sie zum Speicherort des Atlas Playbook und wählen Sie dort die .apbx- Datei aus. Wenn Sie die Meldung „Nicht verifiziertes Playbook“ erhalten, klicken Sie auf „Ich verstehe“ > „Aktionen ausführen“ > „Windows-Sicherheit öffnen“ und deaktivieren Sie dann alle Sicherheitsoptionen.
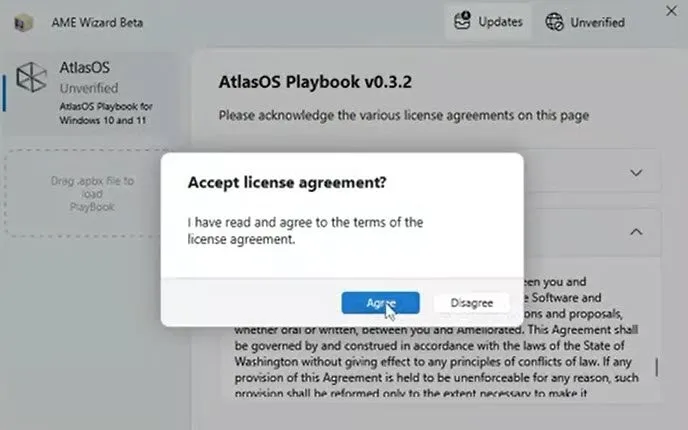
Sobald die Windows-Sicherheit deaktiviert ist, gehen Sie zurück zum AME-Assistenten und klicken Sie auf Weiter. Er überprüft alles, zeigt aber eine Warnung an, dass keine Internetverbindung besteht. Stellen Sie daher eine Verbindung zum Internet her und klicken Sie erneut auf Prüfen. Klicken Sie weiter auf Weiter, bis Sie zu den Konfigurationsoptionen gelangen. Dort müssen Sie die empfohlenen Optionen ausgewählt lassen und weiter auf Weiter klicken. Sobald die Konfiguration abgeschlossen ist, klicken Sie auf Weiter und warten Sie, während Atlas OS alle unnötigen Dienste entfernt und die angeforderten installiert.
Sobald alles erledigt ist, erhalten Sie eine saubere Version namens Atlas OS ohne redundante und unnötige vorinstallierte Dienste. Sie haben weiterhin Ihren Browser und den Microsoft Store, um die erforderlichen Anwendungen herunterzuladen.
Wie installiere ich Atlas OS in Windows 11?
Um Atlas OS zu installieren, müssen wir zunächst eine neue Kopie von Windows 11 installieren. Laden Sie dann die erforderlichen ZIP-Dateien herunter, extrahieren Sie sie und führen Sie sie aus, um die erforderlichen Änderungen vorzunehmen, wie in diesem Handbuch beschrieben.
Kann ich Atlas OS ohne Datenverlust installieren?
Wenn Sie Atlas OS installieren, löschen Sie im Wesentlichen Ihren Computer und installieren eine neue Version von Windows. Dies bedeutet, dass Ihre Dateien während des Installationsvorgangs gelöscht werden können. Sichern Sie daher Ihre Daten, bevor Sie mit der Installation fortfahren.



Schreibe einen Kommentar