So laden Sie DaVinci Resolve unter Linux herunter und konfigurieren es
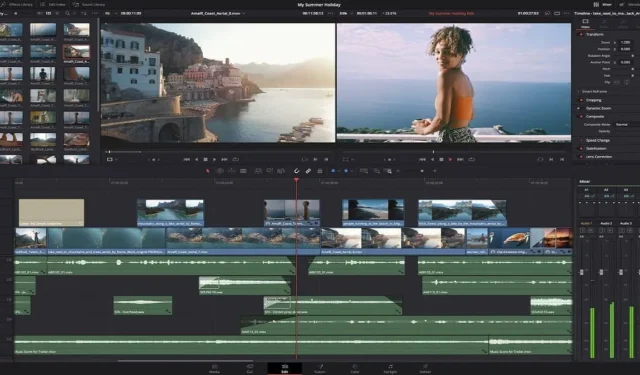
Wenn Sie Content-Ersteller sind, insbesondere Video-Editor, dann haben Sie schon von DaVinci Resolve gehört. Unter Linux-Entwicklern hat es sich schnell zu einer beliebten Kreativsoftware entwickelt. Da die Software die Linux-Plattform unterstützt, können Sie DaVinci Resolve unter Linux herunterladen und installieren, ohne sich durch viele Hürden stürzen zu müssen.
DaVinci Resolve-Systemanforderungen
Bevor Sie etwas herunterladen, stellen Sie sicher, dass Ihr Gerät DaVinci Resolve unterstützt. Da es für die Erstellung und Bearbeitung professioneller High-End-Videos konzipiert ist, ist es nicht mit Ihren Alltagsgeräten kompatibel. Die Mindestanforderungen für Linux sind:
- 32 GB RAM
- Separate GPU, die OpenCL 1.2 oder CUDA 11 unterstützt und außerdem über mindestens 2 GB VRAM verfügt
- GPU-Treiber, der NVIDIA oder AMD unterstützt
- Blackmagic Design Desktop Video 10.4.1 oder höher
- Mindestens CentOS 7.3
- AMD Ryzen 7 oder Intel Core i7 CPU
- Schnelle SSD (Solid State Drive)
Laden Sie Linux-Binärdateien herunter
Gehen Sie zur DaVinci Resolve- Release-Seite und laden Sie die neueste Version herunter. Zum Zeitpunkt des Verfassens dieses Artikels ist die neueste Version Version 18. Sie können jedoch auch die Beta-Version von 18.5 ausprobieren. DaVinci Resolve gibt es in zwei Versionen: kostenlos und kostenpflichtig. Wählen Sie die Linux-Binärdateien aus, laden Sie sie herunter und speichern Sie sie in Ihrem Download-Ordner.
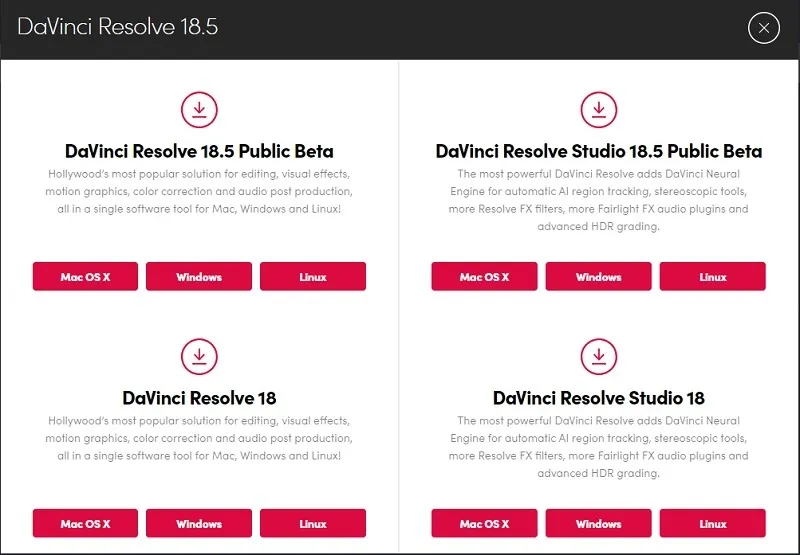
Sie müssen ein Registrierungsformular ausfüllen, um die Binärdateien herunterzuladen. Dies ist sowohl für die kostenlose als auch für die Premium-Version erforderlich.
Installieren Sie die erforderlichen Treiber
DaVinci Resolve ist stark von der GPU-Verarbeitung abhängig. Wenn Sie über eine aktuelle Intel- oder AMD-APU verfügen, kann es sein, dass Ihre integrierte GPU DaVinci Resolve auf Ihrem Gerät ausführt. In den meisten Fällen benötigen Sie eine Nvidia-GPU, um diese Software auszuführen. Installieren Sie die neuesten Nvidia-Treiber und CUDA für Ihre Nvidia-GPU auf Ihrem Linux-Computer.
Installieren Sie den neuesten Nvidia-Treiber in Ubuntu
Für Ubuntu-basierte Distributionen ist es sehr einfach, GPU-Treiber zu installieren. Führen Sie diese Befehle zum Neustart aus, um die Nvidia-GPU für Sie zu installieren.
sudo apt search nvidia-driver
sudo apt update && sudo apt upgradesudo apt install [driver_name]
Installieren Sie den neuesten Nvidia-Treiber in Debian
Bei Debian-basierten Distributionen müssen Sie mehr tun, als nur einige Befehle auszuführen. Öffnen Sie die Datei „/etc/apt/sources.list“:
sudo nano /etc/apt/sources.list
Fügen Sie diese Zeile zur Datei „sources.list“ hinzu. Wenn es bereits vorhanden ist, hängen Sie die Komponente contrib„and“ an.non-free
deb http://deb.debian.org/debian/ bullseye main contrib non-free
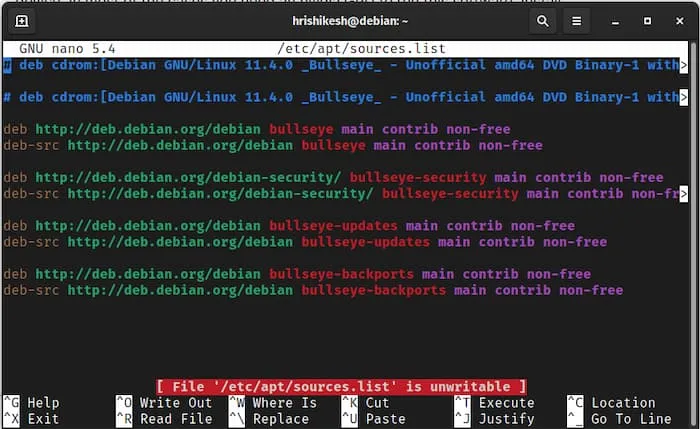
Speichern Sie diese Datei und beenden Sie den Vorgang. Führen Sie den folgenden Befehl in Ihrem Terminal aus, um den Nvidia-Treiber zu installieren.
sudo apt updatesudo apt install nvidia-driver firmware-misc-nonfree
Um Cuda zu installieren, müssen Sie nur einen Befehl ausführen:
sudo apt install nvidia-cuda-dev nvidia-cuda-toolkit
Starten Sie Ihr Gerät nach der Installation neu, damit die Änderungen wirksam werden.
sudo systemctl reboot
Installieren Sie den neuesten Nvidia-Treiber in Fedora
Um den Nvidia-Treiber unter Fedora Linux zu installieren, müssen Sie zunächst das RPM-Fusion-Repository aktivieren.
sudo dnf update
sudo dnf install https://download1.rpmfusion.org/free/fedora/rpmfusion-free-release-$(rpm -E %fedora).noarch.rpm
https://download1.rpmfusion.org/nonfree/fedora/rpmfusion-nonfree-release-$(rpm -E %fedora).noarch.rpm
Erkennen Sie die Nvidia-GPU und installieren Sie die erforderlichen Treiber.
lspci | grep VGA
sudo dnf install akmod-nvidia
Nach der Installation starten Sie Ihren Computer neu und schon kann es losgehen.
sudo reboot
Erstellen Sie ein Deb-Paket
Der DaVinci Resolve Linux-Build wurde für die Ausführung auf CentOS, einer RedHat-eigenen Distribution, veröffentlicht. Wenn Sie Fedora oder eine andere RedHat-Distribution verwenden , müssen Sie daher den Build-Schritt nicht befolgen.
Für Fedora-Benutzer müssen Sie die heruntergeladene Datei entpacken und auf das Installationsprogramm doppelklicken. Alle Dateien werden automatisch für Sie installiert und eingerichtet.
Für Debian- und Ubuntu-basierte Distributionen müssen Sie DaVinci Resolve konvertieren. Führen Sie eine Datei in eine aus. deb-Datei.
- Um diese Konvertierung zu ermöglichen, laden Sie das MakeResolveDeb- Skript herunter und extrahieren Sie es.
- Erstellen Sie einen Ordner und kopieren Sie den DaVinci Resolve Installer und das MakeResolveDeb-Skript in den Ordner.
- Installieren Sie vor der Konvertierung einige erforderliche Abhängigkeiten, um DaVinci Resolve fehlerfrei zu erstellen und auszuführen.
sudo apt install libssl1.1 ocl-icd-opencl-dev fakeroot xorriso
- Führen Sie den folgenden Befehl aus, um Ihre zu konvertieren. Führen Sie eine Datei aus. deb-Datei, vorausgesetzt, Sie setzen sowohl das Skript als auch. Führen Sie das Installationsprogramm im selben Ordner aus.
./makeresolvedeb*.sh DaVinci_Resolve_*_Linux.run
Es ist ein ziemlich intensiver Prozess, also geben Sie Ihrer Maschine etwas Zeit zum Extrahieren und Erstellen. Deb-Paket für Sie. Wenn Sie fertig sind, werden Sie mit einem begrüßt. Deb-Datei zur Installation bereit.
Deb-Paket installieren
Installieren eines. Das Erstellen einer Deb-Datei ist in Debian- und Ubuntu-Derivaten wirklich einfach. Führen Sie diesen Befehl aus, um das Paket zu installieren:
sudo dpkg -i <.deb file name>
Wenn dieser Befehl fehlerfrei ausgeführt wird, können Sie das DaVinci Resolve-Symbol in Ihrem App-Raster sehen. Öffnen Sie die App und Sie sehen einen Begrüßungsbildschirm wie im folgenden Bild.
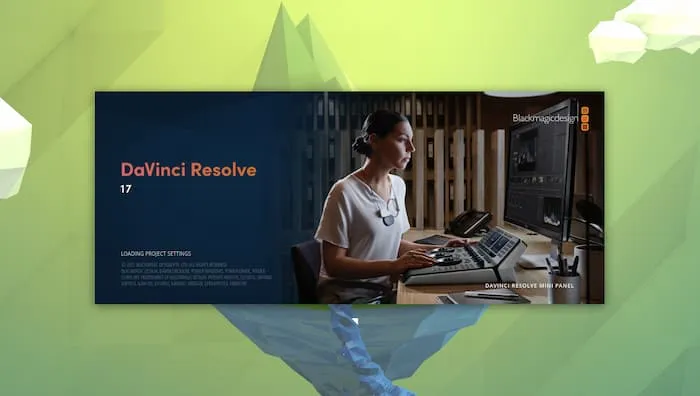
DaVinci Resolve kostenlos vs. kostenpflichtig
Die kostenlose Version von DaVinci Resolve verfügt über alle grundlegenden Funktionen, die Sie zum Bearbeiten Ihres Videos, zum Erstellen von Bewegungsgrafiken, zur Farbkorrektur und zum Bearbeiten Ihrer Sounds benötigen.
Neben der kostenlosen Version bietet die kostenpflichtige DaVinci Resolve Studio-Version Funktionen wie eine neuronale Engine, stereoskopische 3D-Tools, Dutzende zusätzlicher Resolve FX-Filter und Fairlight FX-Audio-Plugins sowie erweiterte HDR-Grading- und HDR-Scopes.
Alle Studiofunktionen sind erforderlich, wenn Sie an einem großen Projekt arbeiten, beispielsweise an Filmen oder Dokumentationen. Um einfache YouTube-Videos zu erstellen, reicht für die meisten Nutzer die kostenlose Version aus.
Wenn Sie Blackmagic-Geräte kaufen, erhalten Sie die Studioversion kostenlos. Wenn Sie ein professioneller Videoeditor sind, sollten Sie über den Kauf der Gadgets nachdenken, die Sie möglicherweise benötigen.
Videotranskodierung zur Verwendung in Davinci Resolve
In der kostenlosen Version von DaVinci Resolve wird der H264-Codec nicht unterstützt. Wenn Sie ein Video mit diesem Codec aufnehmen, müssen Sie das Video in ein anderes Format transkodieren, das DaVinci Resolve unterstützt. Um unser Video zu transkodieren, verwenden wir FFmpeg.
FFmpeg ist eine sehr leistungsstarke Bibliothek zur Videotranskodierung und -verarbeitung und verfügt über viele Anpassungsoptionen. Sie können die Dokumentation lesen , um FFmpeg anzupassen . Um es auf Ihrem Gerät zu installieren, führen Sie den folgenden Befehl aus:
sudo apt updatesudo apt install ffmpeg
Um Ihr Video in DaVinci Resolve zu bearbeiten, müssen Sie es konvertieren. mov-Format.
ffmpeg -i input.mp4 -vcodec dnxhd -acodec pcm_s16le -s 1920x1080 -r 30000/1001 -b:v 36M -pix_fmt yuv422p -f mov output.mov
Im obigen Befehl wird davon ausgegangen, dass Ihre Eingabedatei „input.mp4“ ist und der Name der Ausgabedatei „output.mov“ ist. Sie können die Namen nach Ihren Wünschen ändern.
Umwandeln. mkv zu. mp4, führen Sie den folgenden Befehl aus.
ffmpeg -i input.mkv -map 0:0 -map 0:1 -map 0:2 -vcodec dnxhd -acodec:0 pcm_s16le -acodec:1 pcm_s16le -s 1920x1080 -r 30000/1001 -b:v 36M -pix_fmt yuv422p -f mov output.mov
Richten Sie OBS Studio für Davinci Resolve ein
Wenn Sie Ihre Bildschirmaufnahmen mit DaVinci Resolve bearbeiten möchten und Ihre aufgenommene Datei nicht jedes Mal neu codieren möchten, wenn Sie sie bearbeiten möchten, müssen Sie einige Einstellungen in Ihrer OBS-Anwendung ändern .
Navigieren Sie in Ihren OBS-Einstellungen zur Option „Ausgabe“ und ändern Sie den Ausgabemodus auf „Erweitert“.
Wechseln Sie zur Registerkarte „Aufnahme“ und ändern Sie den Ausgabetyp in die benutzerdefinierte Ausgabeoption (FFmpeg). Wählen Sie „MOV“ als Containerformat und „mpeg4“ als Video-Encoder. Wählen Sie in der Audio-Encoder-Option die Option „pcm_s16le“. Sie können sich auf die Einstellungen unten beziehen und entsprechende Änderungen in Ihrer OBS-Software vornehmen.

Speichern Sie die Einstellungen und starten Sie die OBS-Software neu. Sie können testen, ob die Einstellungen funktionieren oder nicht, indem Sie einen kleinen Clip aufnehmen und ihn in Ihre DaVinci Resolve-Software importieren.
Transkodieren Sie für den Online-Upload und sparen Sie Platz
Wenn wir die Dateien zur Bearbeitung in DaVinci Resolve transkodieren, sehen Sie, dass die Größen sehr groß sind – manchmal Hunderte von Gigabyte. Daher dauert das Bearbeiten und Hochladen der gerenderten Datei von einigen hundert Gigabyte sehr lange. Selbst wenn Sie die Dateien auf Ihrer Festplatte speichern möchten, sind diese im Vergleich zu ihrer Länge sehr groß.
Um dieses Problem zu beheben, verwenden wir FFmpeg, um unsere Datei zu transkodieren und zu komprimieren. Führen Sie den folgenden Befehl in Ihrem Terminal aus:
ffmpeg -i input.mov -vf yadif -codec:v libx264 -crf 1 -bf 2 -flags +cgop -pix_fmt yuv420p -codec:a aac -strict -2 -b:a 384k -r:a 48000 -movflags faststart output.mp4
„input.mov“ ist Ihr. mov-Datei aus DaVinci Resolve, und „output.mp4“ ist Ihre Ausgabe. mp4-Datei. Sie können diese Namen nach Ihren Wünschen ändern.
Sie können die Komprimierungs- und Ausgabequalität ändern, indem Sie das -crfFlag anpassen. Standardmäßig stelle ich es auf 1, die höchste Qualität. Sie können dieses Flag für maximale Komprimierung auf bis zu 25 setzen. -crfBei sehr hohen Werten verringert sich auch die Videoqualität .
Häufig gestellte Fragen
Ist DaVinci besser als Premier?
Es geht um persönliche Entscheidungen. Wenn Sie mit Premier vertraut sind und sich Ihr Bearbeitungsworkflow um Adobe-Software dreht, ist es besser, Premier als Resolve zu verwenden. Wenn Sie ein Neuling sind und DaVinci Resolve erlernen möchten, können Sie loslegen. Wenn Sie einen M1-Mac besitzen, läuft DaVinci Resolve besser auf Apple M1-Macs.
Reichen 8 GB RAM für DaVinci Resolve?
Sie benötigen mindestens 32 GB RAM, um DaVinci Resolve reibungslos auf Ihrem Gerät auszuführen. Zusätzlich zum RAM benötigen Sie eine leistungsstarke Grafikkarte mit 2 GB oder mehr VRAM, um Ihren Arbeitsablauf reibungslos zu gestalten. Ich empfehle Ihnen, in einen Desktop statt in einen Laptop zu investieren.
Warum lässt sich DaVinci Resolve nicht öffnen?
Dies kann mehrere Gründe haben, wie zum Beispiel:
- Verwendung einer älteren Version von CentOS oder einer anderen Distribution – DaVinci Resolve funktioniert nicht garantiert auf anderen Distributionen
- Grafikkartentreiber ist nicht kompatibel
- Das Gerät erfüllt nicht die Mindestanforderungen
- Verwendung von Plugins, die nicht mit Linux kompatibel sind – Wenn Sie reine Windows-Plugins verwenden, müssen Sie DaVinci Resolve über Wine verwenden
- Probleme mit angeschlossenen USB-Peripheriegeräten
- Unsachgemäße Installation – Installieren Sie erneut, um zu sehen, ob dies hilft
- Verwendung einer integrierten GPU im Vergleich zu einer dedizierten GPU
Versuchen Sie, DaVinci Resolve im Terminal zu öffnen, um zu sehen, ob Fehler aufgrund fehlender Bibliotheken auftreten. Wenn dies der Fall ist, müssen Sie alles installieren, was fehlt, damit die Software geöffnet werden kann.
Warum stürzt DaVinci Resolve ab?
Wenn DaVinci Resolve während der Verwendung oder beim Start abstürzt, kann dies dieselben Gründe haben, warum die Software überhaupt nicht geöffnet wird. In den meisten Fällen handelt es sich um ein geringfügiges Konfigurationsproblem. Wenn Sie beispielsweise Ihre Treiber aktualisieren, ist DaVinci Resolve möglicherweise noch nicht mit den neueren Versionen kompatibel.
Wenn Sie DaVinci Resolve in einer anderen Distribution verwenden, müssen Sie möglicherweise bestimmte Pakete aktualisieren oder sogar downgraden. Beispielsweise mussten einige Arch-Linux-Benutzer das Curl-Paket herunterstufen und zukünftige Updates blockieren, damit die Software ordnungsgemäß funktionierte. Um Ihnen dabei zu helfen, die richtige Konfiguration für Ihre Distribution zu finden, probieren Sie den Thread „Linux-Probleme“ im Blackmagic Forum aus, der Installationsanleitungen für Debian, Linux Mint, Ubuntu, Arch Linux und sogar Dual-Boot-Systeme enthält.
Aktualisieren Sie außerdem DaVinci Resolve, sofern ein Update verfügbar ist. Bekannte Probleme werden regelmäßig durch Updates behoben.
Wie aktualisiere ich DaVinci Resolve?
Es werden Updates veröffentlicht, um Probleme zu beheben und Funktionen hinzuzufügen. Suchen Sie nach Updates, indem Sie oben links auf das Menü „DaVinci Resolve“ klicken. Wählen Sie „Nach Updates suchen“.
Wenn Sie auf eine völlig neue Version aktualisieren und nicht nur ein Update innerhalb derselben Version, stellen Sie sicher, dass sich die Systemanforderungen nicht geändert haben, da sonst Probleme auftreten können.
Bildnachweis: Blackmagic Design Media



Schreibe einen Kommentar