So laden Sie Windows 11 23H2 herunter und installieren es sauber
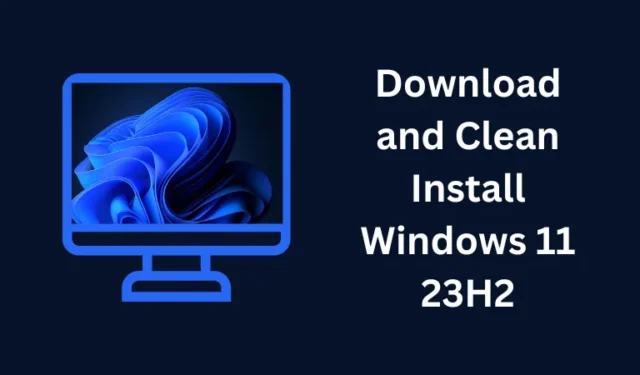
Microsoft veröffentlicht Windows 11 23H2 Multi Edition ISO am 31. Oktober 2023. In diesem Artikel haben wir besprochen, wie Sie die ISO-Datei herunterladen und später Windows 11 23H2 sauber auf Ihrem PC installieren.
Es gibt drei offizielle und einen Drittanbieter-Weg, um an das neue Betriebssystem zu gelangen. Dazu gehört die Verwendung von Windows Update (lokale Einstellungen), Windows Assistant und Media Creation Tool. Ich persönlich bevorzuge es, das offizielle ISO-Image herunterzuladen, es mit Rufus bootfähig zu machen und dann mit der Neuinstallation auf meinem Laptop oder Desktop fortzufahren.
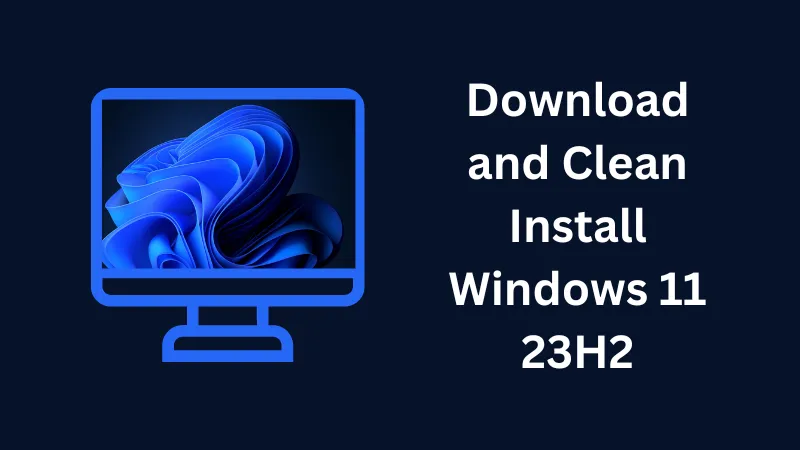
Warum ist die Neuinstallation von Windows die bevorzugte Wahl?
Beachten Sie, dass es sich bei Windows 11 23h2 lediglich um ein kumulatives Update (das Aktivierungspaket) handelt und Sie direkt über Windows Update auf diese Version aktualisieren können.
Das eigentliche Problem dabei ist, dass Ihr System aufgrund der vorhandenen und neuen Anwendungen möglicherweise auf Kompatibilitätsprobleme stößt. Aus diesem Grund bevorzuge ich die Neuinstallation des neuen Betriebssystems auf meinem Computer.
So erhalten Sie ein ISO-Image für Windows 11 23H2
Das offizielle ISO-Image von Windows 11 23H2 ist auf der Software-Download-Seite von Microsoft verfügbar . Sie können diese Seite besuchen und dann das Windows 11 Disk Image von dort herunterladen. Sie müssen Ihre bevorzugte Sprache und Systemarchitektur auswählen.
Alternativ können Sie das auf US-Englisch basierende ISO-Image hier herunterladen .
So machen Sie die 23h2-ISO-Datei von Windows 11 bootfähig
Angenommen, Sie haben das ISO-Image von Windows 11 23H2 von der offiziellen Website von Microsoft heruntergeladen, besuchen Sie Rufus und laden Sie das tragbare Tool herunter. Das heruntergeladene Tool hilft Ihnen dabei, die ISO-Datei bootfähig zu machen und anschließend Windows sauber auf Ihrem PC zu installieren.
Warnung : Wenn Sie eine Neuinstallation von Windows auf Ihrem Computer durchführen, gehen alle Ihre persönlichen Dateien und Daten von Ihrem Gerät verloren. Wir empfehlen Ihnen, eine Sicherungskopie aller Ihrer wichtigen Dateien und Ordner zu erstellen, damit Sie diese später wieder auf Ihrem Computer hinzufügen können.
Wichtig : Die unten beschriebenen Schritte dienen der Neuinstallation von Windows 11 Version 23h2, sobald die offizielle ISO für die breite Öffentlichkeit verfügbar ist. Wenn Sie nicht über dasselbe verfügen, empfehlen wir Ihnen, bis dahin zu warten.
- Doppelklicken Sie auf das Rufus-Symbol, um die Anwendung zu starten.
- Wenn sich dies öffnet, schließen Sie ein USB-Flash-Laufwerk an. Dasselbe wird unter „Gerät“ angezeigt .
- Klicken Sie auf die Schaltfläche „Auswählen“ neben „Boot-Auswahl“ und wählen Sie das heruntergeladene ISO-Image aus.
- Stellen Sie sicher, dass die Option „Image“ auf „Standardinstallation von Windows 11 (TPM 2.0 + Secure Boot)“ eingestellt bleibt.
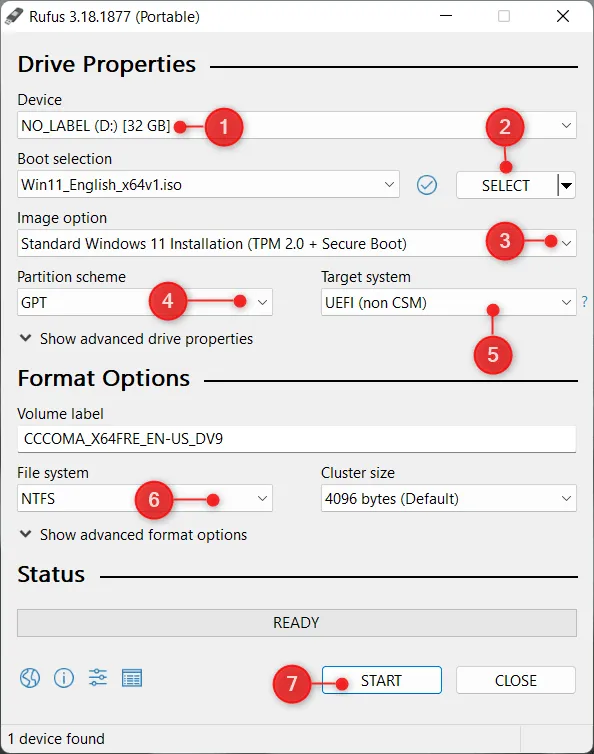
- Da Windows 11 mit dem UEFI-System kompatibel ist, wählen Sie GPT als Partitionsschema und UEFI (nicht CSM) unter „ Zielsystem “.
- Verwenden Sie das Dropdown-Menü neben dem Dateisystem und wählen Sie NTFS aus .
- Sie können nun auf Start klicken, um mit der Konvertierung des ISO-Images in eine bootfähige Datei zu beginnen.
- Warten Sie, bis dieser Vorgang abgeschlossen ist. Wenn er abgeschlossen ist, haben Sie das bootfähige Windows 11 23h2-Image auf Ihrem angeschlossenen USB-Flash-Laufwerk.
Saubere Installation von Windows 11 23H2
Nachdem Sie nun das bootfähige Image von Windows 11 23h2 erstellt haben, befolgen Sie die folgenden Schritte, um dieses neue Betriebssystem auf Ihrem PC neu zu installieren.
- Stecken Sie den bootfähigen USB-Stick in einen der Anschlüsse Ihres Geräts und starten Sie Ihren Computer neu.
- Halten Sie beim Neustart Ihres Geräts die Starttaste gedrückt und drücken Sie sie. Auf diese Weise erhalten Sie die Startoptionen.
- Gehen Sie mit den Pfeiltasten nach unten und wählen Sie Ihr Flash-Laufwerk aus.
- Als nächstes erscheint Windows Setup auf dem Bildschirm. Nun, klicken Sie auf Weiter .
- Klicken Sie als nächstes auf „Jetzt installieren“ und Sie sehen eine Option zum Aktivieren von Windows.
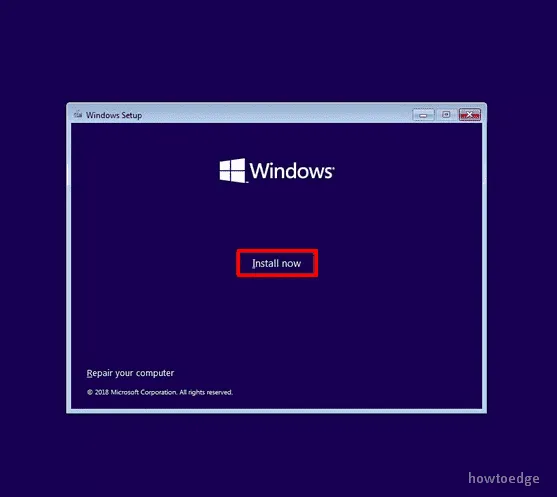
- Wählen Sie „Ich habe keinen Produktschlüssel“, da Sie Windows möglicherweise auch nach der Installation aktivieren.
- Wählen Sie die Windows-Edition aus, deren Lizenz Sie installieren möchten.
- Wählen Sie anschließend die Option „ Ich akzeptiere die Lizenzbedingungen “ und klicken Sie erneut auf „Weiter“ .
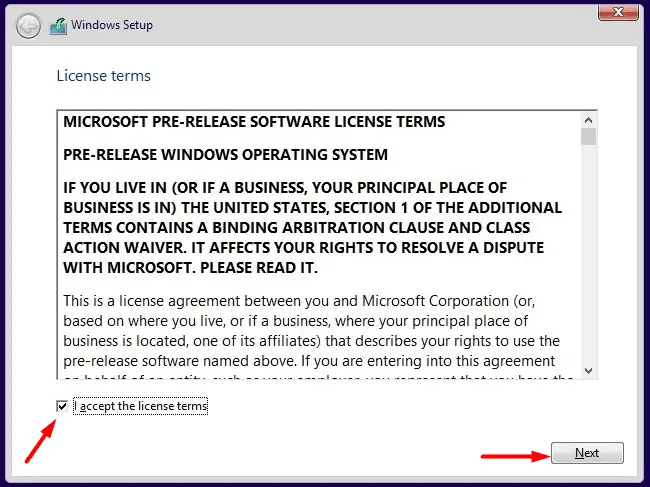
- Auf der Seite „Welche Art der Installation wünschen Sie?“ Wählen Sie auf dem Bildschirm „Benutzerdefiniert“ aus . Sie können auch die Upgrade-Option wählen, allerdings wird dadurch Windows 11 23h2 nicht erneut auf Ihrem Computer installiert.
- Wählen Sie die Partition aus, auf der Sie Windows 11 23h2 installieren möchten, und klicken Sie auf Formatieren . Beachten Sie, dass dadurch alle verfügbaren Daten auf dem ausgewählten Laufwerk gelöscht werden.
- Nachdem die Partition erfolgreich formatiert wurde, klicken Sie auf Weiter .
- Warten Sie einige Minuten und Ihr Gerät startet mit dem OOBE-Bildschirm (Out-of-the-Box Experience).
Was ist auf dem OOBE-Bildschirm zu tun?
Das Out-of-the-Box-Erlebnis ist selbsterklärend und Sie müssen lediglich die Einstellungen anpassen, die Sie auf Ihrem Computer sehen möchten. Ich habe die erforderlichen Schritte kurz erklärt, Sie können sie jedoch nach Belieben ändern.
- Wählen Sie auf dem OOBE-Bildschirm zuerst Ihr Land/Ihre Region aus und klicken Sie dann auf Ja .
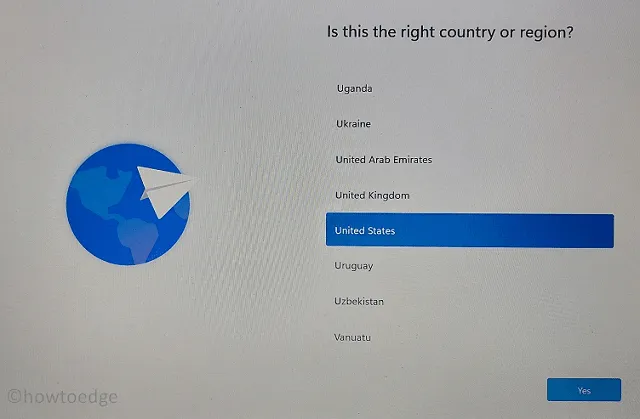
- Als nächstes werden Sie aufgefordert, Ihr Standard-Tastaturlayout auszuwählen. Wählen Sie das Standardtastaturlayout aus und klicken Sie erneut auf „Ja“ , um fortzufahren.

- Wenn Sie ein zweites Layout hinzufügen möchten, tun Sie dies. Oder klicken Sie einfach auf „Überspringen“ , um das Hinzufügen eines sekundären Tastaturlayouts zu Ihrem PC zu beenden.
- Falls Sie eine Ethernet-Verbindung verwenden, ruft Ihr Gerät die erforderlichen Details ab und stellt automatisch eine Verbindung her. Wenn Sie jedoch über ein WLAN-Netzwerk verfügen, sollten Sie mit den richtigen Anmeldeinformationen eine Verbindung zu diesem herstellen.
- Geben Sie als Nächstes den Namen des installierten Betriebssystems ein, das beim Öffnen der Einstellungen- App angezeigt werden soll .
- Klicken Sie auf Weiter und wählen Sie auf dem folgenden Bildschirm die Option „ Für den persönlichen Gebrauch einrichten “. Wenn Sie eine Home-Edition installiert haben, finden Sie diese Option nicht auf Ihrem Computer.
- Klicken Sie auf Weiter und melden Sie sich dann mit einem Microsoft-Konto an. Hierzu können Sie entweder Ihr offizielles Microsoft-Konto, eine Telefonnummer oder Ihre Skype-Identifikation verwenden.
- Warten Sie einige Sekunden, während Microsoft Ihr Konto abruft oder ein neues erstellt.
- Klicken Sie auf Weiter und melden Sie sich dann mit dem richtigen Passwort bei Ihrem Microsoft-Konto an. Wenn Sie sich für ein Microsoft-Konto anmelden, müssen Sie ein Passwort einrichten, um Ihren Computer verwenden zu können.
Einrichten Ihres Windows 11 23h2-Geräts
- Heutzutage unterstützt Microsoft die Wiederherstellung von Einstellungen von Ihrem älteren Gerät. Wenn Sie jedoch versuchen, Windows sauber zu installieren, überspringen Sie es besser und wählen Sie stattdessen die Option „ Neues Gerät einrichten “.
- Klicken Sie auf „Weiter“ und richten Sie eine vierstellige PIN ein, um Windows 11 Version 23h2 auf Ihrem Computer zu öffnen.
- Als nächstes werden die Datenschutzeinstellungen angezeigt. Wenn Sie bereit sind, Ihren Standort einzuschalten, können Sie dies tun, indem Sie den Kippschalter neben Standort aktivieren . Darüber hinaus können Sie unter der Option „Standort“ auch „ Mein Gerät suchen “ aktivieren .
- Klicken Sie erneut auf „Weiter “ und dann auf „Akzeptieren“ , um zu bestätigen, dass Sie Windows 11 23h2 wie vom Hersteller vorgesehen verwenden.
- Wenn Sie möchten, können Sie Microsoft daran hindern, Diagnosedaten im Rahmen der maßgeschneiderten Erlebnisse zu senden, und sogar Apps zustimmen, die Ihre Werbe-ID verwenden.
- Als Nächstes werden Sie von Microsoft aufgefordert, Ihren PC anzupassen. Wählen Sie nun alle Möglichkeiten aus, wie Sie Ihr Gerät verwenden möchten, und klicken Sie auf die Schaltfläche „Akzeptieren“ . Wenn Sie keine Option auswählen möchten, können Sie diesen Abschnitt auch überspringen, indem Sie auf die Schaltfläche „Überspringen“ klicken .
- Am Ende wird Ihnen angeboten, alle Ihre Dateien mit OneDrive zu sichern. Klicken Sie auf „Weiter“, um fortzufahren, oder klicken Sie auf „Dateien auf diesem PC speichern“, um diese Funktion unter Windows 11 zu deaktivieren.
- Klicken Sie erneut auf „Weiter“ und lehnen Sie die Verwendung von Microsoft 365-Apps ab.
- Wenn Sie das Game Pass-Abonnementmodul sehen, klicken Sie auf „Vorerst überspringen“ .
Warten Sie ein paar Sekunden und Sie sehen die Meldung „Wir richten Ihren PC für die erste Verwendung ein“ und eine Willkommensnachricht .
Nachdem Sie Windows 11 23h2 nun erfolgreich auf Ihrem Computer installiert haben; Durchsuchen Sie die Einstellungen und andere Abschnitte und prüfen Sie, ob dies Ihren Erwartungen entspricht.



Schreibe einen Kommentar