So laden Sie alle Ihre Facebook-Fotos herunter
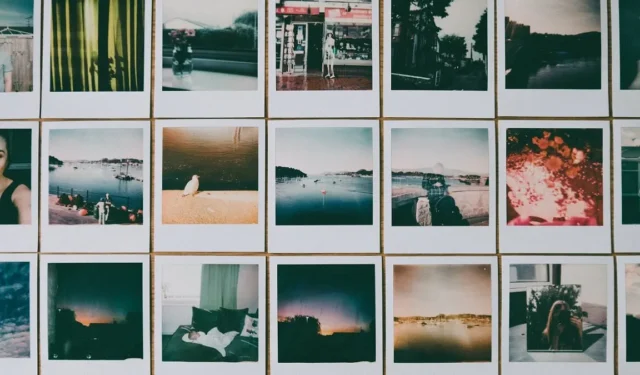
Endlich die Entscheidung getroffen, sich von Facebook zurückzuziehen? Sind Sie bereit, Ihr Konto zu löschen oder zu deaktivieren, haben aber noch ein letztes Bedenken, die soziale Plattform zu verlassen? Wenn Sie Angst haben, die Bilder und andere Erinnerungen zu verlieren, die Facebook für Sie gespeichert hat, seien Sie versichert, dass es eine Möglichkeit gibt, diese Bilder von der Website auf Ihren Computer zu bekommen. Auch wenn Sie nicht vorhaben, Ihre Facebook-Präsenz aufzugeben, können Sie dennoch einige oder alle Ihrer Bilder herunterladen. Dieses Tutorial zeigt, wie Sie Ihre Facebook-Fotos auf Ihr Gerät herunterladen.
So laden Sie ein einzelnes Foto von Facebook herunter
Wenn Sie nur eine Handvoll Ihrer Bilder benötigen, können Sie einzelne Bilder speichern. Sie können dies über das Internet oder über die mobile App tun. Beachten Sie, dass Sie die Fotos anderer Benutzer auf die gleiche Weise herunterladen können. Führen Sie die folgenden Schritte aus, um fortzufahren:
PC
- Öffnen Sie ein Bild, das Sie herunterladen möchten, während Facebook in Ihrem Webbrowser geöffnet ist.
- Klicken Sie auf der rechten Seite der Anzeige auf die drei Punkte neben Ihrem Namen oder dem Namen der Person, die das Bild ursprünglich gepostet hat. (Vielleicht ist es ein Bild, in dem Sie markiert wurden.)

- Wählen Sie im Menü „Herunterladen“.
Handy, Mobiltelefon
- Der Vorgang ist auf Ihrem Mobilgerät ähnlich. Öffnen Sie die App und navigieren Sie zu einem Foto. Tippen Sie darauf, um es im Vollbildmodus zu öffnen.
- Tippen Sie auf die drei Punkte in der oberen rechten Ecke.
- Wählen Sie die Option „Auf Telefon speichern“ aus dem Popup-Menü, das unten angezeigt wird, wenn Sie Android verwenden.

- Unter iOS heißt die Option „Foto speichern“.
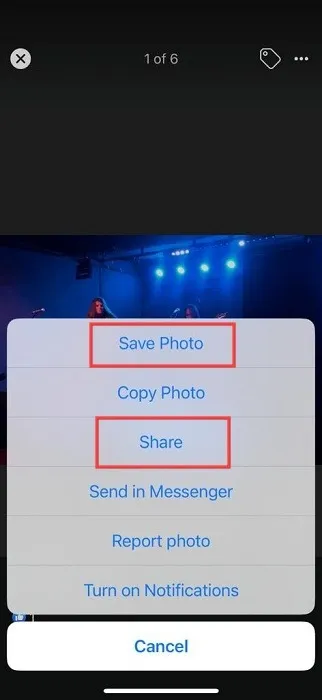
- Eine weitere Alternative besteht darin, „Share to external“ (Android) oder „Share“ (iOS) zu wählen und die App auszuwählen, mit der Sie teilen möchten (z. B. WhatsApp). Das Foto wird in der App geteilt und ist nicht nur ein Link zu Facebook. Sie können es von dort herunterladen, wenn Sie es trotzdem herunterladen möchten.
- Eine dritte Option ist die Auswahl von „Share on Messenger“ (Android). Es kann praktisch sein, da Sie Messenger auch ohne aktives Facebook-Konto verwenden können. Das Bild steht Ihnen weiterhin in dem Chat zur Verfügung, mit dem Sie es teilen.
So laden Sie ein einzelnes Foto von Messenger herunter
Wenn Sie sich entschieden haben, Messenger ebenfalls aufzugeben, möchten Sie vielleicht einige der Bilder, die Sie mit Ihren Freunden und Lieben geteilt haben, mitnehmen. Befolgen Sie diese Schritte, um einzelne Fotos herunterzuladen.
PC
- Öffnen Sie einen Chat auf Facebook Messenger im Web und suchen Sie ein Bild, das Sie herunterladen möchten.
- Klicken Sie darauf, um es im Vollbildmodus zu öffnen.
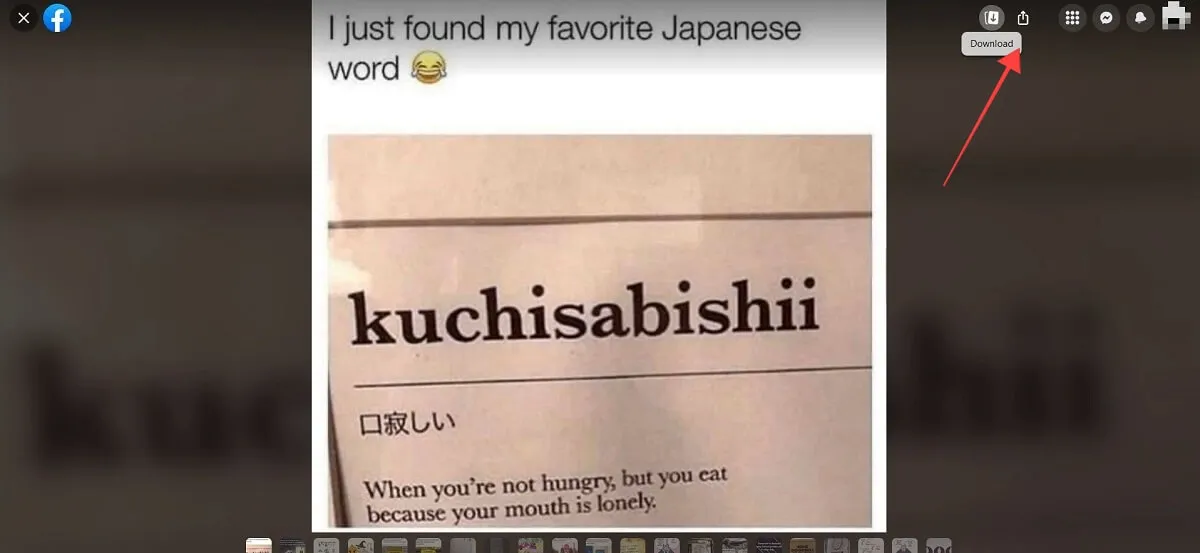
- Klicken Sie auf die Schaltfläche „Herunterladen“ in der oberen rechten Ecke. Das Bild wird auf Ihrem PC gespeichert.
- Alternativ können Sie mit der rechten Maustaste auf das Bild klicken und „Bild speichern unter“ auswählen.
Handy, Mobiltelefon
- Öffnen Sie auf dem Handy das Bild, das Sie im Messenger speichern möchten.
- Tippen Sie auf die drei Punkte in der unteren linken Ecke.
- Wählen Sie „Speichern“.
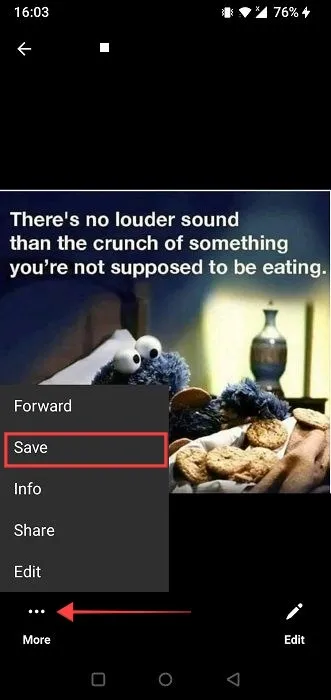
- Das Bild wird in Ihrer Galerie-App (Android) oder Fotos-App (iOS) im Ordner „Messenger/Recents“ gespeichert.
- Wie bei Facebook gibt es auch hier die Option „Teilen“.
So speichern Sie im Messenger geteilte Bilder automatisch
Auf Android können Sie eine Option aktivieren, um automatisch alle Bilder zu speichern, die Sie in der App geteilt haben – eine Funktionalität, die WhatsApp und Telegram ähnelt, obwohl Telegram diese Aufgabe manchmal nicht erfüllen kann. Führen Sie die folgenden Schritte aus, um alle Bilder zu speichern, die Sie in Messenger auf Android geteilt haben.
- Öffnen Sie die Messenger-App auf Ihrem Telefon.
- Tippen Sie auf das Hamburger-Menü in der oberen linken Ecke.
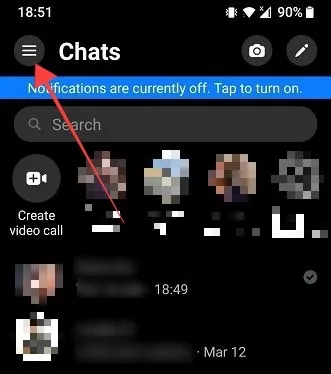
- Drücken Sie auf das Zahnradsymbol in der oberen rechten Ecke.

- Tippen Sie im Bereich „Einstellungen“ auf „Fotos & Medien“.
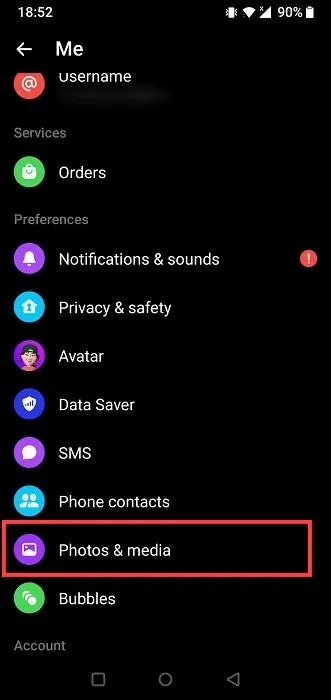
- Schalten Sie die Option „Bei Aufnahme speichern“ ein.
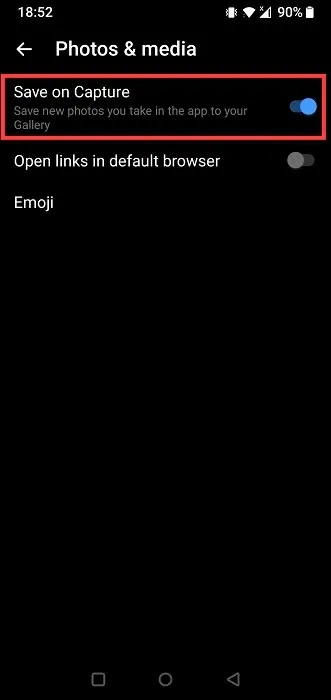
So laden Sie Alben auf Facebook herunter
Facebook ermöglicht es Benutzern auch, ganze Alben herunterzuladen, um den Komfort zu erhöhen. Beachten Sie, dass diese Option nur für Ihre eigenen Alben verfügbar ist.
- Greifen Sie auf Ihr Facebook-Profil zu und gehen Sie zu „Fotos“.
- Wechseln Sie zur Ansicht „Alben“ und entscheiden Sie, welches Sie herunterladen möchten.
- Klicken Sie auf die drei sichtbaren Punkte auf dem Cover.
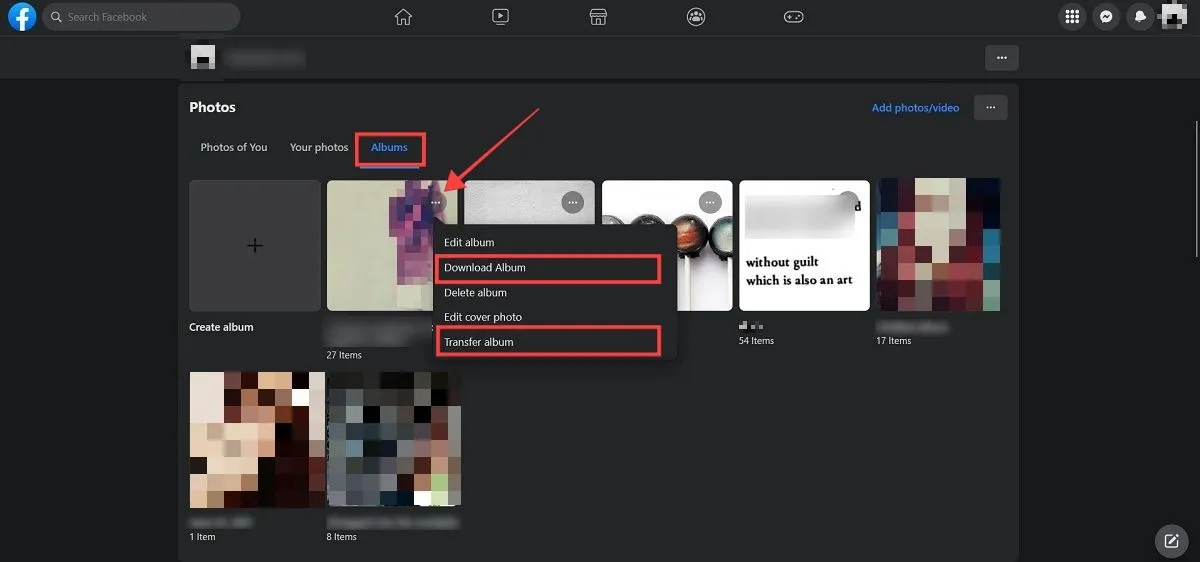
- Wählen Sie die Option „Album herunterladen“.
- Alternativ wählen Sie „Album übertragen“. Auf diese Weise können Sie Ihre Bilder an Dienste wie Google Fotos, Dropbox und Photobucket übertragen. Sie können sie bei Bedarf von diesen Diensten herunterladen.
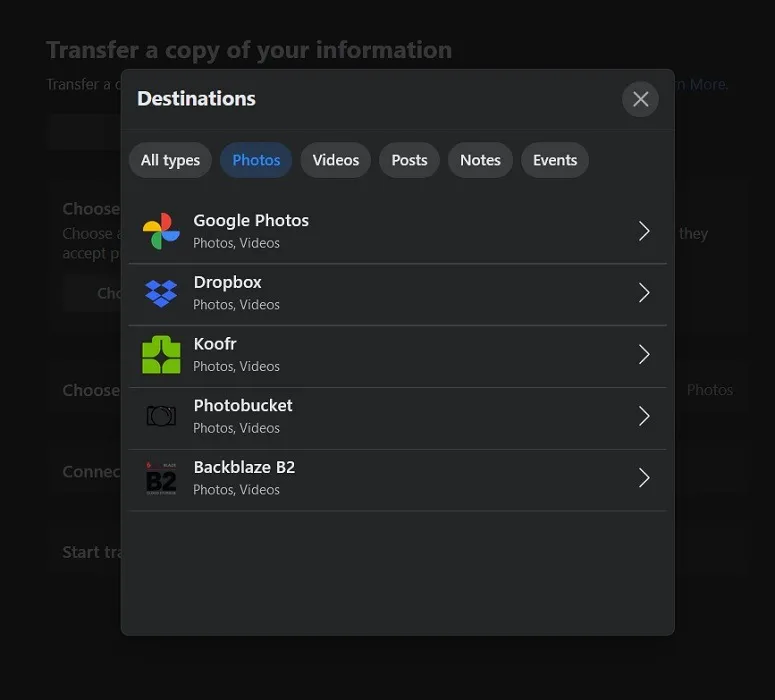
- Beachten Sie, dass Sie Ihr Profil und Ihre Cover-Alben im Web herunterladen/übertragen können, aber nicht auf Mobilgeräten.
Handy, Mobiltelefon
- Auf Mobilgeräten wird die Option „Album herunterladen“ nicht angezeigt. Stattdessen haben Sie die Übertragungsoption.
- Gehen Sie unter Fotos zur Ansicht „Alben“ und tippen Sie auf ein Album.
- Tippen Sie oben rechts auf die drei Punkte.
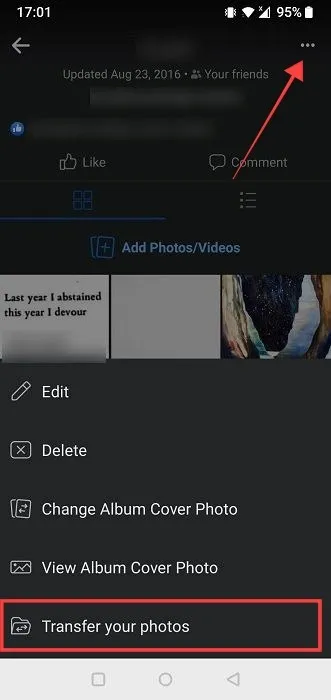
- Wählen Sie „Ihre Fotos übertragen“.
So laden Sie alle Ihre Fotos und andere Daten auf Facebook herunter
Wenn Sie sich entscheiden, alle Ihre Fotos herunterzuladen, nur im Falle eines Problems, können Sie dies relativ schnell über das Web oder die mobile App tun. Die Dateien, die Sie erhalten, können sehr groß sein, je nachdem, wie oft Sie Facebook verwendet haben, und auf einem Mobilgerät möglicherweise nicht gut funktionieren.
PC
- Öffnen Sie Facebook in Ihrem Webbrowser und klicken Sie auf Ihr Profilbild in der oberen rechten Ecke des Displays.
- Wählen Sie „Einstellungen & Datenschutz“.
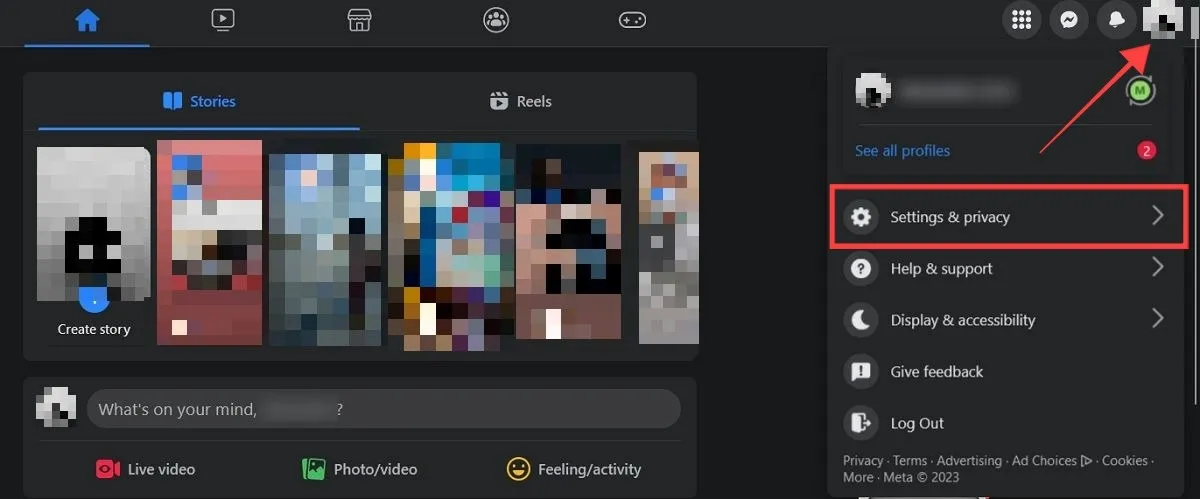
- Drücken Sie „Einstellungen“.
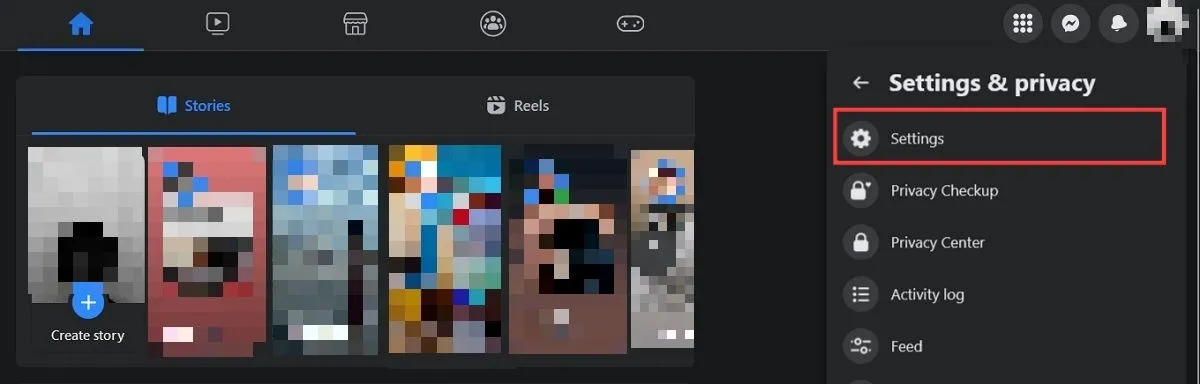
- Wählen Sie im Menü auf der linken Seite „Datenschutz“.
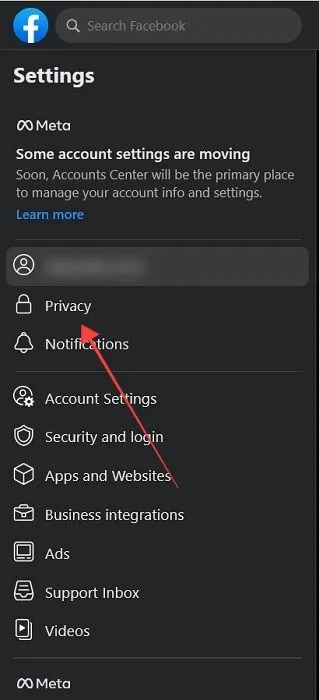
- Klicken Sie auf „Ihre Facebook-Informationen“.
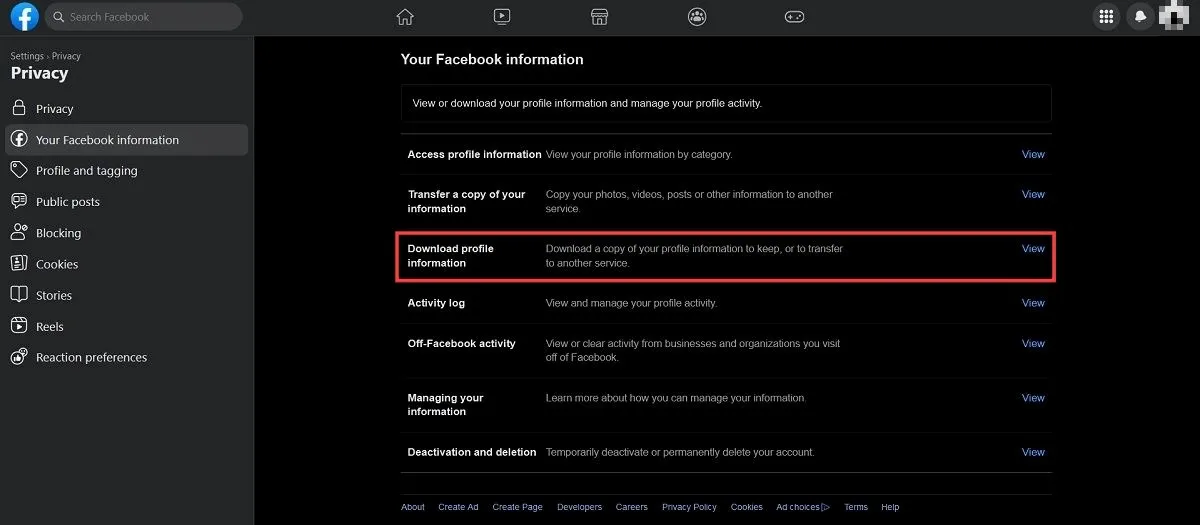
- Klicken Sie auf dem nächsten Bildschirm neben „Profilinformationen herunterladen“ auf „Anzeigen“.
- Klicken Sie im angezeigten Popup auf „Download anfordern“.

- Wählen Sie „Arten von Informationen auswählen“, wenn Sie nur auf Bilder abzielen. Wenn Sie jedoch alle Ihre Facebook-Informationen speichern möchten, wählen Sie „Vollständige Kopie“.
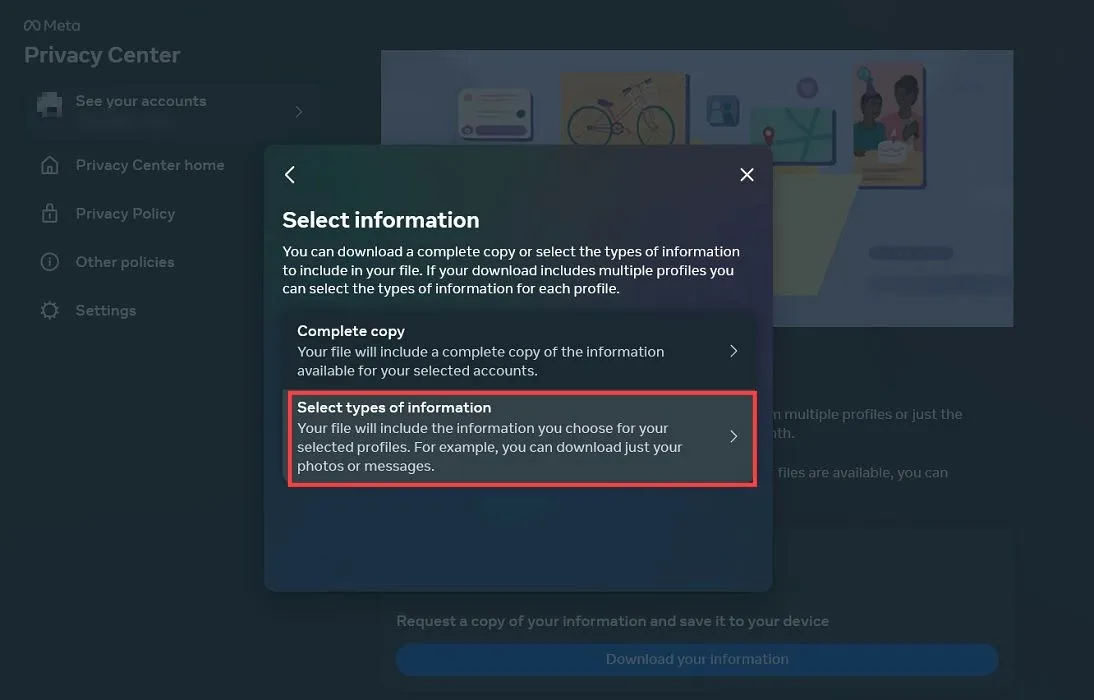
- Überprüfe den Abschnitt „Deine Aktivität auf Facebook“. Klicken Sie auf „Alle anzeigen“, um alle Kategorien anzuzeigen. Drücken Sie „Weiter“.
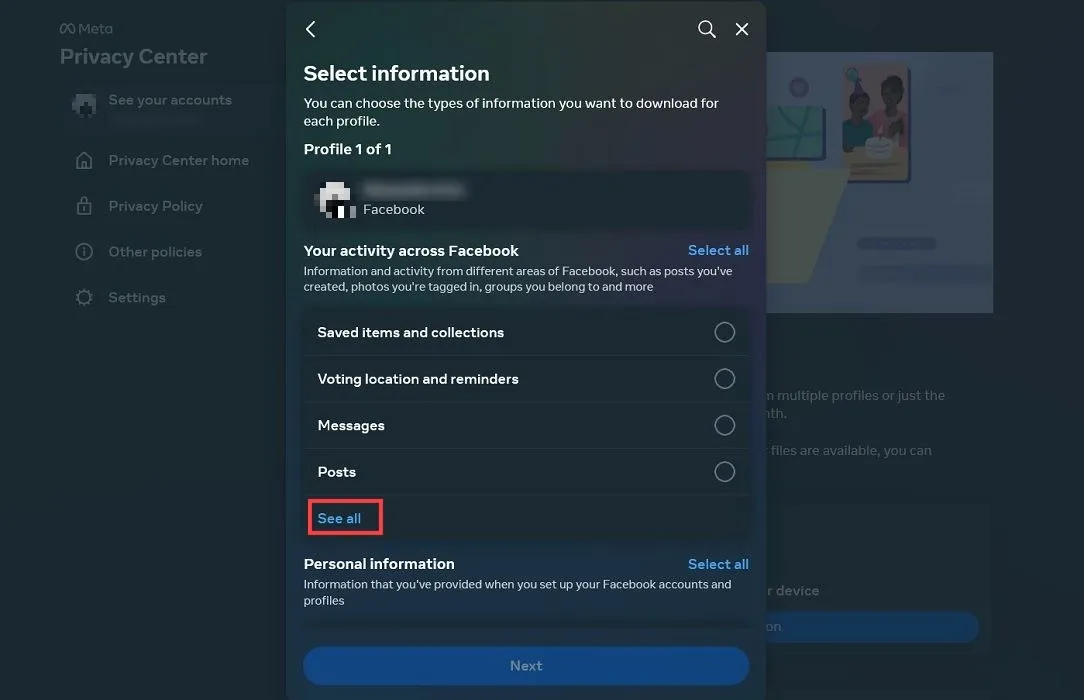
- Um sicherzustellen, dass Sie alle Ihre Bilder erhalten, wählen Sie „Beiträge“, „Seiten und Profile“ und „Geschichten“. Wenn Sie alle Ihre Bilder aus dem Messenger speichern möchten, aktivieren Sie auch „Nachrichten“.
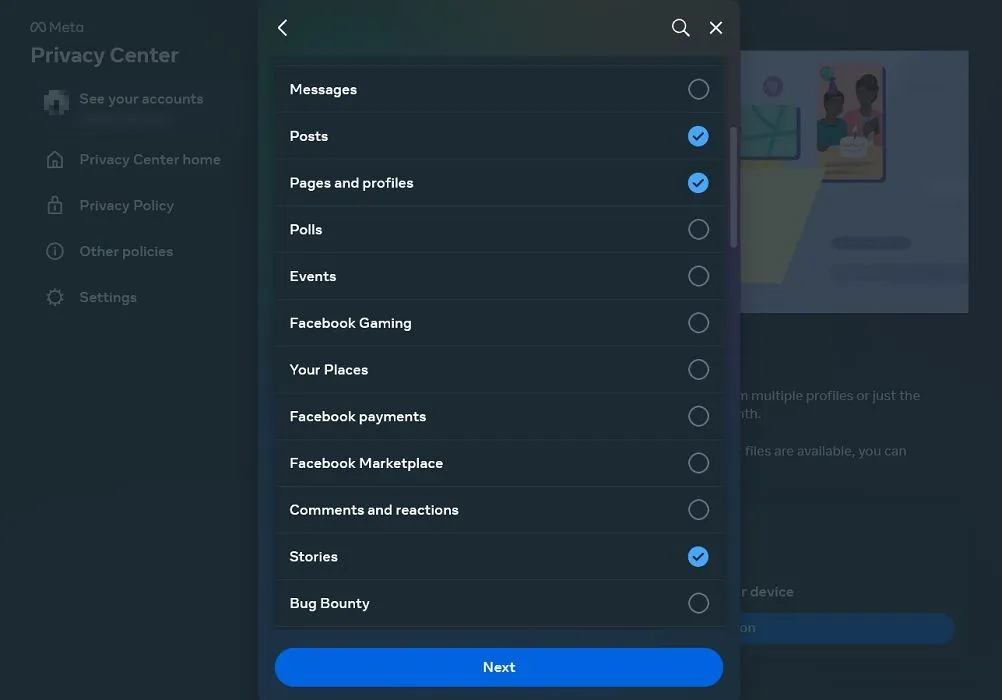
- Stellen Sie „Datumsbereich“ auf „Alle Zeiten“ und „Medienqualität“ auf „Hoch“.
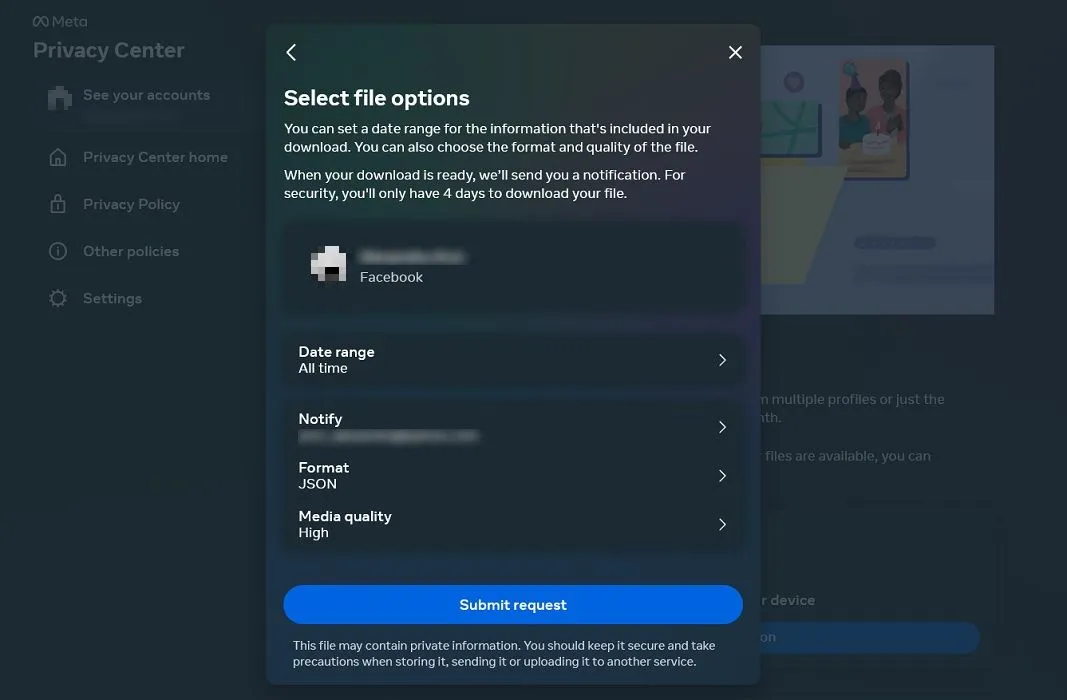
- Stellen Sie außerdem sicher, dass Sie das Format auswählen, in dem Sie Ihre Fotos erhalten möchten. Wählen Sie „HTML“, wenn Sie Ihre Dateien im Browser anzeigen möchten, und JSON, wenn Sie ein Archiv erhalten möchten.
- Legen Sie die E-Mail-Adresse fest, an die Sie benachrichtigt werden möchten, dass Ihre Bilder fertig sind.
- Klicken Sie auf die Schaltfläche „Anfrage senden“.
- Jetzt heißt es warten. Je nach Größe Ihrer Datei kann es einige Tage dauern, bis die Daten zum Download bereitstehen.
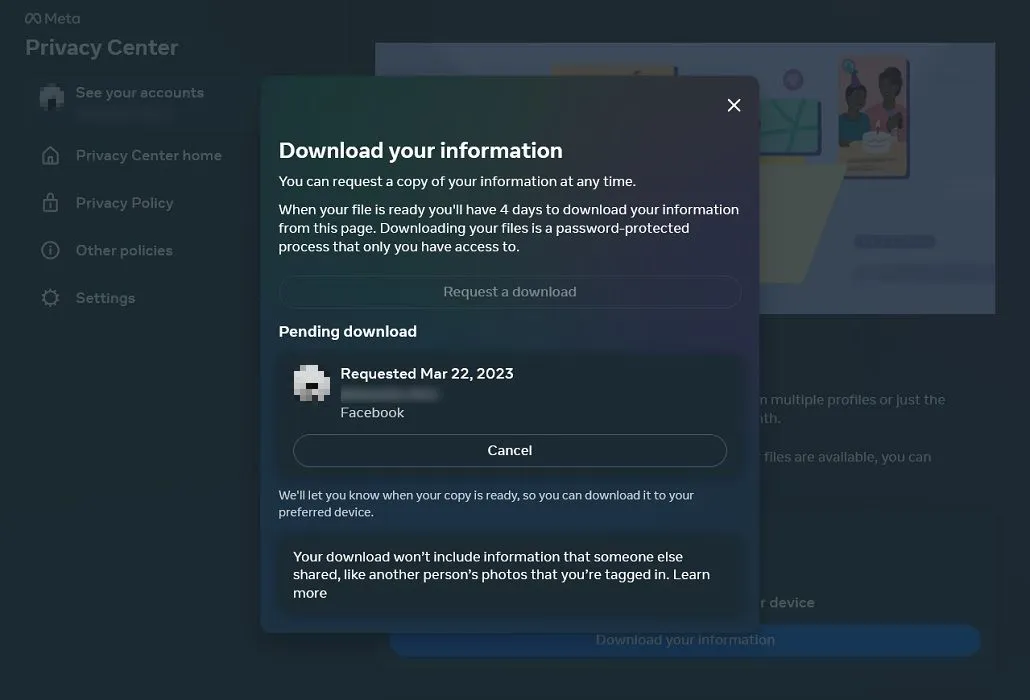
- Wenn die Informationen endlich verfügbar sind, erhalten Sie eine E-Mail und eine Benachrichtigung auf Facebook.
- Klicken Sie auf die E-Mail-Benachrichtigung, um zur Download-Seite zu gelangen, und klicken Sie auf die Schaltfläche „Herunterladen“, um die Daten auf Ihrem Gerät abzurufen.
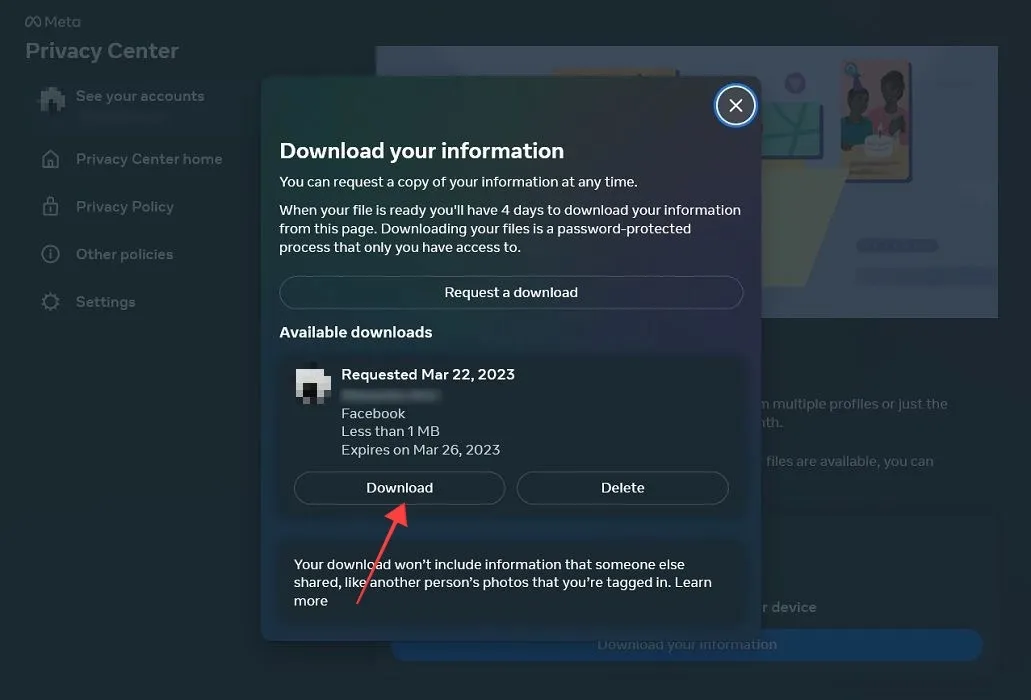
- Der Ordner wird auf Ihr Gerät heruntergeladen, aber Sie müssen möglicherweise zuerst Ihr Passwort eingeben.
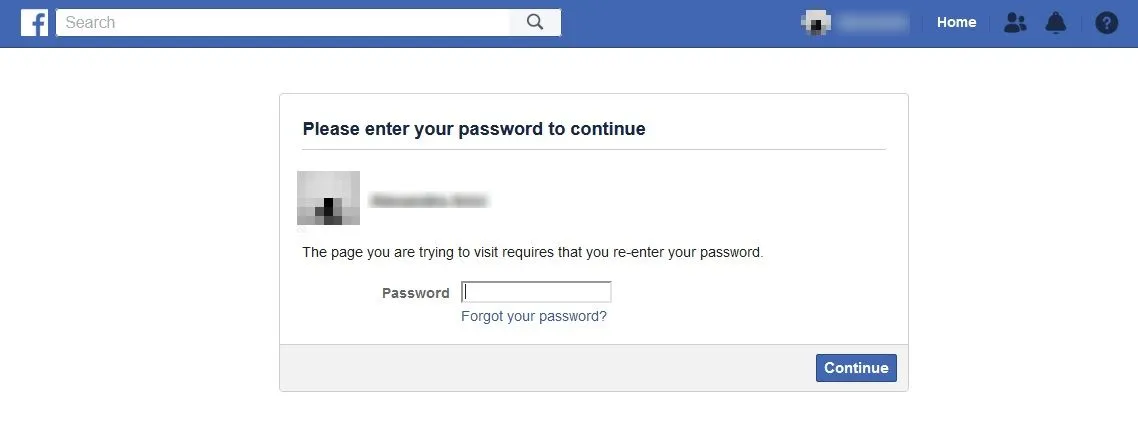
Handy, Mobiltelefon
Die Option zum Herunterladen Ihrer Informationen ist auf Ihrem Handy etwas versteckt, aber sobald Sie sie gefunden haben, läuft der Vorgang ziemlich genau so ab wie auf dem PC.
- Tippen Sie in der mobilen Facebook-App auf Ihr Profilbild in der oberen rechten Ecke des Displays.
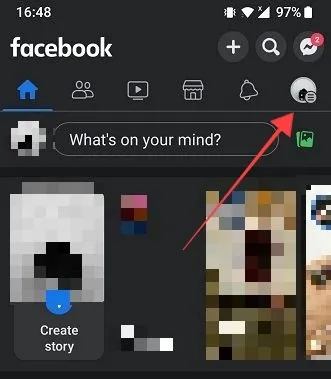
- Tippen Sie auf „Einstellungen“.

- Wählen Sie „Profileinstellungen“.
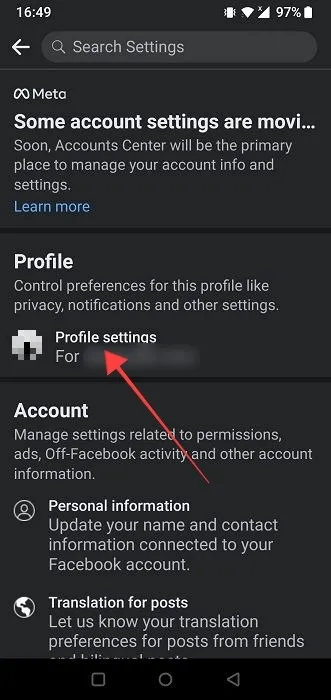
- Wische nach unten zum Abschnitt „Deine Facebook-Informationen“ und tippe auf „Profilinformationen herunterladen“.
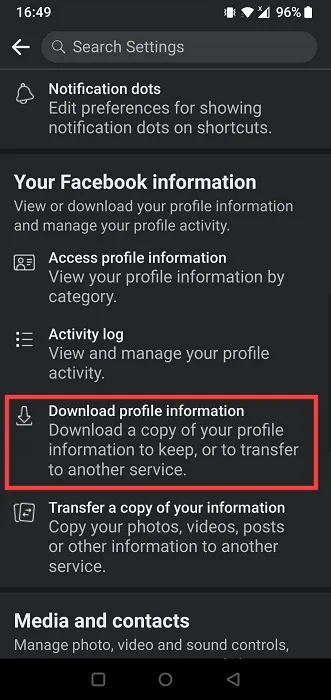
- Tippen Sie auf „Download anfordern“, um den oben beschriebenen Vorgang für den PC zu beginnen, beginnend mit Schritt 7.
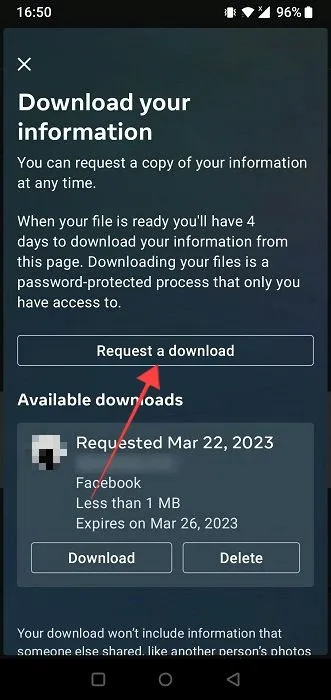
Häufig gestellte Fragen
Gibt es Apps von Drittanbietern zum Herunterladen von Facebook-Fotos?
Unser Vorschlag ist, sich auf das native Tool und die Optionen von Facebook zu verlassen, wenn es um das Herunterladen Ihrer Bilder geht. Früher gab es verschiedene Apps von Drittanbietern, um Facebook-Fotos in großen Mengen herunterzuladen, insbesondere für Android, aber die meisten davon sind nicht mehr verfügbar. Die restlichen sind nicht seriös genug, um sie hier zu empfehlen.
Kann ich Facebook ein Backup von jedem Upload erstellen lassen, den ich mache?
Wenn Sie an etwas Ähnliches wie Instagrams Auto-Backup-Story-Funktion denken, hat Facebook so etwas leider nicht. Sie könnten jedoch IFTTT verwenden und ein „Rezept“ erstellen, um jedes Foto, das Sie auf Facebook hochladen, bei einem Dienst wie Google Drive zu sichern.
Wie kann ich mein Facebook deaktivieren?
Wenn Sie bereit sind, Ihr Facebook-Konto zu deaktivieren, müssen Sie zum Abschnitt Datenschutz in Facebook „Einstellungen -> Ihre Facebook-Informationen“ zurückkehren. Klicken Sie neben „Deaktivierung & Löschung“ auf „Anzeigen“. Klicken Sie auf „Weiter zur Deaktivierung des Kontos“, um den Vorgang zu starten. Denken Sie daran, dass Sie nicht mehr auf Messenger zugreifen können, wenn Sie sich entscheiden, Ihr Konto vollständig zu löschen.
Bildnachweis: Pexels . Alle Screenshots von Alexandra Arici .
- Twittern



Schreibe einen Kommentar