So führen Sie ein Downgrade von iOS 17 Beta auf iOS 16 durch, ohne Daten zu verlieren

Apple hat die aufregende neue Betaversion von iOS 17 vorgestellt und wir haben bereits einen Beitrag darüber veröffentlicht, wie man sie herunterlädt und installiert. Da es sich jedoch noch im frühen Beta-Stadium befindet, weisen die neuen Funktionen unzählige Fehler und Störungen auf.
Wenn Sie diese Fehler etwas zu sehr stören, erfahren Sie hier, wie Sie ein Downgrade von der iOS 17-Beta auf ein stabiles iOS 16-Update durchführen.
Was Sie vor dem Downgrade von iOS 17 wissen sollten
- Für das Downgrade von iOS 17 Beta auf iOS 16 benötigen Sie einen Mac oder PC.
- Zum Herunterladen der IPSW-Datei benötigen Sie eine schnelle und stabile Internetverbindung.
- Sie können das iOS 17-Backup nicht auf iOS 16 wiederherstellen. Stellen Sie daher sicher, dass Sie alle neuen Dokumente, Bilder, Dateien usw., die Sie während der Verwendung von iOS 17 erstellt haben, manuell in Diensten wie iCloud Drive, Google Fotos und One Drive sichern. Später können Sie diese unter iOS 16 erneut herunterladen.
- Wenn Sie über ein archiviertes Backup von iOS 16 verfügen, können Sie Ihre Telefondaten wiederherstellen, bevor Sie iOS 17 Beta installieren.
- Wenn Sie keine iOS 16-Backups haben, müssen Sie Ihr iPhone nach dem Downgrade als neu einrichten.
So führen Sie ein Downgrade von iOS 17 Beta auf iOS 16 durch
- Laden Sie das Gerätewiederherstellungsimage auf Ihren Computer herunter .
Dieser Link zeigt, wie und wo Sie die neueste iOS-IPSW-Datei Ihres iPhones herunterladen können.
Die IPSW-Dateigröße beträgt etwa 5,5 GB. Bitte warten Sie, bis es heruntergeladen ist. - Deaktivieren Sie „Mein iPhone suchen“ : Öffnen Sie die iPhone- Einstellungen → tippen Sie auf Ihren Namen → „ Mein iPhone suchen“ → „Mein iPhone suchen“ → schalten Sie „Mein iPhone suchen“ aus . Geben Sie den Gerätepasscode ein und tippen Sie auf Ausschalten .
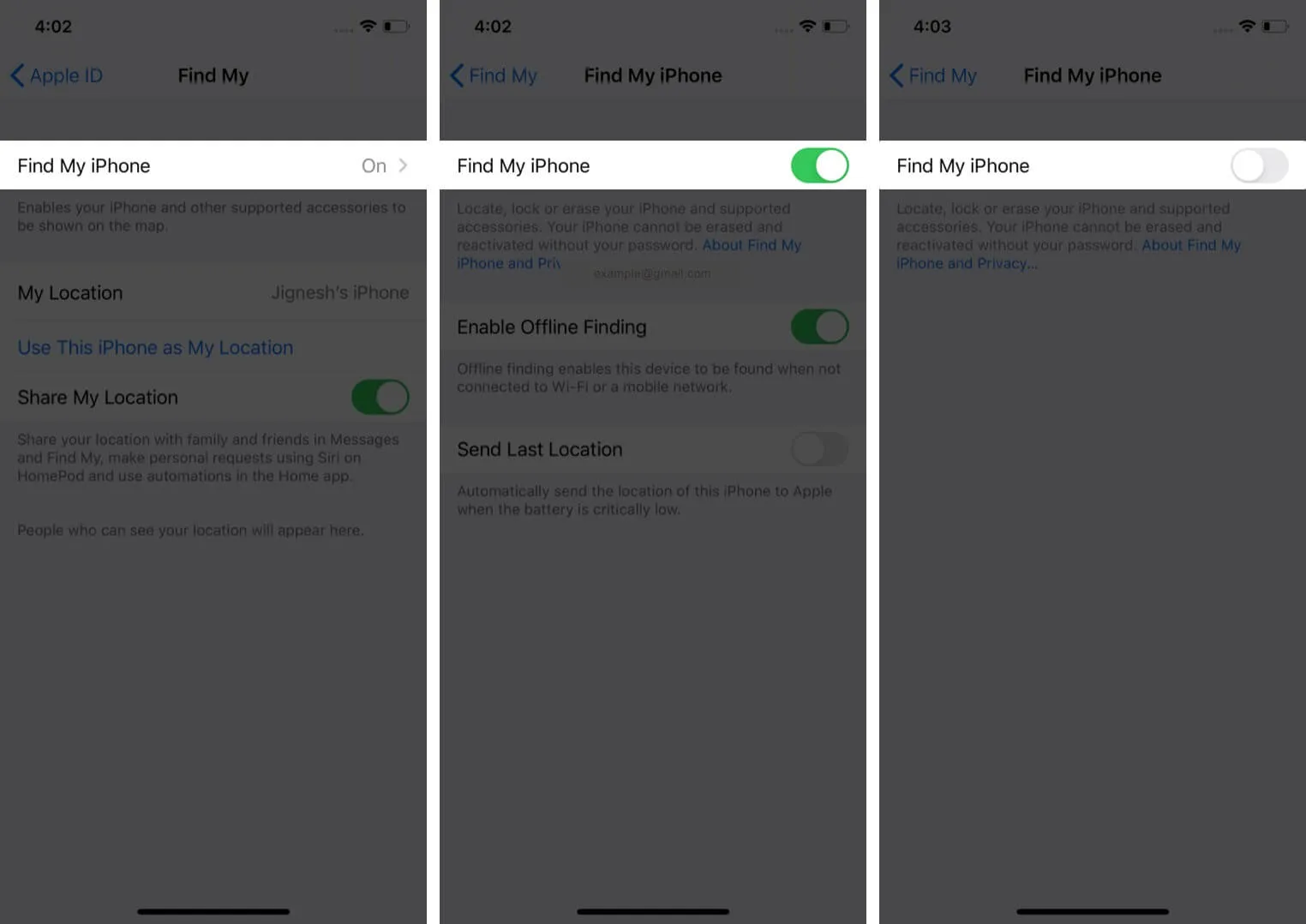
- Verbinden Sie Ihr iPhone mit iOS 17 mit dem Computer : Verwenden Sie ein geeignetes Kabel, um das iPhone mit dem Mac oder Windows-PC zu verbinden. Möglicherweise wird die Meldung „iPhone entsperren, um Zubehör zu verwenden“ angezeigt. Verwenden Sie Touch ID/Face ID/Passcode, um das Gerät zu entsperren.
- Öffnen Sie den Finder oder iTunes : Öffnen Sie auf einem Mac mit macOS Ventura oder Monterey den Finder. Öffnen Sie iTunes auf einem Mac mit macOS Mojave oder früher oder auf einem Windows-PC.
- Suchen Sie Ihr iPhone : In der linken Seitenleiste des Finders sehen Sie es unter „Standorte“. Klicken Sie in iTunes auf das kleine iPhone-Symbol . Wenn Sie dazu aufgefordert werden, klicken Sie im Finder auf „Vertrauen“ . Tippen Sie nun auf dem iPhone auf „Vertrauen“ und geben Sie den Passcode ein .
- Versetzen Sie das Gerät in den Wiederherstellungsmodus : Die Schritte unterscheiden sich je nach iPhone-Modell. Befolgen Sie diese Anleitung für detaillierte Schritte zum Aufrufen des Wiederherstellungsmodus. Hier ist eine kurze Beschreibung.
- Auf dem iPhone 8 oder höher: Drücken Sie kurz hintereinander die Taste „Lauter “ und dann die Taste „Leiser“ und halten Sie die Taste auf der rechten Seite gedrückt, auch wenn das Apple-Logo angezeigt wird. Lassen Sie es erst, wenn Sie den Wiederherstellungsmodus-Bildschirm sehen (ein Kabel, das zum Laptop zeigt).
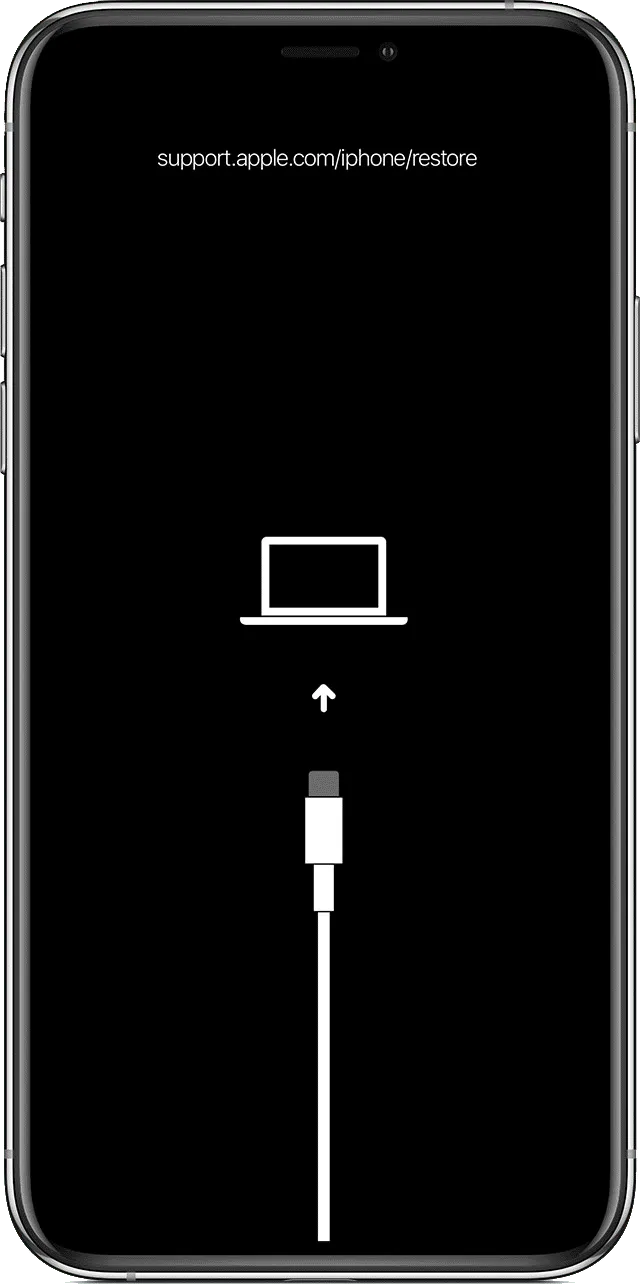
- Auf dem iPhone 8 oder höher: Drücken Sie kurz hintereinander die Taste „Lauter “ und dann die Taste „Leiser“ und halten Sie die Taste auf der rechten Seite gedrückt, auch wenn das Apple-Logo angezeigt wird. Lassen Sie es erst, wenn Sie den Wiederherstellungsmodus-Bildschirm sehen (ein Kabel, das zum Laptop zeigt).
- Der Finder oder iTunes teilen Ihnen mit, dass ein Gerät im Wiederherstellungsmodus erkannt wurde.
- Stellen Sie das iPhone mit der IPSW-Datei wieder her : Halten Sie auf dem Mac (ob mit Finder oder iTunes) die Wahltaste gedrückt . Halten Sie auf einem Windows-PC die Umschalttaste gedrückt . Wählen Sie nun „iPhone wiederherstellen“ aus .
- Suchen Sie im neuen Fenster nach der IPSW-Datei, die Sie in Schritt 1 heruntergeladen haben. Klicken Sie, um es auszuwählen, und klicken Sie dann auf Öffnen .
- Es erscheint ein Popup, in dem Sie um Ihre Bestätigung gebeten werden. Lesen Sie es und klicken Sie auf „Wiederherstellen“ .
Hinweis : Unter macOS Monterey und früher wird nach dem Klicken auf Wiederherstellen → Wiederherstellen und Aktualisieren automatisch angezeigt, dass die neueste iOS 16-Version heruntergeladen und installiert werden soll. Die Datei wird heruntergeladen. Sie müssen die IPSW-Datei nicht verwenden. Das ist gut. Sie können jedoch auch im Popup auf „Abbrechen“ klicken (oder das iPhone ausstecken und wieder anschließen). Anschließend wird ein Popup mit der Option „Wiederherstellen“ angezeigt. Jetzt können Sie die Schritte 8 und höher ausführen. - Lassen Sie den Computer den Job beenden : Es wird einige Zeit dauern, bis der Vorgang abgeschlossen ist. Sie sehen den Status auf Ihrem Mac oder PC. Auf dem iPhone-Bildschirm wird außerdem das Apple-Logo mit einem Fortschrittsbalken angezeigt. Um ein versehentliches Herausziehen des Steckers zu vermeiden, stellen Sie sicher, dass das iPhone richtig platziert ist und keine unnötigen Bewegungen stattfinden.
Das ist es!
Sobald der Vorgang abgeschlossen ist, wird das iPhone neu gestartet. Auf Ihrem iPhone mit iOS 16 wird der Einrichtungsbildschirm angezeigt. Sie können sich nun für die Wiederherstellung aus einem früheren Backup entscheiden (sofern verfügbar) oder eine der anderen Optionen wählen.
Ich hoffe, dass diese ausführliche Anleitung zum Downgrade von iOS 17 und zur Neuinstallation von iOS 16 hilfreich war. Wenn Sie weitere Fragen haben, können Sie uns diese gerne in den Kommentaren unten stellen.



Schreibe einen Kommentar