So führen Sie Multi-Monitor-Gaming unter Windows durch

Das Verteilen Ihres Spiels auf mehrere Monitore wirkt sich positiv auf Ihr Erlebnis aus, ganz gleich, ob Sie Ihre periphere Sicht in einem Online-Shooter erweitern oder Sie noch tiefer in ein wunderschönes Open-World-Rollenspiel eintauchen lassen. Wenn Sie planen, Ihre Gaming-Auflösung auf mehrere Displays zu erweitern, können Sie davon ausgehen, dass Sie entweder eine AMD- oder NVIDIA-Grafikkarte besitzen. Beide GPU-Hersteller verfügen über eigene Tools, die Sie bei der Einrichtung für Multi-Monitor-Gaming unterstützen. Dieses Tutorial zeigt, wie es mit den Softwarepaketen von AMD und NVIDIA geht.
Was Sie bei einem guten Gaming-Multi-Monitor-Setup beachten sollten
Mehrere Faktoren tragen zur Schaffung einer optimalen Spielumgebung mit mehreren Monitoren bei. Hier sind einige wichtige Überlegungen:
- Die Anzahl der Monitore – idealerweise benötigen Sie drei Monitore für Ihr Gaming-Setup. Wenn Sie auf zwei Monitoren spielen und ein First- oder Third-Person-Spiel spielen, befindet sich Ihr Fadenkreuz praktisch im Rahmen zwischen den beiden Bildschirmen, was nicht besonders gut ist. Bei Strategiespielen und anderen „flachen“ Spielen stellt dies kein so großes Problem dar.
- Display-Spezifikationen – Eine weitere Sache, die wirklich hilfreich ist, ist, wenn Ihre verschiedenen Displays die gleiche Größe und Auflösung haben, um sicherzustellen, dass das Bild nahtlos zwischen ihnen fließt. Idealerweise verfügen Sie über mehrere Modelle desselben Monitors, wodurch auch die gleiche Farbwiedergabe, Bildwiederholfrequenz usw. gewährleistet ist.
- Anschlüsse und Kabel – Stellen Sie sicher, dass alle Ihre Monitore über die erforderlichen Anschlüsse für den Anschluss an Ihr Gaming-System verfügen, z. B. HDMI, DisplayPort oder USB-C, sowie über zusätzliche USB-Anschlüsse für Peripheriegeräte. DisplayPort wird für Spiele mit hoher Bildwiederholfrequenz bevorzugt, während HDMI eine gute Option für 4K-Displays ist. Stellen Sie sicher, dass Ihre Grafikkarte und Monitore diese Anschlüsse unterstützen, um eine optimale Leistung und Auflösung zu gewährleisten.
- Adaptive Synchronisierung – Erwägen Sie je nach Marke Ihrer Grafikkarte einen Monitor mit adaptiven Synchronisierungstechnologien wie AMD FreeSync oder NVIDIA G-Sync. Diese Technologien wurden speziell entwickelt, um Bildschirmrisse und -stottern zu reduzieren, indem sie die Bildwiederholfrequenz Ihres Monitors mit der Bildfrequenz der GPU synchronisieren.
Multi-Monitor-Gaming mit NVIDIA
Wenn Sie einen Computer mit einer NVIDIA-GPU verwenden und davon ausgehen, dass alle Ihre Monitore an denselben PC angeschlossen sind, klicken Sie mit der rechten Maustaste auf den Desktop und dann auf die NVIDIA-Systemsteuerung .
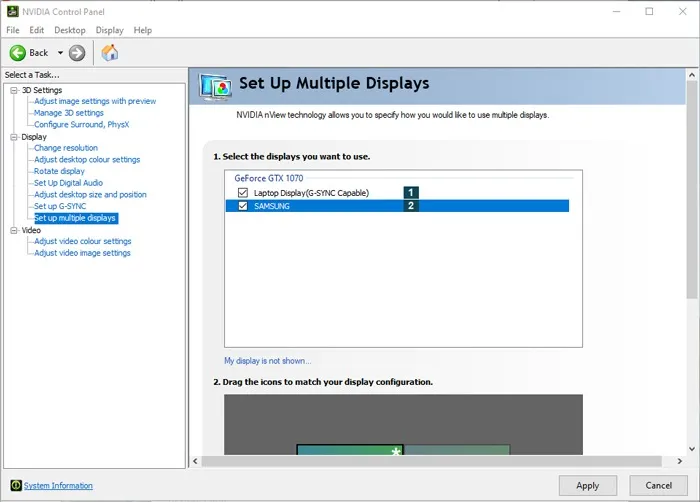
Scrollen Sie nach unten und klicken Sie auf „Surround-Spanning-Optionen“ und aktivieren Sie dann das Kontrollkästchen „Anzeigen mit Surround umspannen“ .
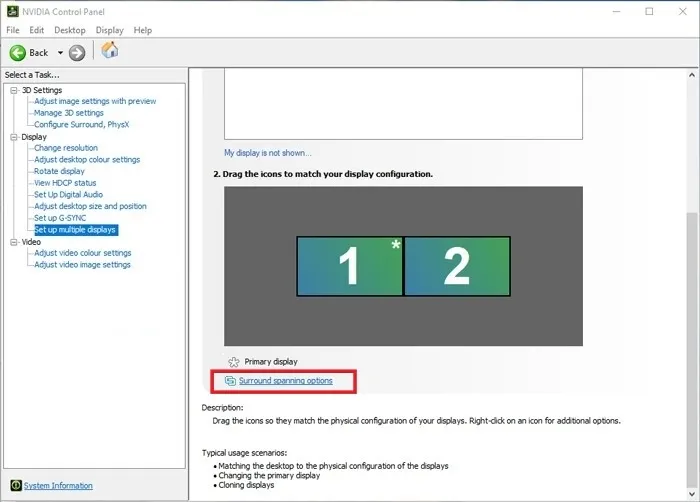
Dadurch wird Ihre Auflösung auf Ihre Bildschirme verteilt. Klicken Sie auf „Konfigurieren“ , um Ihre Anzeigen zu optimieren und richtig auszurichten.
Multi-Monitor-Gaming mit AMD
Wenn Sie über eine AMD-Grafikkarte verfügen, öffnen Sie die Radeon-Software (Sie können mit der rechten Maustaste auf den Desktop Ihres Computers klicken, um sie zu finden) und klicken Sie dann auf das Einstellungszahnrad in der oberen rechten Ecke.
Wechseln Sie zur Registerkarte „Anzeige“ und scrollen Sie nach unten, um den Abschnitt „Eyefinity“ zu finden . Klicken Sie auf „Schnelleinrichtung “ und schon wird Ihre Auflösung auf mehrere Bildschirme erweitert.
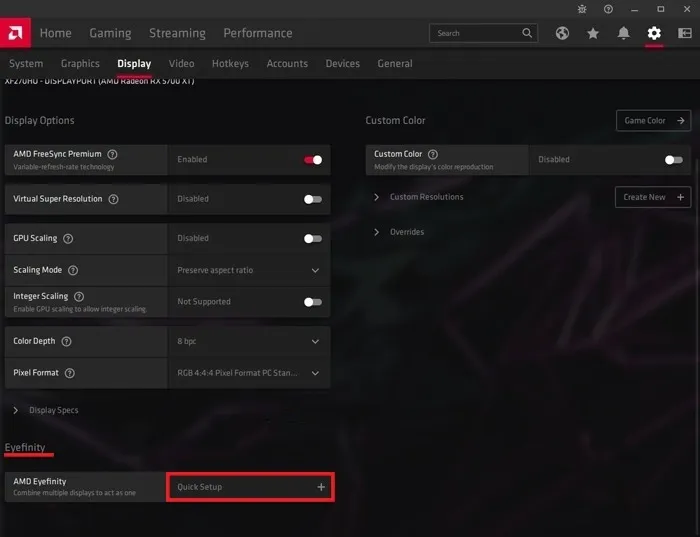
Wenn Ihre beiden Displays unterschiedliche Auflösungen haben, kann es sein, dass auf dem Display mit der höheren Auflösung ein störender Bildausschnitt auftritt. Um dies zu beheben, öffnen Sie das Eyefinity Pro-Tool („C:\Programme\AMD\CNext\CNext“).
Starten Sie die ausführbare Datei und wählen Sie den zugeschnittenen Bildschirm im Tool aus. Klicken Sie auf das Dropdown-Menü neben „Layoutmodus“ und wählen Sie „Erweitern“ aus . Wenn Sie fertig sind, klicken Sie auf AMD Eyefinity-Konfiguration erstellen .
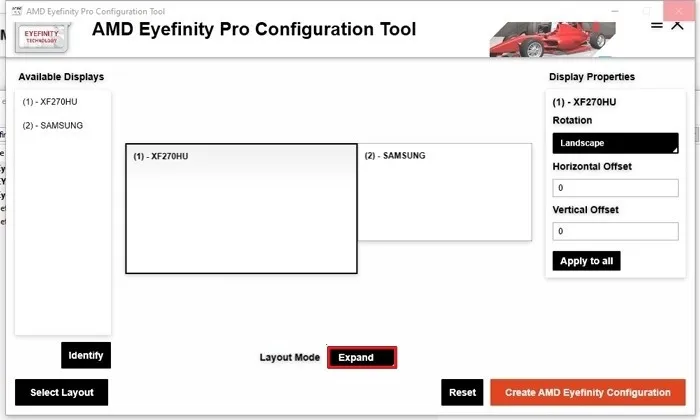
Wenn Sie Einstellungen -> Anzeige aktivieren , sehen Sie im Feld „Anzeigeauflösung “, dass Windows Ihre beiden Monitore jetzt als einen behandelt und beide Auflösungen zu einer zusammenführt.
Sie können hier auf das Dropdown-Menü klicken, um die Auflösung auf eine niedrigere Dual-Monitor-Auflösung oder zurück auf eine Einzelbildschirm-Auflösung zu ändern.
Welche Spiele unterstützen Dual-Screen?
Beachten Sie, dass nicht jedes Spiel die Auflösung sofort perfekt auf Ihr Dual-Monitor-Setup verteilt. Ältere Spiele unterstützen diese Auflösungen möglicherweise überhaupt nicht (obwohl Sie häufig „Breitbild-Korrekturen“ und Hacks dafür finden).

Informieren Sie sich am besten auf der offiziellen Website des Spieleentwicklers oder -herausgebers. Es ist normalerweise in den Spezifikationen oder der Funktionsliste des Spiels verfügbar.
In neueren Spielen wird Ihre Dual-Monitor-Auflösung möglicherweise in der Liste der Auflösungsoptionen angezeigt, oder Sie müssen möglicherweise im Verzeichnis Ihres Spiels nach einer textbasierten Datei suchen, in der Sie Ihre Auflösung optimieren können, indem Sie sie als Notepad-Datei öffnen.
In Skyrim: Special Edition müssen Sie beispielsweise mit der rechten Maustaste auf „skyrimprefs.ini“ klicken. Suchen Sie die Datei, indem Sie zu „C:\Benutzer\ Benutzername \Dokumente\Meine Spiele\Skyrim Special Edition“ navigieren. (Ersetzen Sie den fett gedruckten Text mit Ihrem eigenen Benutzernamen.) Öffnen Sie es mit Notepad und ändern Sie dann die Einträge iSize H und iSize W entsprechend Ihrer Auflösung.

Der Name der INI-Datei und der Eintrag zum Ändern der Auflösung variieren von Spiel zu Spiel, aber die meisten Spiele verfügen über einen, sodass Sie jederzeit eine Google-Suche durchführen können, um den Namen der Datei für Ihr bestimmtes Spiel zu finden.
So verschieben Sie ein Spiel auf einen anderen Bildschirm
Das Verschieben eines Spiels auf einen anderen Bildschirm in einem Multi-Monitor-Setup kann Kompatibilitätsprobleme mit bestimmten Monitoren oder Grafikkonfigurationen mildern. Die einfachste Methode ist die Verwendung einer Tastenkombination.
Wenn Sie das aktive Fenster auf den linken Monitor verschieben möchten, drücken Sie Win+ Shift+ <-.
Wenn Sie das aktive Fenster auf den rechten Monitor verschieben möchten, drücken Sie entsprechend Win+ Shift+ ->.
Alternativ können Sie den Zielbildschirm als Ihre primäre Präferenz festlegen. Klicken Sie mit der rechten Maustaste auf eine beliebige Stelle auf Ihrem Desktop und wählen Sie im Kontextmenü die Option „Anzeigeeinstellungen“ .
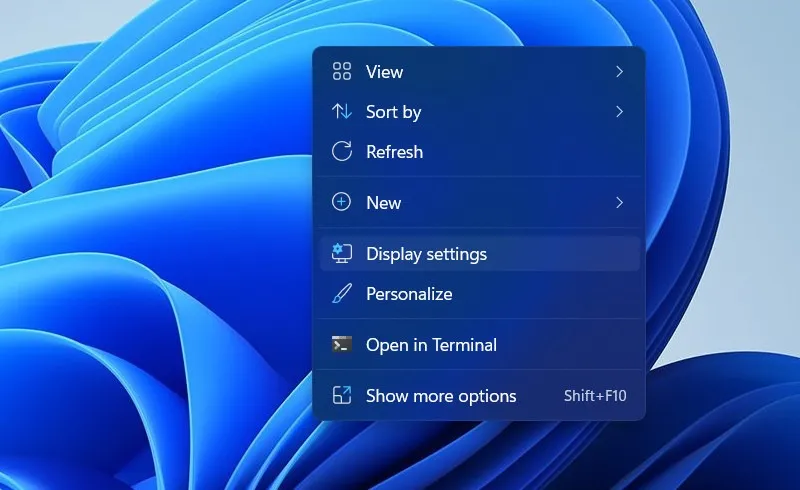
Klicken Sie im folgenden Fenster auf den Monitor, zu dem Sie wechseln möchten, und aktivieren Sie die Option „Dies zu meinem Hauptbildschirm machen“ . Starten Sie das Spiel neu und prüfen Sie, ob es auf dem Zieldisplay abgespielt wird.
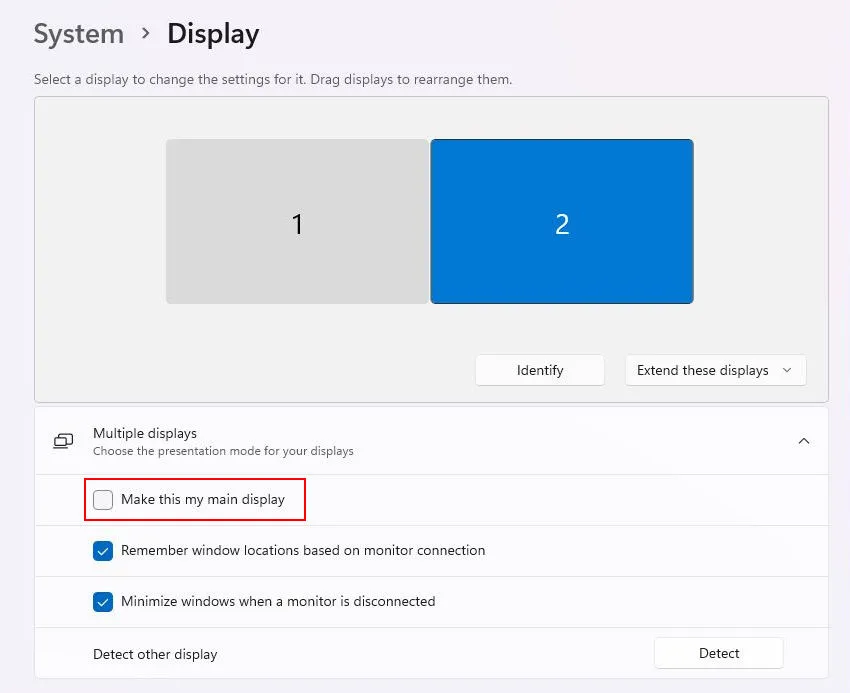
Häufig gestellte Fragen
Reduziert ein Dual-Monitor-Setup die FPS?
Ja, ein Dual-Monitor-Setup kann möglicherweise die FPS in Spielen reduzieren. Das Ausmaß der Auswirkungen hängt jedoch von mehreren Faktoren ab, wie der Leistung Ihrer Grafikkarte, der Ressourcenintensität der laufenden Anwendung, der Spieloptimierung und den von Ihnen verwendeten Videoausgangsverbindungen.
Welches ist die beste GPU für Dreifachmonitore?
Die GPUs der NVIDIA GeForce RTX 30-Serie, wie die RTX 3090, RTX 3080 und RTX 3070, sowie die GPUs der AMD Radeon RX 6000-Serie, einschließlich der RX 6900 XT, RX 6800 XT und RX 6700 XT, sind leistungsstarke Optionen mit hervorragender Leistung und Unterstützung für Spiele auf mehreren Monitoren. Unser Kaufratgeber für Grafikkarten kann bei der Kaufentscheidung hilfreich sein.
Bildnachweis: Unsplash . Alle Screenshots von Zainab Falak .



Schreibe einen Kommentar