So erstellen Sie den Doppelbelichtungseffekt in Photoshop

Photoshop ist eine der besten Grafiksoftware, die sowohl für Profis als auch für Hobbyanwender erhältlich ist. Photoshop wird zur Fotomanipulation und Bildkorrektur verwendet. In diesem Artikel erfahren Sie, wie Sie zwei Bilder in einem platzieren und so ein einzigartig schönes Bild erzeugen. Dies wird als Doppelbelichtung bezeichnet . Wenn Sie wissen, wie Sie den Doppelbelichtungseffekt in Photoshop anwenden, können Sie das Beste aus beiden Bildern in einem herausholen. Es kann verwendet werden, um eine Geschichte zu erzählen oder den Anschein zu erwecken, dass ein Subjekt sich ein anderes vorstellt.

Der Name Doppelbelichtung leitet sich von der Methode ab, mit der dieser Effekt erzeugt wurde. Vor dem Aufkommen der Grafiksoftware. Fotografen erzeugten eine Doppelbelichtung, indem sie denselben Film durch die Kamera laufen ließen und sahen, was passieren würde. Es wurden andere Methoden verwendet, aber dies war eine Möglichkeit, wie es gemacht wurde. Der Doppelbelichtungseffekt wird manchmal als Geistereffekt bezeichnet, da ein Bild im anderen wie ein Geisterbild aussehen würde.
So erstellen Sie den Doppelbelichtungseffekt in Photoshop
Der Doppelbelichtungseffekt in Photoshop ist ein interessanter Bildbearbeitungseffekt und kann ansonsten langweilige Fotos interessanter machen. Wenn Sie wissen, wie Sie in Photoshop einen Doppelbelichtungseffekt erzielen, können Sie Ihre Social-Media-Bilder interessanter gestalten. In diesem Artikel erfahren Sie, wie Sie in Photoshop zwei Bilder in eine wunderschöne Doppelbelichtung umwandeln.
- Öffnen Sie Photoshop und bereiten Sie es vor
- Platzieren Sie die Bilder in Photoshop
- Bereiten Sie die Bilder vor
- Ändern Sie die Deckkraft und den Mischmodus des oberen Bildes
- Erstellen Sie eine Ebenenmaske
- Verwenden Sie den Pinsel, um ausgewählte Teile besser sichtbar zu machen
- Fügen Sie eine Verlaufsfüllung hinzu
- Ebenenmaske kopieren
1] Öffnen Sie Photoshop und bereiten Sie es vor
Um Photoshop zu öffnen, suchen Sie das entsprechende Symbol, doppelklicken Sie darauf und es wird geöffnet. Anschließend erstellen Sie ein neues Dokument, indem Sie auf „Datei“ und dann auf „ Neu“ gehen oder Strg + N drücken . Das Fenster „Neue Dokumentoptionen“ wird geöffnet. Hier wählen Sie die gewünschten Optionen für Ihr Dokument aus. Wenn Sie mit den ausgewählten Optionen zufrieden sind, klicken Sie auf „OK“ , um die Optionen zu bestätigen und eine leere Dokumentfläche zu öffnen, auf der Sie arbeiten können.
2] Platzieren Sie die Bilder in Photoshop
Nachdem das neue Dokument erstellt wurde, können Sie die Bilder nun in Photoshop platzieren. Da Sie ein neues Dokument erstellt haben, können Sie einfach beide Bilder anklicken und auf die leere Leinwand in Photoshop ziehen.
3] Bereiten Sie die Bilder vor
Da sich die Bilder jetzt in Photoshop befinden, müssen Sie sie vorbereiten. Platzieren Sie das gewünschte Bild als Basisbild unten und das andere Bild oben. Sie können einfach zum Ebenenbedienfeld gehen, dann auf die Miniaturansichten klicken und sie nach oben oder unten ziehen, um sie neu zu positionieren. Möglicherweise müssen Sie auch die Größe der Bilder ändern. Wenn Ihr Bild einen Hintergrund hat, können Sie den Hintergrund entfernen.

Dies sind die Bilder auf der Leinwand. Sie werden feststellen, dass Sie nicht das gesamte Bild unten sehen können. Wenn Sie möchten, dass der Doppelbelichtungseffekt das gesamte untere Bild ausfüllt, sollten Sie das untere Bild vollständig abdecken.
4] Ändern Sie die Deckkraft und den Mischmodus des oberen Bildes
Sie werden feststellen, dass Sie das Bild unten nicht sehen können. Dieser Schritt hilft Ihnen dabei. Sie ändern die Deckkraft und den Mischmodus des oberen Bildes.
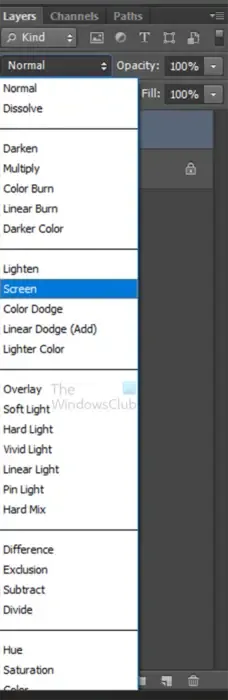
Wählen Sie das obere Bild aus, gehen Sie zum Ebenenbedienfeld und gehen Sie zu der Stelle, an der Sie „ Normal“ sehen , klicken Sie auf den Pfeil und wählen Sie „Bildschirm“ aus . Anschließend können Sie die Deckkraft des oberen Bildes verringern. Verringern Sie die Deckkraft auf einen für Sie angenehmen Wert. Sie können die Deckkraft später jederzeit verringern oder erhöhen.
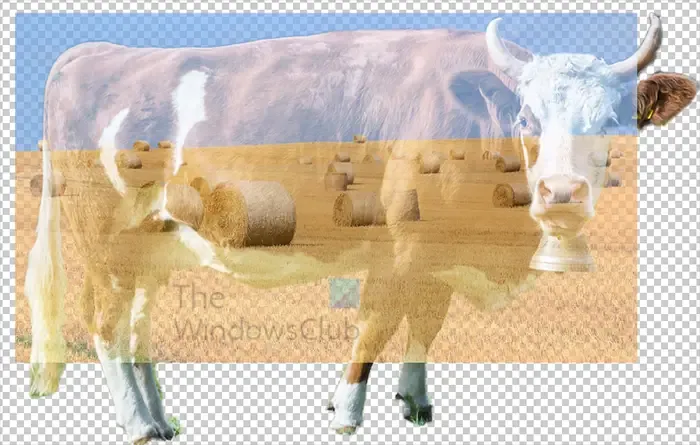
Dies ist das Bild, bei dem das obere Bild einen Mischmodus von „Bildschirm“ und eine Deckkraft von 77 % aufweist .
5] Erstellen Sie eine Ebenenmaske
Wie Sie bemerken, deckt das obere Bild Teile des unteren Bildes ab, die Sie möglicherweise nicht abdecken möchten. Sie können das obere Bild steuern, indem Sie eine Ebenenmaske erstellen. Mit der Ebenenmaske können Sie nur die gewünschten Bildteile anzeigen.
Um die Ebenenmaske zu erstellen, wählen Sie das untere Bild aus. Mit dem Schnellauswahlwerkzeug können Sie die Auswahl rund um das Bild treffen. Wenn die Auswahl erstellt ist, klicken Sie im Ebenenbedienfeld auf die oberste Ebene. Anschließend gehen Sie zum unteren Rand des Ebenenbedienfelds und klicken bei gedrückter Alt-Taste auf das Symbol „Ebenenmaske hinzufügen“ . Dadurch wird die Ebenenmaske neben dem Symbol des oberen Bildes hinzugefügt. Wenn Sie die Ebenenmaske zufällig neben dem unteren Bild erstellt haben, können Sie sie jederzeit auswählen und neben die Ebene für das obere Bild nach oben ziehen.
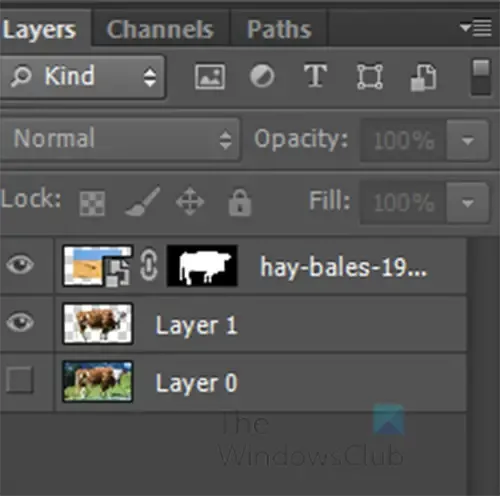
So sollte das Ebenenbedienfeld aussehen, wenn die Ebenenmaske erstellt wird.
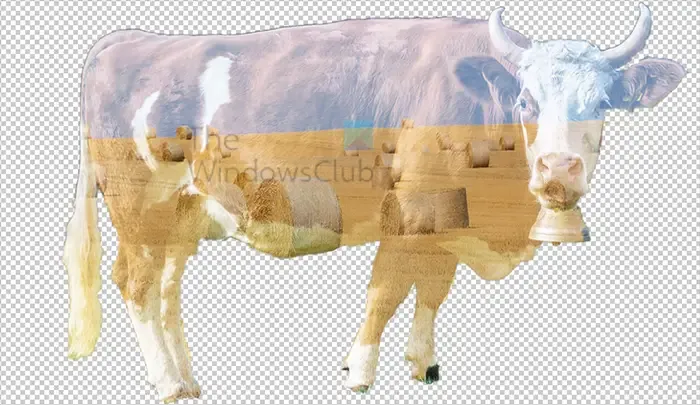
So sehen Ihre Bilder aus, wenn die Ebenenmaske hinzugefügt wird. Ihre Bilder können je nach verwendetem Bild und der Größe des oberen Bildes leicht abweichen.
6] Verwenden Sie den Pinsel, um ausgewählte Teile besser sichtbar zu machen
Sie werden feststellen, dass das Bild unten etwas verblasst ist. Wenn Sie einige Teile besser sichtbar machen möchten, können Sie mit dem Pinsel-Werkzeug über die Bereiche streichen, die stärker sichtbar sein sollen. Für diesen Artikel wird der Pinsel im Gesichtsbereich verwendet.

Dies ist das Bild, auf dem der Gesichtsbereich der Kuh überstrichen ist. Sie werden feststellen, dass das Gesicht besser sichtbar ist. Möglicherweise müssen Sie weiter bürsten, wenn es heller sein soll. Streichen Sie einfach, lassen Sie die Maustaste los und streichen Sie dann dieselben Bereiche erneut. Dadurch werden sie heller. Ihr Bild wird so hell sein, wie Sie es möchten.
7] Fügen Sie eine Verlaufsfüllung hinzu
Um den Effekt hervorzuheben, können Sie eine Verlaufsfüllung hinzufügen. Wählen Sie die oberste Ebene aus und gehen Sie dann zum unteren Rand des Ebenenbedienfelds.
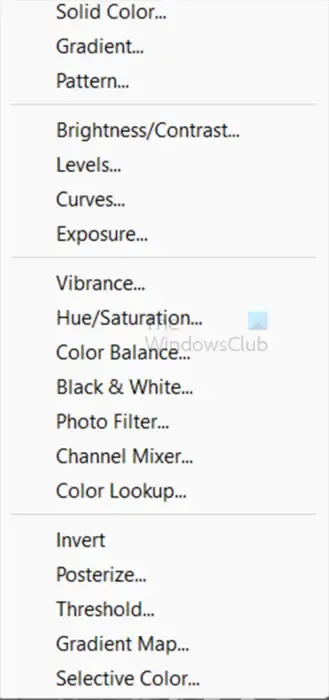
Klicken Sie auf das Symbol „Neue Füll- oder Anpassungsebene erstellen“ . Wenn das Menü angezeigt wird, wählen Sie „Verlauf“ aus.
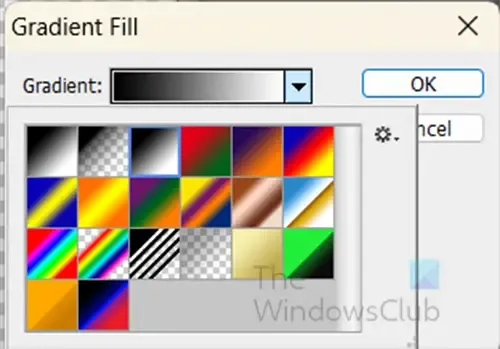
Das Fenster mit den Verlaufsfüllungsoptionen wird angezeigt.
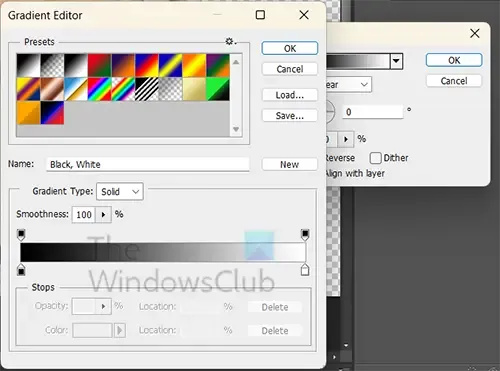
Klicken Sie auf die Verlaufsfarbe, um die Verlaufsauswahl aufzurufen. Wählen Sie in der Farbverlaufsauswahl den Farbverlauf „Violett-Orange“ aus. Wenn Sie den Farbverlauf „Violett-Orange“ oder einen anderen Farbverlauf ausgewählt haben, der Ihrer Meinung nach zu Ihrem Projekt passt, verschieben Sie den Farbanschlag des linken Farbverlaufs in die Mitte (50) und verschieben Sie den Farbmittelpunkt auf 42. Wenn Sie fertig sind, klicken Sie auf „OK“ . Sie kehren zum Fenster mit den Verlaufsfüllungsoptionen zurück. Stellen Sie den Winkel auf 0 ein. Diese Einstellungen hängen von Ihrem Bild ab. Verschieben Sie daher den Farbstopp und den Mittelpunkt auf die Werte, die Ihren Anforderungen entsprechen. Möglicherweise verdeckt der Farbverlauf die Bilder, kein Grund zur Sorge. Gehen Sie zum Ebenenbedienfeld und klicken Sie auf die neu erstellte Ebene mit der Verlaufsfüllung. Ändern Sie den Mischmodus inOverlay und die Deckkraft 60 %.
8] Ebenenmaske kopieren
Möglicherweise stellen Sie fest, dass Ihre Verlaufsfarbe über das untere Bild hinausragt. Sie können dies steuern, indem Sie eine Kopie der Ebenenmaske auf der neu erstellten Ebene mit der Verlaufsfüllung platzieren. Wählen Sie einfach die Ebenenmaske aus, halten Sie die Alt-Taste gedrückt und ziehen Sie sie auf die Ebene mit der Verlaufsfüllung.

Möglicherweise werden Sie gefragt, ob Sie die Ebenenmaske ersetzen möchten. Klicken Sie auf „Ja“ . Sie werden sehen, dass der Farbverlauf im Bild erhalten bleibt.
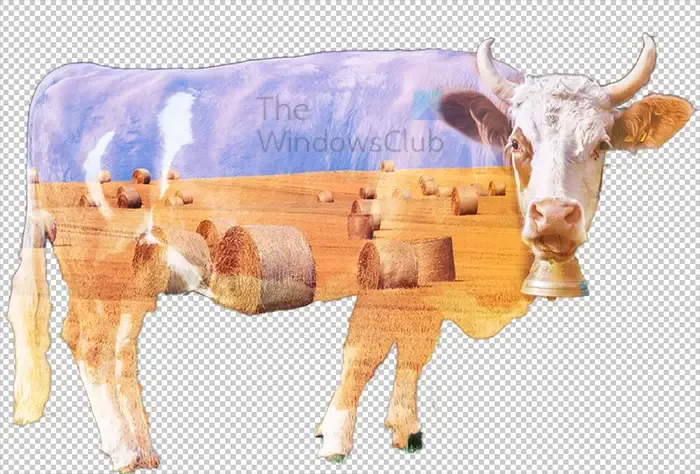
Dies ist das fertige Bild mit dem Doppelbelichtungseffekt.

Sie können den Doppelbelichtungseffekt für Artikel für Ihren persönlichen Gebrauch oder für Markenartikel für Kunden oder Ihr Unternehmen nutzen.
Wie überblende ich Bilder in Photoshop?
Um Bilder in Photoshop zu überblenden, können Sie die Funktion „Automatische Überblendung“ verwenden. Um die automatische Mischfunktion in Photoshop zu verwenden, öffnen Sie Photoshop und platzieren Sie Ihre Bilder dann in Photoshop. Anschließend können Sie die Bilder so anordnen, wie sie gemischt werden sollen. Sie können sie übereinander stapeln oder in der von Ihnen gewählten Methode übereinander legen. Wenn die Bilder wie gewünscht angeordnet sind, gehen Sie zur oberen Menüleiste und wählen Sie „Bearbeiten“ und dann „Ebenen automatisch überblenden“. Es erscheint ein Menü mit der Frage, welche Methode Sie verwenden möchten. Sie können zwischen Panorama- und Stapelbildern wählen . Wenn Sie Panorama wählen, müssen Sie sicherstellen, dass die Bilder nicht gestapelt werden. Wenn Sie „Gestapelte Bilder “ wählen , können die Bilder gestapelt werden, oder in anderen Anordnungen mischt Photoshop die Abschnitte, die sich berühren.
Was ist Doppelbelichtung?
Bei der Doppelbelichtung werden zwei Bilder zu einem Bild zusammengefügt. Dies trifft zu, wenn Sie eine Kamera verwenden oder eine Grafiksoftware verwenden, um einen Doppelbelichtungseffekt zu erzielen. Mit einer Kamera würden Sie denselben Film einlegen und bei der zweiten Belichtung würden weitere Elemente zu den ersten Elementen hinzugefügt, die bereits vorhanden waren. Dies wird manchmal als Geist bezeichnet. Wenn Sie eine Grafiksoftware verwenden, fügen Sie zwei Bilder zusammen und verwenden Ebenenmasken und Verläufe, um den Doppelbelichtungseffekt zu erzeugen.



Schreibe einen Kommentar