Wie man mittendrin eine 2- oder 4-fache Hochskalierung durchführt, um die Bildgröße zu erhöhen (und Vergleiche)
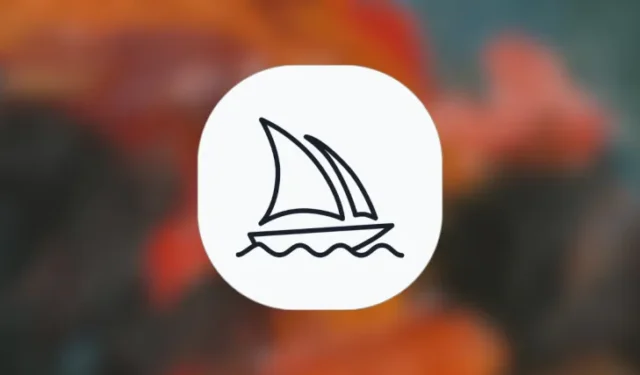
Was Sie wissen sollten
- Midjourney bietet zwei neue Hochskalierungsoptionen – Upscale (2x) und Upscale (4x), mit denen die Größe des Originalbilds über 1024 x 1024 Pixel hinaus erhöht werden kann.
- Sie können darauf zugreifen, indem Sie zunächst ein Bild erstellen, eine der Hochskalierungsoptionen ( U1-U4 ) auswählen und dann entweder Hochskalieren (2x) oder Hochskalieren (4x) auswählen , um die Größe des Originalbilds zu erhöhen.
- Upscale (2x) verdoppelt die Größe Ihres Bildes von 1024 x 1024 Pixel auf 2048 x 2048 Pixel .
- Mit Upscale (4x) können Sie die Größe um das Vierfache erhöhen, von 1024 x 1024 Pixel auf 4096 x 4096 Pixel .
- Schauen Sie sich die Anleitung unten mit Screenshots an, um mehr zu erfahren.
Was ist 2x und 4x Upscale auf Midjourney?
Midjourney verfügt über eine Upscale-Option, seit sein Bilderzeugungstool der Öffentlichkeit zur Verfügung steht. Mit dieser Option konnten Benutzer eine 1024 x 1024 Pixel große Version des ausgewählten Bildes aus dem Bildraster (von 4 Bildern) generieren, das Sie mithilfe einer Eingabeaufforderung erstellen.
Mit dem neuesten Update hat Midjourney die Upscale-Option aktualisiert, um Ihnen mehr Möglichkeiten zur Vergrößerung Ihres Bildes zu bieten. Das Update bietet zwei neue Optionen – Upscale (2x) und Upscale (4x).
- Mit Upscale (2x) können Sie die Größe Ihres Bildes von 1024 x 1024 Pixel auf 2048 x 2048 Pixel verdoppeln.
- Mit Upscale (4x) können Sie die Größe Ihres Bildes um das Vierfache erhöhen, von 1024 x 1024 Pixel auf 4096 x 4096 Pixel.
Wie die reguläre Upscale-Option verbrauchen auch die neuen Tools Upscale (2x) und Upscale (4x) die GPU-Minuten Ihres Midjourney-Kontos. Die Menge der verbrauchten GPU-Minuten ist je nach gewählter Größe unterschiedlich, aber wir werden weiter unten mehr darüber besprechen.
So vergrößern Sie Ihr Midjourney-Bild mit 2x und 4x Upscale
Das Hochskalieren eines Bildes auf die 2- und 4-fachen Maßstäbe ist ziemlich einfach. Um loszulegen, benötigen Sie lediglich eine vorhandene Bildgenerierung, also das Bildraster, das bereits durch eine von Ihnen in Midjourney eingegebene Eingabeaufforderung generiert wurde. Sobald Sie das Bild gefunden haben, das Sie hochskalieren möchten, müssen Sie es mit der vorhandenen Hochskalierungsoption hochskalieren und dann die neuen Hochskalierungsoptionen (2x) und Hochskalierung (4x) für das hochskalierte Bild verwenden. Zur Vereinfachung können Sie die Schritte in der unten aufgeführten Reihenfolge ausführen, um Bilder auf Midjourney erfolgreich auf die 2x- und 4x-Maßstäbe zu aktualisieren.
Schritt 1: Suchen Sie ein Bild, das Sie hochskalieren möchten
Öffnen Sie zunächst den Midjourney-Server, den Bot oder Ihren Discord-DM, auf dem Sie die vorhandenen Bilder erstellt haben, und suchen Sie nach den Bildern, die Sie zuvor generiert haben.
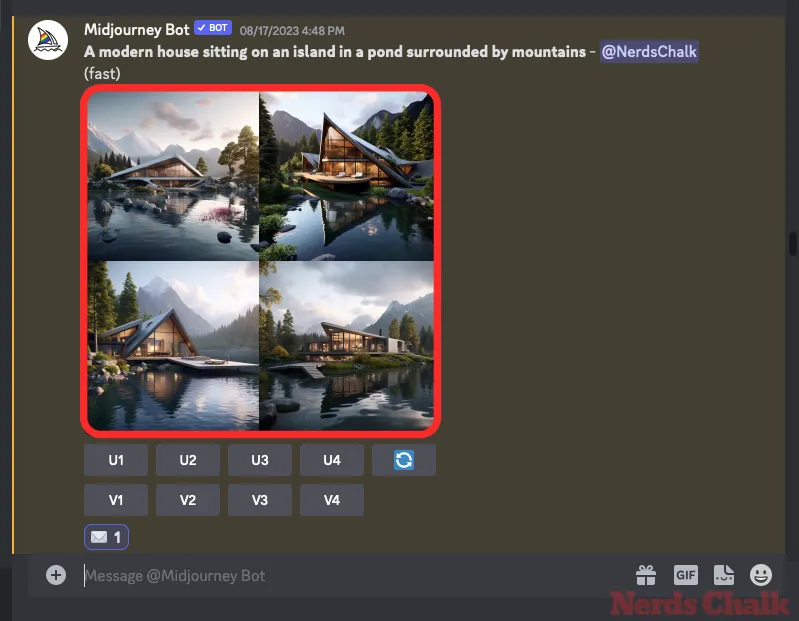
Sie können die nächste Anleitung überspringen, wenn Sie bereits Bilder generiert haben, die Sie hochskalieren möchten, und mit Schritt 2 dieser Anleitung fortfahren.
Wenn Sie bei Null anfangen und neue Bilder erstellen möchten, öffnen Sie einen der Midjourney-Server oder den Midjourney-Bot auf Ihrem Server oder Discord DM. Unabhängig davon, wo Sie auf Midjourney zugreifen, klicken Sie auf das Textfeld unten. Geben Sie hier die Option /imagine/imagine ein und wählen Sie sie aus dem Menü aus.
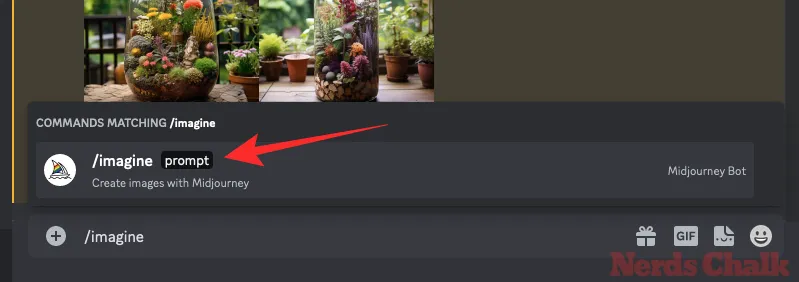
Geben Sie nun die gewünschte Eingabeaufforderung in das Feld „Eingabeaufforderung“ ein, um Midjourney aufzufordern, die Originalbilder zu erstellen, und drücken Sie dann die Eingabetaste auf Ihrer Tastatur.
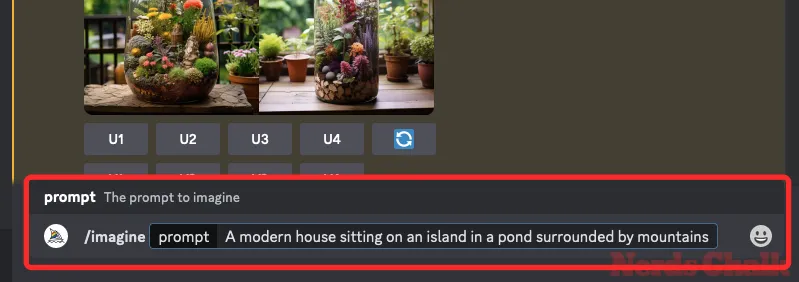
Midjourney verarbeitet nun Ihre Eingabeaufforderung und erstellt basierend auf Ihrer Eingabeaufforderung einen Satz von 4 Bildern.
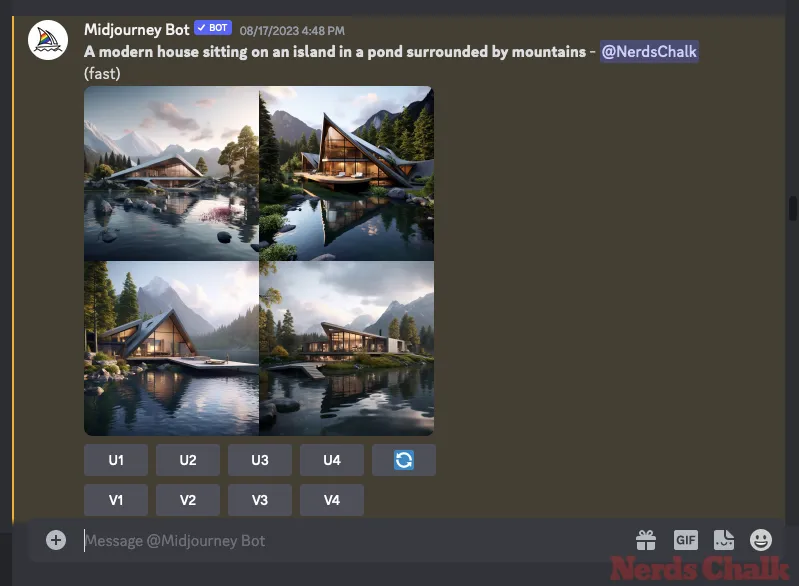
Sobald Sie das Bild gefunden oder ein Bild erstellt haben, das Sie mit dem Inpainting-Tool von Midjourney neu generieren möchten, können Sie mit dem nächsten Schritt fortfahren, um Ihr gewünschtes Bild in Schritt 2 unten hochzuskalieren.
Schritt 2: Hochskalieren Sie das bevorzugte Bild im 1-fachen Maßstab
Sobald Sie eine Reihe von Bildern erstellt oder ein vorhandenes gefunden haben, müssen Sie zunächst eines der Bilder aus dem ausgewählten Bildraster auf die ursprüngliche Größe von 1024 x 1024 Pixel hochskalieren, bevor Sie es weiter hochskalieren können. Klicken Sie dazu auf die entsprechende Hochskalierungsoption, eine beliebige von U1 – U4 unterhalb des von Midjourney generierten Bildrasters. Zum besseren Verständnis wird bei Auswahl von U1 das erste Bild aus dem Raster hochskaliert, bei Auswahl von U2 das zweite Bild und so weiter.
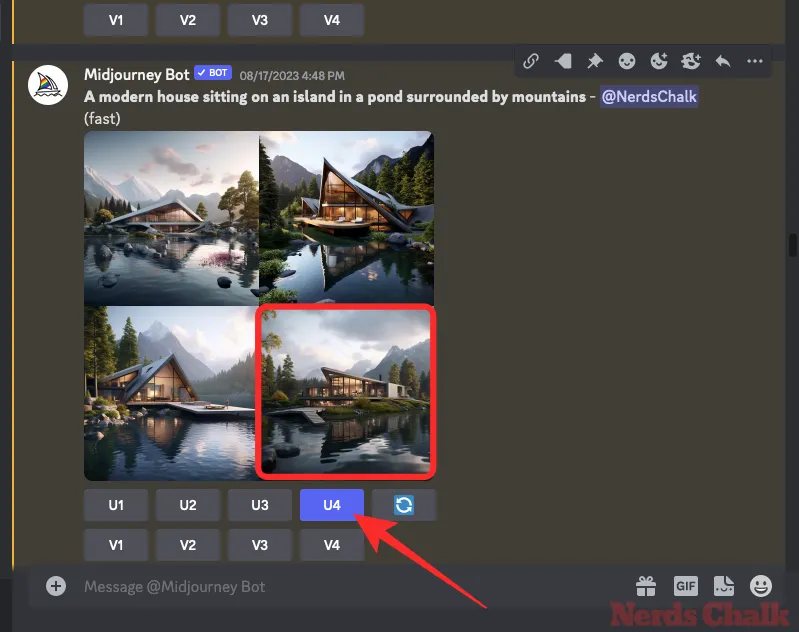
Wenn Sie ein Bild zur Hochskalierung auswählen, bearbeitet Midjourney Ihre Anfrage sofort und zeigt Ihnen die hochskalierte Version (1024 x 1024 Pixel) des ausgewählten Bildes. Anschließend können Sie mit dem nächsten Schritt fortfahren, um das ausgewählte Bild auf eine größere Größe zu skalieren.
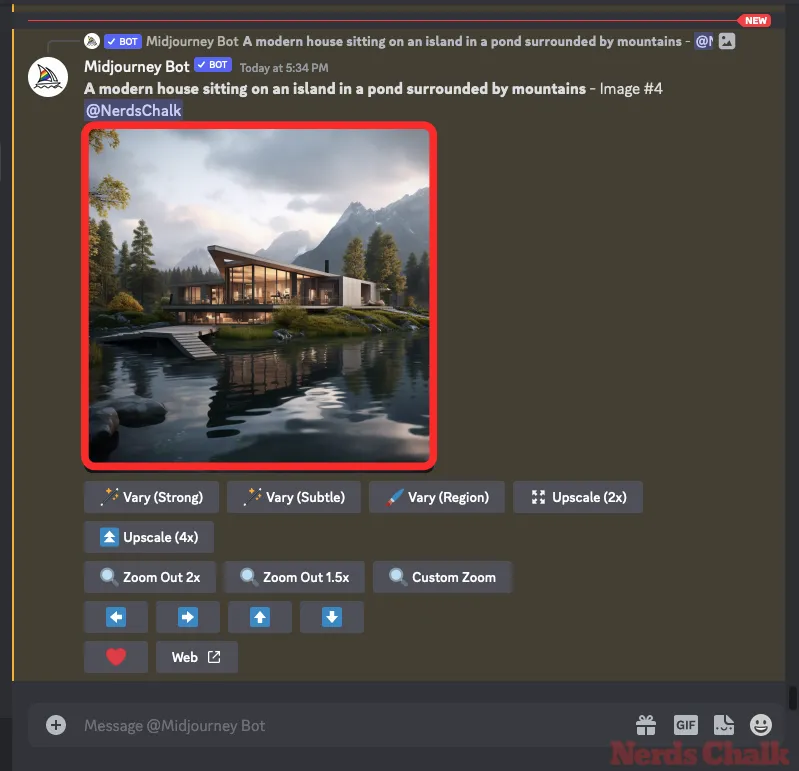
Schritt 3: Verwenden Sie Upscale 2x und Upscale 4x für das hochskalierte Bild
Wenn das oben ausgewählte Bild einmal hochskaliert wird, können Sie es mit den Optionen, die unter dem ursprünglichen hochskalierten Bild angezeigt werden, auf die 2- und 4-fache Größe hochskalieren.
Um das Originalbild auf die doppelte Größe auf 2048 x 2048 Pixel hochzuskalieren, klicken Sie unter dem generierten Bild auf Hochskalieren (2x) .
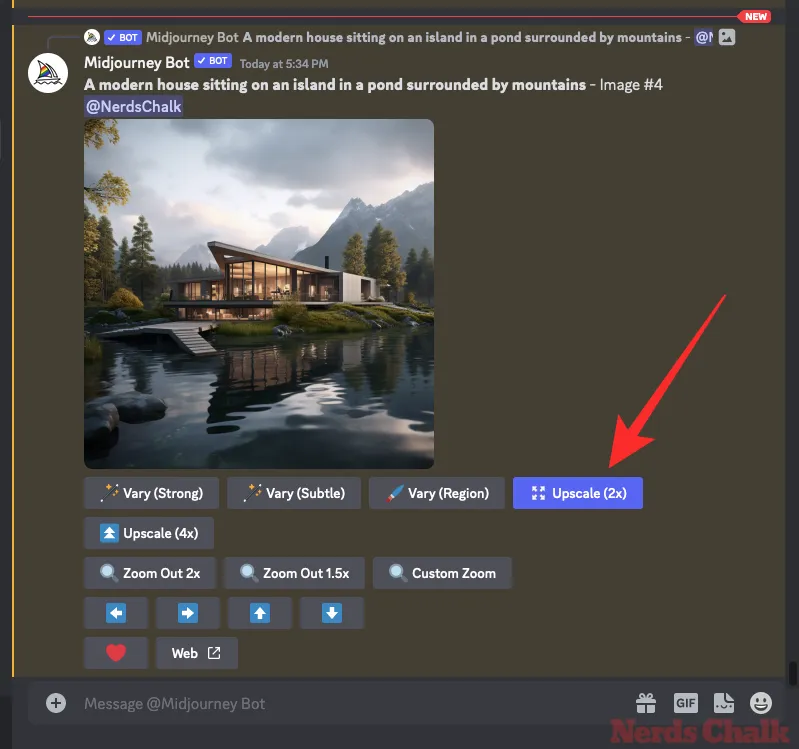
Um das Originalbild auf das Vierfache seiner Originalgröße auf 4096 x 4096 Pixel zu skalieren, klicken Sie unter dem generierten Bild auf Hochskalieren (4x) .
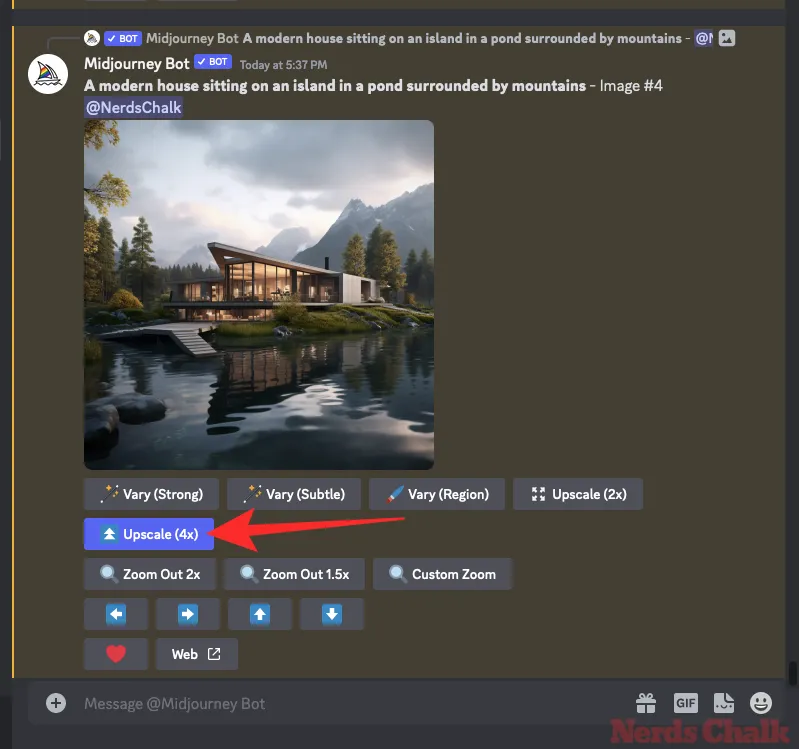
Unabhängig davon, für welche Hochskalierungsoption Sie sich entscheiden, wird Midjourney nun Ihre Anfrage bearbeiten und mit der Hochskalierung des Bildes beginnen.
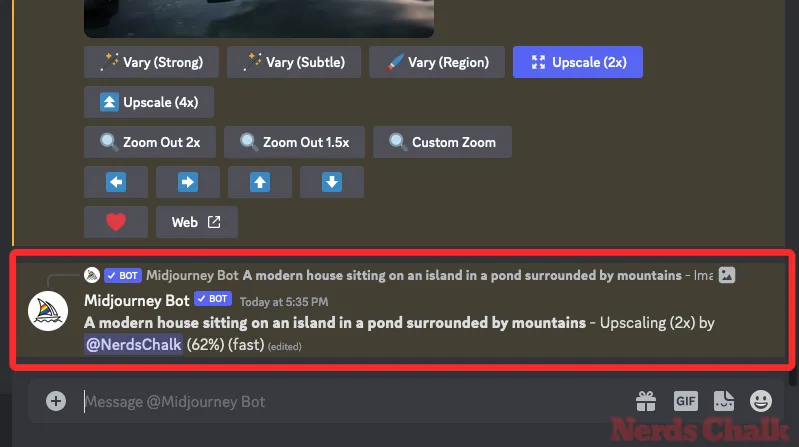
Sobald die Hochskalierung abgeschlossen ist, sollten Sie das hochskalierte Bild auf dem Bildschirm sehen können.

Um dieses Bild zu erweitern, klicken Sie darauf und dann auf Im Browser öffnen .
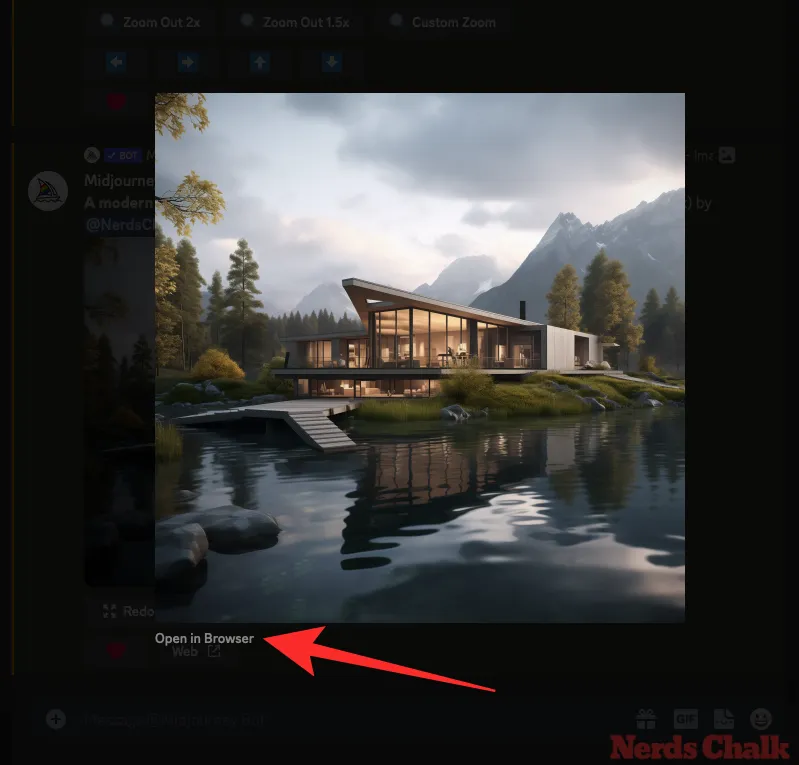
Das hochskalierte Bild wird nun in einem neuen Tab geöffnet, in dem Sie hineinzoomen können, um nach Details oder Fehlern im Bild zu suchen. Sie können das hochskalierte Bild auch herunterladen, indem Sie hier mit der rechten Maustaste klicken und Bild speichern auswählen .

Wenn Sie mit dem hochskalierten Bild nicht zufrieden sind, können Sie die Hochskalierung im gleichen Maßstab oder in einem anderen Maßstab wiederholen, indem Sie zur Hauptregisterkarte „Midjourney“ in Ihrem Browser zurückkehren. Aus den Optionen unter dem hochskalierten Bild können Sie eine dieser beiden Optionen auswählen – Hochskalieren wiederholen (2x) oder Hochskalieren wiederholen (4x) , um Midjourney aufzufordern, das hochskalierte Bild leicht zu optimieren.
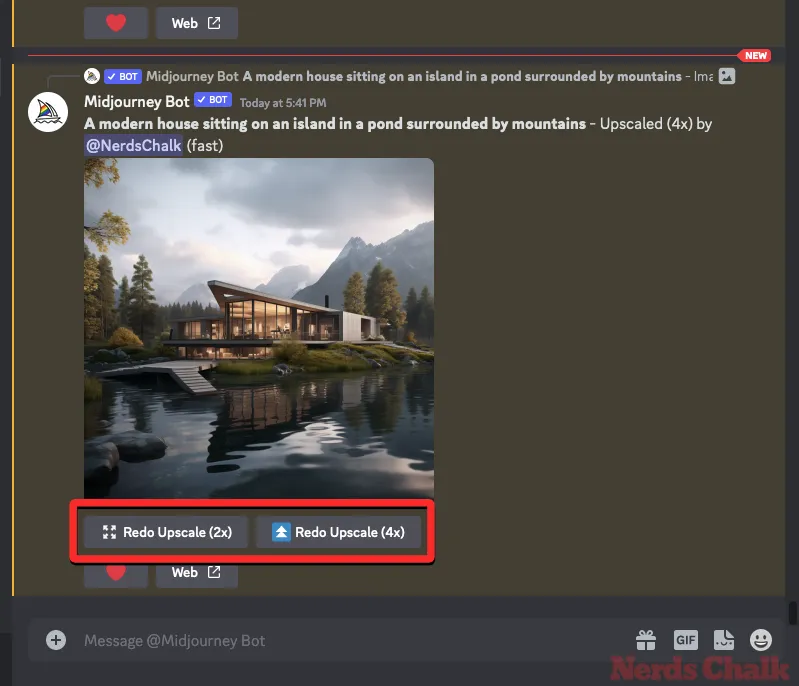
Mit diesen oben genannten Optionen werden Bilder nur mit 2048 x 2048 Pixel bzw. 4096 x 4096 Pixel ausgegeben, nicht darüber hinaus. Durch erneutes Hochskalieren desselben Bildes wird die Bildgröße nicht erhöht, sondern das Bild wird lediglich noch einmal hochskaliert.
Wie viel Zeit benötigt Midjourney, um Bilder auf die 2- und 4-fachen Maßstäbe hochzuskalieren?
Midjourney verbraucht GPU-Minuten Ihres Abonnements, wenn Sie mithilfe von Eingabeaufforderungen ein Bildraster generieren und das generierte Bild hochskalieren. Eine normale Hochskalierung, also das Erstellen einer 1024 x 1024 Pixel großen Version eines Bildes, kann ungefähr eine Minute GPU-Zeit von Ihrem Midjourney-Konto beanspruchen.
Die für die weitere Hochskalierung benötigte Zeit wird erheblich länger sein. Sie müssen daher bedenken, dass Ihr Abonnement über genügend GPU-Minuten verfügt, um die Option „Upscale“ (2x) oder „Upscale“ (4x) zu nutzen.
Midjourney erklärt, dass die Option „Upscale (2x)“ ungefähr doppelt so lange dauern sollte wie die Erstellung eines anfänglichen Bildrasters, was mindestens 2 Minuten GPU-Zeit entspricht . Die Option „Hochskalieren (4x)“ hingegen würde etwa sechsmal so lange dauern wie die Erstellung eines anfänglichen Bildrasters, also mindestens 6 GPU-Minuten .
Die obige Berechnung muss berücksichtigt werden, wenn Sie die Upscale-Option mit aktiviertem Fast Mode verwenden. In der Dokumentation von Midjourney heißt es, dass die neuen Optionen Upscale (2x) und Upscale (4x) derzeit nur im Schnellmodus verfügbar sind.
Allerdings hat das Unternehmen die Nutzung dieser gehobenen Optionen auch im Relax-Modus ermöglicht, allerdings für einen begrenzten Zeitraum, wie in dieser Discord- Nachricht mitgeteilt . Diese Optionen werden nur vorübergehend verfügbar sein, solange die Server von Midjourney die Auslastung bewältigen können, aber das kann sich bald ändern.
Ab dem 21. Oktober 2023 können Sie die Optionen Upscale (2x) und Upscale (4x) nutzen, ohne GPU-Minuten zu verbrauchen, indem Sie den Relax-Modus aktivieren. Sie können den Entspannungsmodus in Ihrem Midjourney-Konto aktivieren, indem Sie auf dem Discord-Server von Midjourney die Option /relax/relax eingeben und darauf klicken . Weitere Informationen zum Relax-Modus finden Sie im folgenden Beitrag.
▶︎ Erklärung der Midjourney-Modi: Was sind die Modi „Fast“, „Relax“ und „Turbo“ auf der Midjourney?
Was passiert, wenn Sie 2x und 4x Upscale in Midjourney (Vergleiche) verwenden?
Wenn Sie die neuen Upscale-Optionen verwenden, versucht Midjourney, die Details der neuen Bilder so nah wie möglich am Originalbild zu halten. Die Hochskalierung ist sehr subtil und kann keine Störungen oder Probleme mit dem Originalbild beheben.
Wenn Sie Upscale (2x) verwenden, ändert sich die Größe des Bildes von 1024 x 1024 Pixel auf 2048 x 2048 Pixel. Ebenso wird bei Verwendung der Option „Upscale (4x)“ die Größe des Originalbilds von 1024 x 1024 Pixel auf 4096 x 4096 Pixel geändert.
Fall 1: Ein modernes Haus
Ursprüngliche Anregung: Ein modernes Haus auf einer Insel in einem von Bergen umgebenen Teich
In diesem Beispiel gelingt es Midjourney gut, die Details des Originalbilds bei der Generierung der 2x- und 4x-hochskalierten Versionen beizubehalten. Die Gesamtdetails des Hauses, seine Spiegelungen auf der Wasseroberfläche und die Berge im Hintergrund wurden in den hochskalierten Bildern hervorgehoben.
Fall 2: Ein Glasterrarium
Ursprüngliche Anregung: Ein Glasterrarium voller blühender Pflanzen – ohne künstliche Beleuchtung
Alle Aspekte des Originalbildes sind in den hochskalierten Versionen gut erhalten geblieben. Beim Vergrößern des Glasgefäßes werden Ihnen möglicherweise seltsame Artefakte auffallen, die umgebenden Details bleiben jedoch erhalten.
Fall 3: Eine komplizierte Mogularchitektur
Ursprünglicher Hinweis: Karen Knorrs Foto eines Raumes in einer Mogularchitektur mit komplizierten Details – keine Vögel
Die vergrößerten Versionen des Originalbilds wurden größtenteils in der gleichen Größe geändert. Beim Vergleich der 2x- und 4x-Versionen können Sie jedoch einige Unterschiede in den winzigen, komplizierten Mustern erkennen, die oben an den Wänden eingraviert sind.
Fall 4: Der Canal Grande
Ursprüngliche Anregung: ein lebendiges Gemälde des Canal Grande in Venedig
Upscale 2x und 4x eignen sich am besten für die Wiedergabe von Bildern, die wie in diesem Fall nicht realistisch sind. Als Gemälde hat Midjourney die Details verschiedener Elemente des Canal Grande, der Gondeln und der umliegenden Gebäude vergrößert.
Fall 5: Ein Mosaikkunstwerk
Ursprüngliche Eingabeaufforderung: Mosaik::5 Flussmündung::2
Die vergrößerten Versionen dieser Mosaikkunst heben die Details der einzelnen Kacheln hervor und definieren auch die Umrisse des Pferdes und der Frau deutlich.
Das ist alles, was Sie über die Nutzung der 2x- und 4x-Upgrade-Optionen in Midjourney wissen müssen.



Schreibe einen Kommentar