So deaktivieren Sie die Windows-Wiederherstellungsumgebung (WinRE)
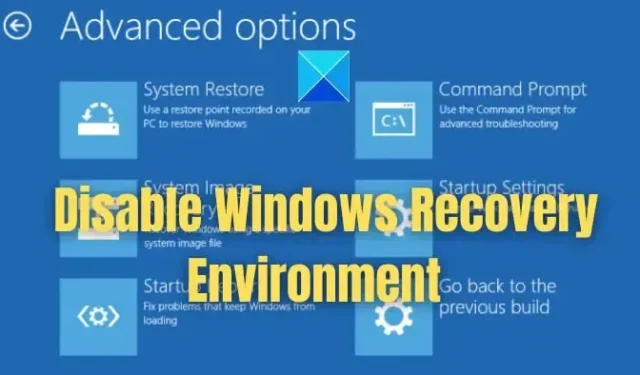
Die Windows-Wiederherstellungsumgebung (WinRE) ist für Ihr Windows-System von entscheidender Bedeutung. Es bietet Tools und Dienstprogramme in Microsoft Windows-Betriebssystemen, wie z. B. Starthilfe, Systemwiederherstellung, Systemabbildwiederherstellung, PC zurücksetzen usw.
Mit diesen Tools können Sie verschiedene Systemprobleme und -fehler beheben und Ihr System wiederherstellen. Einige Benutzer möchten jedoch möglicherweise die Windows-Wiederherstellungsumgebung deaktivieren.
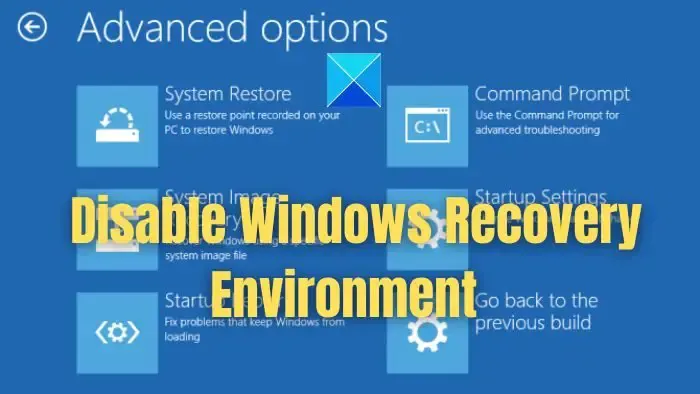
Warum sollte jemand die Windows-Wiederherstellung deaktivieren wollen?

Die Deaktivierung kann jedoch zu einem schwerwiegenden Nachteil führen, da dadurch der Zugriff auf wichtige integrierte Tools eingeschränkt wird. Im Falle eines Systemausfalls haben Sie also keine Möglichkeit, Ihren PC wiederherzustellen. Glücklicherweise können Sie WinRE jederzeit aktivieren, indem Sie ein paar Schritte ausführen.
Wie deaktiviere ich die Windows-Wiederherstellungsumgebung?
In diesem Abschnitt zeigen wir Ihnen, wie Sie den Status überprüfen, WinRE deaktivieren und mit einem Befehl die Wiederherstellung aktivieren können. Einige Benutzer nennen dies auch „Erweiterte Wiederherstellungsoptionen“ .
- Überprüfen Sie den Status der Windows-Wiederherstellungsumgebung
- Deaktivieren Sie WinRE über die Befehlszeile
- Aktivieren Sie die Windows-Wiederherstellungsumgebung
1] Überprüfen Sie den Status der Windows-Wiederherstellungsumgebung



- Drücken Sie Windows + X, um auf das Schnellmenü zuzugreifen.
- Wählen Sie Terminal (Admin).
- Führen Sie hier den folgenden Befehl aus: Reagenzc /info
- Jetzt sollte der Windows RE-Status als Aktiviert oder Deaktiviert angezeigt werden.
2] Deaktivieren Sie WinRE über die Befehlszeile
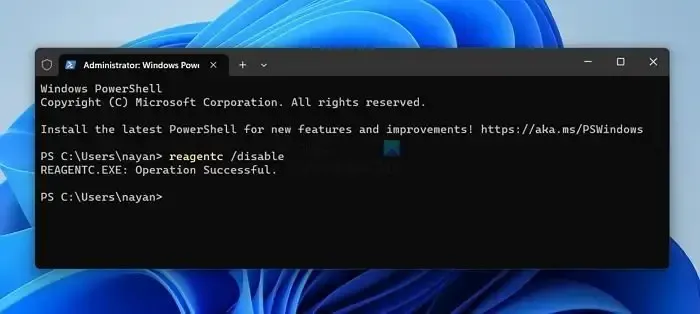
- Drücken Sie Windows + X und wählen Sie Terminal (Admin).
- Führen Sie als Nächstes den folgenden Befehl aus, um die Windows-Wiederherstellungsumgebung zu deaktivieren: Reagenzc /disable
- Sobald Sie fertig sind, sollten Sie eine Meldung über den erfolgreichen Vorgang sehen.
3] Windows-Wiederherstellungsumgebung aktivieren?
Schließlich ist es ganz einfach, jederzeit eine Windows-Wiederherstellungsumgebung zu aktivieren. Sie müssen lediglich den folgenden Befehl ausführen:
- Terminal starten (Admin).
- Führen Sie den folgenden Befehl aus, um WinRe zu aktivieren: Reagenzc /enable

Abschluss
Hier erfahren Sie, wie Sie die Windows-Wiederherstellungsumgebung deaktivieren. Es wird nicht empfohlen, es zu deaktivieren. Wenn Sie jedoch eine dauerhafte Änderung vornehmen möchten, sollten Sie darüber nachdenken, regelmäßig Backups Ihres Systems zu erstellen, damit Sie im Falle eines Systemausfalls Ihre wichtigen Daten nicht verlieren.
Wo wird die Windows-Wiederherstellungsumgebung gespeichert?
Während des Windows-Setups wird die WinRE-Imagedatei (winre.wim) in der Windows-Partition im Ordner \Windows\System32\Recovery gespeichert. Allerdings wird WinRE normalerweise in einer versteckten Partition auf Ihrem Systemlaufwerk gespeichert. Der Speicherort der Wiederherstellungsdaten kann je nach Windows-Version und Ihrem PC-Hersteller variieren.



Schreibe einen Kommentar