So deaktivieren Sie Windows Hello, um auf gespeicherte Passwörter in Chrome zuzugreifen
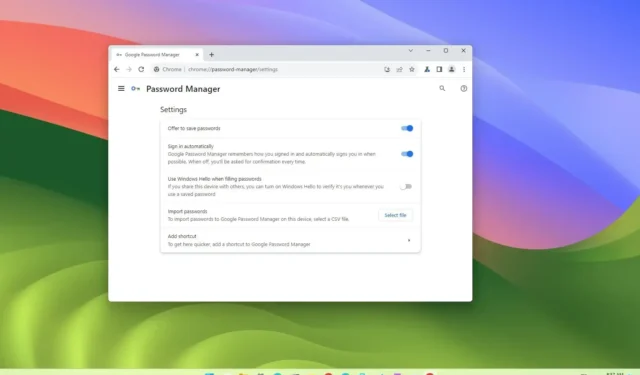
In Google Chrome können Sie die Funktion des Browsers deaktivieren, Sie zur Authentifizierung mit Windows Hello aufzufordern, um auf die von Ihnen besuchten Websites zuzugreifen und automatisch Passwörter einzugeben.
Als Teil der neuesten Sicherheitsverbesserungen zeigt Chrome ein Dialogfeld „Passwörter mit Windows Hello schützen“ an , um den Zugriff auf Ihre gespeicherten Passwörter für Ihre Lieblingsseiten zu schützen. Laut Google fügt diese neue Funktion eine zusätzliche Sicherheitsebene hinzu, um Ihre Identität zu bestätigen, wenn Sie ein gespeichertes Passwort verwenden und das Windows 11- Gerät mit anderen Personen teilen.
Der Nachteil dieser Funktion besteht darin, dass sie bei den Benutzern zu Verwirrung führt (über Windows Latest ), da das Banner zur Aktivierung des Erlebnisses zufällig angezeigt wird und der Benutzer sich dann, wenn er die Funktion aktiviert, jedes Mal authentifizieren muss, wenn er etwas ausfüllen möchte in einem Passwort.
In dieser Anleitung erfahren Sie, wie Sie den Windows Hello-Schutz deaktivieren, um auf gespeicherte Passwörter in Google Chrome zuzugreifen.
Deaktivieren Sie Windows Hello zum Ausfüllen von Passwörtern in Google Chrome
Führen Sie die folgenden Schritte aus, um zu verhindern, dass Chrome versucht, Windows Hello zum Online-Eingeben von Passwörtern zu verwenden:
-
Öffnen Sie Google Chrome unter Windows 11.
-
Klicken Sie oben rechts auf die Schaltfläche „Anpassen und steuern“ (dreipunktiert).
-
Wählen Sie die Option Einstellungen.
-
Klicken Sie auf Autofill und Passwörter .

-
Klicken Sie auf die Einstellung „Google Password Manager“ .
-
Klicken Sie auf der linken Navigationsseite auf Einstellungen .
-
Deaktivieren Sie den Kippschalter „Windows Hello beim Ausfüllen von Passwörtern verwenden“ .

Sobald Sie die Schritte abgeschlossen haben, fordert Google Chrome Sie nicht mehr auf, Ihre Windows Hello-Authentifizierung einzugeben, um bei jedem Besuch einer Webseite automatisch ein gespeichertes Passwort einzugeben.



Schreibe einen Kommentar