So deaktivieren Sie das Windows-Ereignisprotokoll
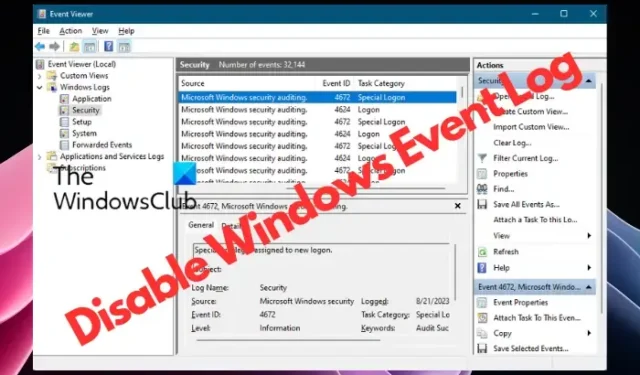
Wenn Sie Ereignisprotokolle in Windows 11/10 deaktivieren möchten , kann Ihnen dieser Beitrag helfen. Sie können ein einzelnes Ereignisprotokoll oder mehrere Protokolle deaktivieren. Ereignisprotokolle sind für die Diagnose von entscheidender Bedeutung und für die Fehlerbehebung erforderlich. Sie sind standardmäßig aktiviert.
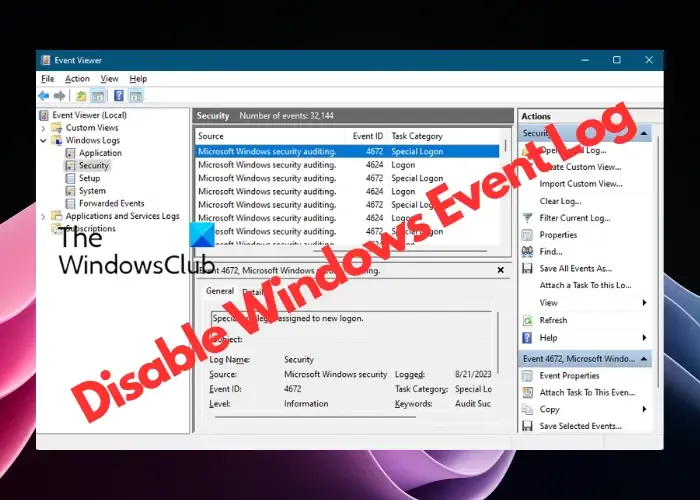
Ist es sicher, das Windows-Ereignisprotokoll zu deaktivieren?
Das Deaktivieren von Ereignisprotokollen ist sicher und hat keine Auswirkungen auf Programme. Diese Protokolle dienen Diagnosezwecken. Wenn Sie sie nicht benötigen, können Sie sie deaktivieren. Das Deaktivieren dieser Funktion wirkt sich auf die Möglichkeit aus, Systemereignisse zu protokollieren.
Wie deaktiviere ich das Windows-Ereignisprotokoll?
Sie haben vier Methoden, mit denen Sie Ereignisprotokolle in Windows 11/10 deaktivieren können:
- Deaktivieren Sie den Windows-Ereignisprotokolldienst
- Deaktivieren Sie das Ereignisprotokoll mithilfe der Systemkonfiguration
- Deaktivieren Sie einzelne Protokolle mithilfe der Ereignisanzeige
- Verwenden von Ereigniseigenschaften und Registrierungseditor.
1] Deaktivieren Sie den Windows-Ereignisprotokolldienst
Verwenden des Dienste-Managers
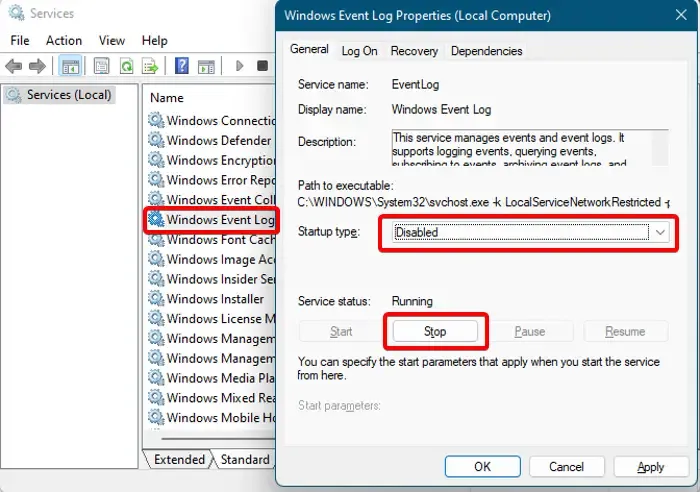
Als erstes können Sie versuchen, den Windows-Ereignisprotokolldienst zu deaktivieren .
Öffnen Sie dazu den Service-Manager und suchen Sie auf der rechten Seite in der Spalte „Namen“ nach dem Windows-Ereignisprotokolldienst . Klicken Sie mit der rechten Maustaste darauf und wählen Sie Eigenschaften aus . Ändern Sie nun im Eigenschaftenfenster auf der Registerkarte „ Allgemein “ das Feld „Starttyp“ in „ Deaktiviert “. Klicken Sie anschließend unter Dienststatus auf Stopp . Klicken Sie auf „Anwenden“ und „OK“ , um die Änderungen zu übernehmen. Dadurch wird der gesamte Windows-Ereignisprotokollierungsprozess deaktiviert.
Verwenden des Registrierungseditors
Alternativ können Sie den Windows-Ereignisprotokolldienst mit dem Registrierungseditor wie folgt deaktivieren:
Öffnen Sie regedit und navigieren Sie zum folgenden Pfad in der Registrierung:
HKEY_LOCAL_MACHINE\SYSTEM\CurrentControlSet\Services\EventLog
Gehen Sie nun nach rechts und doppelklicken Sie auf die Start- DWORD-Taste, um das Bearbeitungsfenster zu öffnen .
- Legen Sie hier die Wertdaten auf 4 fest , um den Starttyp in „Deaktiviert“ zu ändern .
- Um es wieder auf „Automatisch/Automatisch (verzögerter Start)“ zu ändern , stellen Sie es auf 2 und für „Manuell“ auf 3 ein .
Verwenden der Eingabeaufforderung
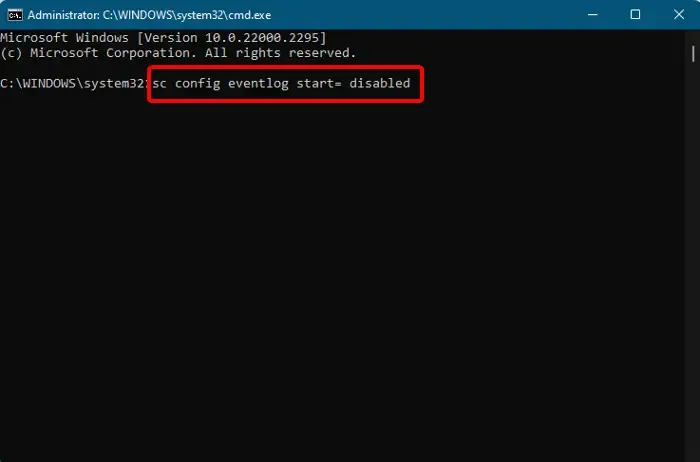
Einige Benutzer sind möglicherweise damit vertraut, die Ereignisprotokolle über die Eingabeaufforderung zu aktivieren oder zu deaktivieren. Daher finden Sie hier die Lösung. Öffnen Sie die Eingabeaufforderung mit Administratorrechten , führen Sie den folgenden Befehl aus und drücken Sie die Eingabetaste :
sc config eventlog start= disabled
Um das Ereignisprotokoll wieder zu aktivieren, geben Sie den folgenden Befehl ein und drücken Sie die Eingabetaste :
sc config eventlog start= auto
Sie können auch eine einzelne Einstellung oder Überwachungskategorie deaktivieren. Führen Sie dazu den folgenden Befehl aus und drücken Sie die Eingabetaste :
auditpol /set /subcategory:"Filtering Platform Connection"/success:disable /failure:enable
Sobald Sie die Erfolgsmeldung sehen, werden in Zukunft weniger Ereignisse protokolliert.
Alternativ können Sie den folgenden Befehl ausführen, um das Ereignisprotokoll über den Registrierungseditor zu deaktivieren:
REG add "HKLMSYSTEMCurrentControlSetserviceseventlog"/v Start /t REG_DWORD /d 4 /f
Dadurch wird der Starttyp des Windows-Ereignisprotokolldienstes in „Deaktiviert“ geändert . Starten Sie Ihren PC neu, damit die Änderungen wirksam werden.
2] Deaktivieren Sie das Ereignisprotokoll mithilfe der Systemkonfiguration
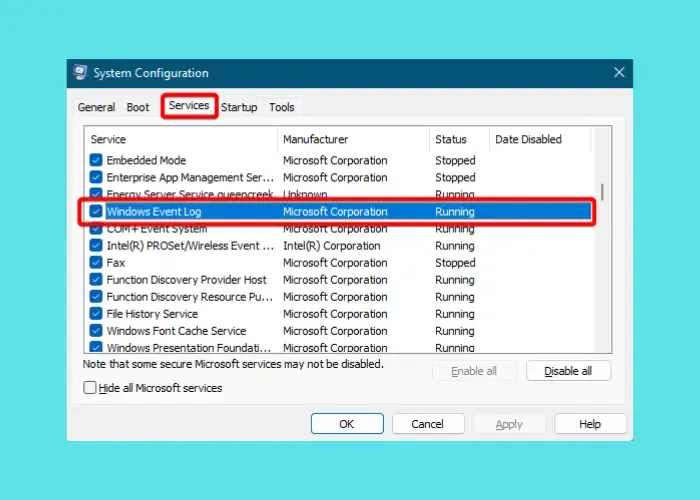
Eine andere Möglichkeit, die Windows Eveng-Protokollierung zu deaktivieren, wäre die Systemkonfiguration . Drücken Sie dazu Win + R , um die Ausführungskonsole zu starten > msconfig > Systemkonfiguration > Registerkarte Dienste > deaktivieren Sie das Windows-Ereignisprotokoll . Klicken Sie auf „Übernehmen“ und dann auf „OK“ . Starten Sie Ihren PC neu, um die Änderungen zu übernehmen.
3] Deaktivieren Sie einzelne Protokolle mithilfe der Ereignisanzeige
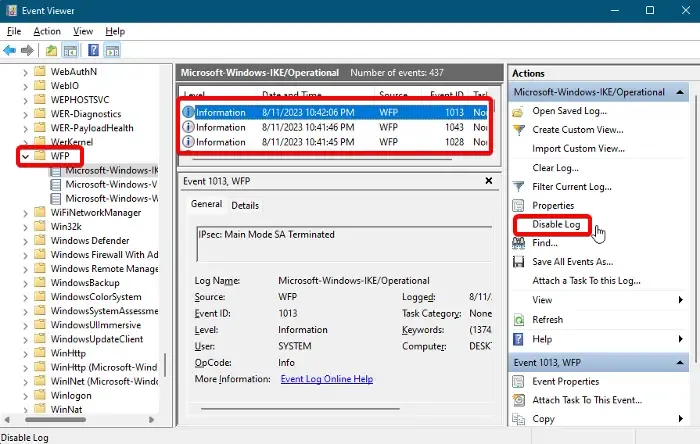
Das Deaktivieren der Windows-Ereignisprotokollierung für einzelne Ereignisse erfolgt über die Ereignisanzeige.
Gehen Sie zur Windows-Suchleiste, geben Sie „Ereignisanzeige“ ein und klicken Sie auf das Ergebnis, um es zu öffnen. Erweitern Sie Anwendungs- und Dienstprotokoll > Microsoft > Windows > WFP . Überprüfen Sie hier jedes IKE , um das spezifische Ereignisprotokoll zu finden. Sobald Sie es gefunden haben, wählen Sie es aus und klicken Sie auf Protokoll deaktivieren .
4] Verwenden von Ereigniseigenschaften und Registrierungseditor
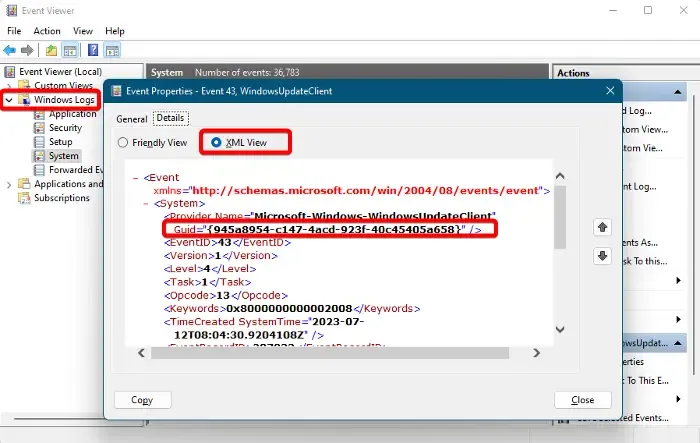
Sie können die Windows-Ereignisprotokollierung auch direkt über den Registrierungseditor deaktivieren. Bevor Sie jedoch Änderungen an den Registrierungseinstellungen vornehmen, stellen Sie sicher, dass Sie eine Sicherungskopie der Daten erstellen, um versehentlich verlorene Daten wiederherzustellen.
Öffnen Sie dazu die Ereignisanzeige, erweitern Sie links „Windows-Protokolle“ und wählen Sie die Art der Ereigniskategorie aus – z. B. Anwendungs-, Sicherheits-, Setup-, System- oder weitergeleitete Ereignisse.
Klicken Sie anschließend rechts mit der rechten Maustaste auf das Ereignisprotokoll, das Sie deaktivieren möchten, und wählen Sie Ereigniseigenschaften aus .
Gehen Sie im Fenster „Ereigniseigenschaften“ zur Registerkarte „Details“ und wählen Sie „XML-Ansicht“ aus . Notieren Sie sich hier die GUID .
Öffnen Sie nun den Registrierungseditor und navigieren Sie basierend auf der Kategorie „Ereignisprotokoll“ zum folgenden Pfad:
HKEY_LOCAL_MACHINE\SYSTEM\CurrentControlSet\Control\WMI\Autologger\EventLog-System\
HKEY_LOCAL_MACHINE\SYSTEM\CurrentControlSet\Control\WMI\Autologger\EventLog-Security HKEY_LOCAL_MACHINE\SYSTEM\CurrentControlSet\Control\WMI\Autologger\EventLog-Application
Suchen Sie hier nach der GUID . Wenn Sie es finden, doppelklicken Sie rechts auf den Schlüssel „Enabled Dword“ und setzen Sie ihn auf 0 .
Wiederholen Sie dasselbe auch mit dem EnableProperty DWORD-Schlüssel, um das Windows-Ereignisprotokoll zu deaktivieren.
Wenn Sie fertig sind, beenden Sie den Registrierungseditor und starten Sie Ihren PC neu, um die Änderungen zu übernehmen.
Was ist der Ereigniscode für die Windows-Abmeldung?
Abhängig von der verwendeten Windows-Version und dem spezifischen Windows-Ereignisprotokoll, auf das Sie sich beziehen, gibt es verschiedene Arten von Ereigniscodes. Normalerweise finden Sie die Abmeldeereignisse im Abschnitt „Sicherheit“ der Windows-Protokolle in der Ereignisanzeige. Wenn Sie beispielsweise im Sicherheitsprotokoll die Ereignis-ID 4624 sehen , weist dies auf das Anmeldeereignis hin. Ebenso bedeutet eine Ereignis-ID 4647 eine vom Benutzer initiierte Abmeldung und 4634 wird generiert, wenn eine Sitzung nicht mehr existiert, da sie beendet wurde.
Wie archiviere ich Windows-Ereignisprotokolle?
Die Archivierung von Ereignisprotokollen kann später eine große Hilfe sein, beispielsweise zur Fehlerbehebung und zu Prüfzwecken. Um die Windows-Ereignisprotokolle zu archivieren, starten Sie die Ereignisanzeige , erweitern Sie Windows-Protokolle und wählen Sie Anwendung aus . Klicken Sie nun mit der rechten Maustaste auf „Anwendung“ und wählen Sie im Kontextmenü „Alle Ereignisse speichern unter“ . Erstellen Sie als Nächstes im Fenster „Speichern unter“ einen Dateinamen und wählen Sie den gewünschten Speicherort für die archivierten Protokolle aus.



Schreibe einen Kommentar