Wie deaktiviere ich Windows Copilot in Windows 11?

Microsoft hat Windows Copilot für die stabile Version von Windows 11 veröffentlicht. Es ist in der Windows 11-Taskleiste verfügbar. Wenn Windows Copilot nicht in der Taskleiste angezeigt wird, aktualisieren Sie Windows 11 auf die neueste Betriebssystemversion. Sie können Ihren aktuellen Windows 11-Build anzeigen, indem Sie das Tool winver.exe verwenden. Wenn Sie Windows Copilot nicht verwenden möchten, können Sie es deaktivieren. In diesem Artikel zeigen wir Ihnen, wie Sie Windows Copilot in Windows 11 deaktivieren .

So deaktivieren Sie Windows Copilot in Windows 11
Sie können Windows Copilot in Windows 11 deaktivieren oder dauerhaft deaktivieren, indem Sie Einstellungen, Gruppenrichtlinien oder den Registrierungseditor verwenden. Sehen wir uns alle diese Methoden im Detail an.
1] Deaktivieren Sie Windows Copilot in Windows 11 über die Einstellungen-App


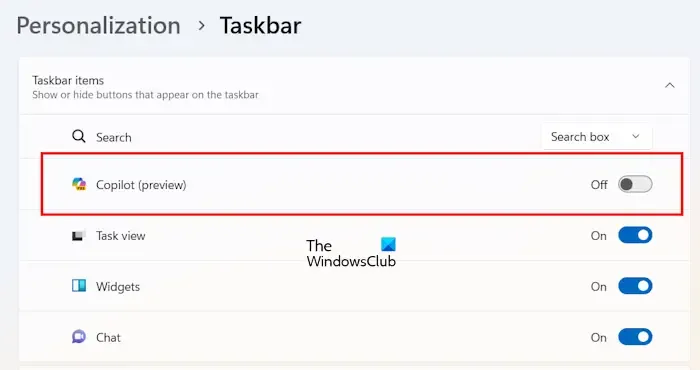
- Öffnen Sie die Windows 11-Einstellungen.
- Gehen Sie zu Personalisierung > Taskleiste .
- Erweitern Sie den Abschnitt „Taskleistenelemente“ .
- Schalten Sie die Copilot-Schaltfläche (Vorschau) aus .
Wenn Sie die Copilot-Schaltfläche (Vorschau) deaktivieren, verschwindet das Copilot-Symbol automatisch aus der Taskleiste.
Die Deaktivierung von Windows 11 Copilot in den Windows 11-Einstellungen ist die einfachste Methode. Allerdings hat es für Sie einen Nachteil, wenn Sie einen gemeinsam genutzten Computer haben. Dies liegt daran, dass ein anderer Benutzer es über die Windows 11-Einstellungen aktivieren kann. Wenn Sie Windows Copilot dauerhaft deaktivieren möchten, können Sie daher den Editor für lokale Gruppenrichtlinien oder den Registrierungseditor verwenden.
2] Deaktivieren Sie Windows Copilot in Windows 11 mithilfe des lokalen Gruppenrichtlinien-Editors

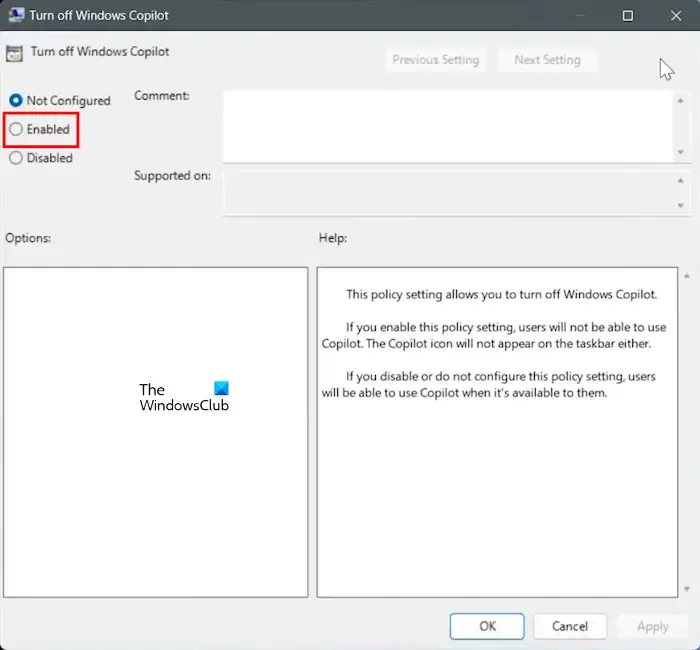
Die Schritte zum Deaktivieren von Copilot in Windows 11 mithilfe des Editors für lokale Gruppenrichtlinien werden im Folgenden erläutert:
- Öffnen Sie das Befehlsfeld „Ausführen“ , indem Sie die Tasten Win + R drücken .
- Geben Sie gpedit.msc ein und klicken Sie auf OK .
- Wenn der Editor für lokale Gruppenrichtlinien auf Ihrem Bildschirm angezeigt wird, navigieren Sie zum folgenden Pfad.
User Configuration > Administrative Templates > Windows Components
Erweitern Sie den Ordner „Windows-Komponenten“ und suchen Sie nach „Windows Copilot“ . Sobald Sie es gefunden haben, wählen Sie es aus. Doppelklicken Sie nun auf der rechten Seite auf die Einstellung „ Windows Copilot deaktivieren “. Standardmäßig ist es auf Nicht konfiguriert eingestellt . Sie müssen die Option Aktiviert auswählen . Wenn Sie fertig sind, klicken Sie auf „Übernehmen“ und dann auf „OK“ .
Wenn Sie die Änderungen übernehmen, werden Sie feststellen, dass das Windows Copilot-Symbol sofort aus der Taskleiste verschwindet. Wenn Copilot nicht aus der Taskleiste verschwindet, starten Sie Ihren Computer neu. Öffnen Sie die Windows 11-Einstellungen und gehen Sie zu „Personalisierung > Taskleiste“. Sie werden sehen, dass die Copilot-Option (Vorschau) ebenfalls nicht mehr verfügbar ist.

3] Deaktivieren Sie Windows Copilot mithilfe des Registrierungseditors
Diese Methode funktioniert auf allen Editionen von Windows 11. Wenn Sie Windows 11 Home-Benutzer sind, können Sie diese Methode daher auch verwenden, um Copilot dauerhaft zu deaktivieren. Sie müssen Änderungen in der Windows-Registrierung vornehmen. Befolgen Sie daher alle unten aufgeführten Anweisungen sorgfältig. Jeder falsche Eintrag im Registrierungseditor kann Ihr System instabil machen.
Bevor Sie fortfahren, empfehlen wir Ihnen, einen Systemwiederherstellungspunkt zu erstellen und Ihre Registrierung zu sichern .
Öffnen Sie den Registrierungseditor . Geben Sie ein![]()
HKEY_CURRENT_USER\Software\Policies\Microsoft\Windows
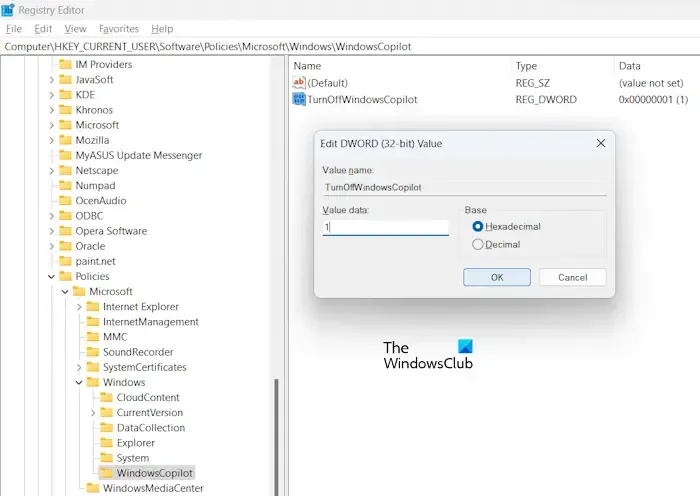
Stellen Sie sicher, dass Sie auf der linken Seite die Windows-Taste ausgewählt haben. Erweitern Sie nun den Windows-Schlüssel und wählen Sie den WindowsCopilot- Unterschlüssel darunter aus. Wenn der WindowsCopilot-Unterschlüssel nicht unter dem Windows-Schlüssel vorhanden ist, müssen Sie ihn manuell erstellen.
Um den WindowsCopilot-Schlüssel manuell zu erstellen, klicken Sie mit der rechten Maustaste auf den Windows-Schlüssel und wählen Sie Neu > Schlüssel aus . Benennen Sie diesen neu erstellten Schlüssel als WindowsCopilot. Wählen Sie nun die WindowsCopilot-Taste aus und klicken Sie mit der rechten Maustaste in den leeren Bereich auf der rechten Seite. Wählen Sie „ Neu > DWORD-Wert (32-Bit) “. Benennen Sie diesen neu erstellten Wert als TurnOffWindowsCopilot .
Klicken Sie mit der rechten Maustaste auf den Wert „TurnOffWindowsCopilot“ und wählen Sie „Ändern“. Geben Sie in den Wertdaten den Wert 1 ein . Klicken Sie auf OK , um die Änderungen zu speichern.
Anders als beim Gruppenrichtlinien-Editor werden Änderungen nicht sofort nach der Änderung des Registrierungswerts wirksam. Sie müssen den Windows Explorer neu starten. Wenn dies nicht funktioniert, starten Sie Ihren Computer neu.
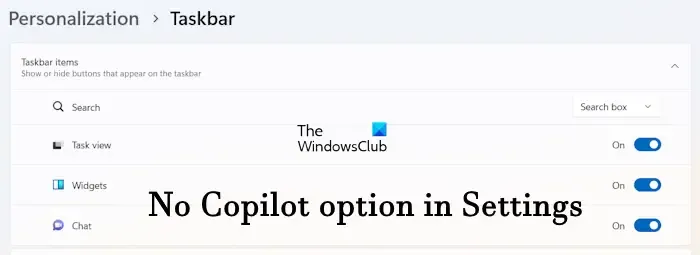
Nach dem Neustart Ihres Computers werden Sie feststellen, dass Windows Copilot aus der Taskleiste verschwunden ist und es in den Windows 11-Einstellungen keine Option zum Aktivieren gibt.
Wenn Sie Änderungen rückgängig machen möchten, ändern Sie die Wertdaten des TurnOffWindowsCopilot-Werts in der Registrierung auf 0 und starten Sie Ihren Computer neu. Wenn dies nicht funktioniert, löschen Sie den TurnOffWindowsCopilot-Wert und starten Sie Ihren Computer neu.
Das ist es. Ich hoffe das hilft.
Wie schalte ich Windows 11-Funktionen aus?
Windows 11 verfügt über einige optionale Funktionen, die Sie je nach Ihren Anforderungen aktivieren oder deaktivieren können. Wenn Sie einige optionale Funktionen von Windows 11 deaktivieren möchten, müssen Sie die Windows-Funktionen über die Systemsteuerung öffnen. Alternativ können Sie „Windows-Funktionen aktivieren oder deaktivieren“ in die Windows 11- Suche eingeben und das am besten passende Ergebnis auswählen.
Wie ändere ich mein Windows 11 wieder auf 10?
Wenn Sie von Windows 10 auf Windows 11 aktualisiert haben, haben Sie die Möglichkeit, erneut auf Windows 10 zurückzusetzen . Sie müssen Ihre Entscheidung jedoch innerhalb von 10 Tagen nach dem Upgrade auf Windows 11 treffen. Nach 10 Tagen verschwindet die Option „Rollback auf Windows 10“. Wenn Sie eine Neuinstallation von Windows 11 durchgeführt haben, können Sie nicht zu Windows 10 zurückkehren. Wenn Sie in diesem Fall Windows 10 verwenden möchten, müssen Sie eine Neuinstallation von Windows 10 durchführen.



Schreibe einen Kommentar