So deaktivieren Sie automatische Windows 11-Updates
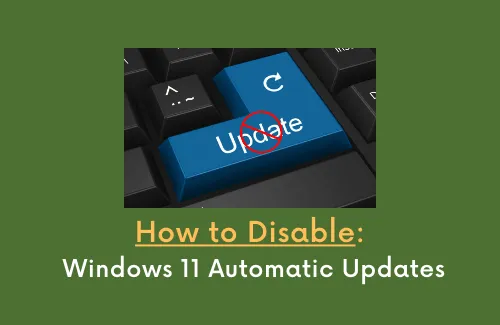
Windows-Updates sind sehr wichtig, um Ihr Betriebssystem auf dem neuesten Stand und sicher zu halten. Was aber, wenn Ihr Gerät nach der Installation eines Patch-Updates nicht mehr effizient funktioniert? Nun, in solchen Fällen entfernen Sie die kürzlich installierten Sicherheits-/nicht sicherheitsrelevanten Patches und schränken Sie den Erhalt weiterer Updates ein. In diesem Handbuch haben wir fünf verschiedene Möglichkeiten besprochen, mit denen die automatischen Windows 11-Updates vorübergehend oder dauerhaft deaktiviert werden.
Nach dem Deaktivieren von Updates erhält Ihr PC keine Sicherheitspatch-Updates, Fixes oder Verbesserungen mehr. Kurz gesagt, Ihr Gerät bleibt anfällig für Online-Bedrohungen. Besuchen Sie weiterhin die Seite Windows Update-Verlauf und prüfen Sie, ob Microsoft die Probleme behebt, für die Sie Updates überhaupt deaktiviert haben. Denken Sie daran, dass Probleme nur durch Windows-Updates behoben werden können, also müssen Sie es irgendwann aktivieren.
Was passiert, nachdem Sie die automatischen Updates von Windows 11 deaktiviert haben?
Da sich Windows 11 noch in der Entwicklungsphase befindet, erhalten Nutzer hin und wieder neue Features, Bugfixes. Nachdem Sie Ihr Gerät daran gehindert haben, Updates zu erhalten, sind dies die Dinge, die Sie nicht mehr erhalten –
Automatische Updates unter Windows 11 deaktivieren – 5 Wege
Es ist immer eine gute Sache, zu überprüfen und zu lesen, was nach der Installation eines Patch-Updates passieren wird. Wenn Sie bei einem Patch-Update auf Probleme stoßen, von denen Sie glauben, dass sie Ihr Betriebssystem beschädigen könnten, befolgen Sie eine der folgenden Methoden, um Ihren PC daran zu hindern, Updates zu erhalten.
1] Stellen Sie Ihren PC als getaktete Verbindung ein
Wenn Sie nach Möglichkeiten suchen, die automatischen Updates von Windows 11 vorübergehend anzuhalten, sollten Sie dieser Methode folgen und Ihren PC als getaktete Verbindung festlegen. Wenn Sie diese Einstellung aktivieren, wird das System angewiesen, keine weiteren Updates herunterzuladen, da Sie einen begrenzten Datenplan haben. So können Sie diese Einstellung unter Windows 11 aktivieren –
- Klicken Sie mit der rechten Maustaste auf das Netzwerksymbol in der Taskleiste und klicken Sie auf die Option – Netzwerk- und Interneteinstellungen.
- Das System bringt Sie zum folgenden Ort – Einstellungen > Netzwerk & Internet.
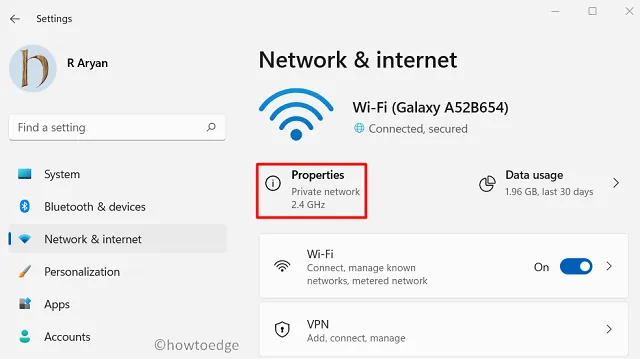
- Klicken Sie auf Eigenschaften und schieben Sie dann den Kippschalter „Metered Connection“ nach rechts.

Das Betriebssystem lädt keine weiteren Windows 11-Updates automatisch auf Ihren Computer herunter. Auch in Fällen, in denen ein Update heruntergeladen werden musste, werden Sie hierüber vorab informiert.
2] Aktualisierungen pausieren
Wenn Sie nicht einmal Sicherheits- oder andere wichtige Updates auf Ihrem Windows 11-PC installieren möchten, können Sie Updates für 1 Woche pausieren, indem Sie diesen einfachen Schritten folgen –
- Drücken Sie WinKey + I, um die Einstellungen zu starten.
- Klicken Sie im linken Bereich auf Windows-Update.
- Gehen Sie zur rechten Seite und klicken Sie neben Updates pausieren auf „ 1 Woche pausieren “. Sie finden diese Einstellung im Abschnitt „Weitere Optionen“.
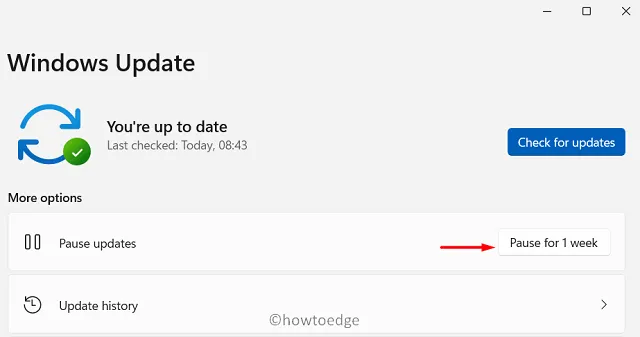
- Ihr PC erhält für den gewählten Zeitraum keine Updates mehr.
3] Deaktivieren Sie den Windows Update-Dienst
Falls Sie die automatischen Updates von Windows 11 für mehr als 1 Woche oder dauerhaft deaktivieren möchten, stoppen Sie die Dienste, die für Update-Prozesse unerlässlich sind. Grundsätzlich gibt es drei Dienste, die auf Ihrem Gerät ausgeführt werden sollten, um zeitnahe Updates zu erhalten. Sie sind – Windows Update, BITS und Kryptografie. So deaktivieren Sie einen dieser Dienste unter Windows 11 –
- Drücken Sie Strg + Umschalt + Esc, um den Task-Manager zu öffnen.
- Wenn es sich öffnet, gehen Sie zu Datei und klicken Sie auf Neue Aufgabe ausführen.
- Geben Sie im Dialogfeld Ausführen „
services.msc“ ein und klicken Sie auf OK . - Wenn das Fenster „Dienste“ gestartet wird, scrollen Sie nach unten und suchen Sie den Windows-Aktualisierungsdienst.
- Klicken Sie mit der rechten Maustaste auf diesen Dienst, wenn Sie ihn gefunden haben, und klicken Sie auf Eigenschaften .
- Verwenden Sie das Dropdown-Menü neben dem Starttyp und wählen Sie Deaktiviert aus .
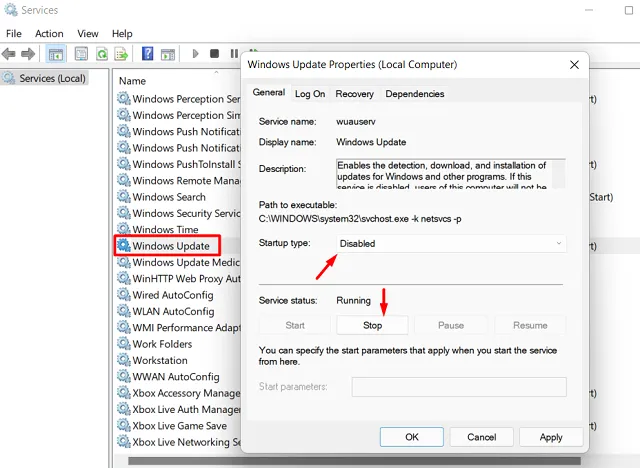
- Klicken Sie auf Stop und dann auf Apply > OK .
Sie erhalten keine weiteren Updates mehr auf Ihrem Windows 11-PC.
Sollte ich Windows Update dauerhaft deaktivieren?
Obwohl Microsoft nicht empfiehlt, kumulative Updates länger als eine Woche zu deaktivieren, können Sie dies tun, indem Sie den Windows-Aktualisierungsdienst deaktivieren. Führen Sie diese Aufgabe nur aus, wenn die letzten Sicherheits-/nicht sicherheitsrelevanten Patch-Updates auf Ihrem Gerät mehr Schaden als Nutzen anrichten.
4] Ändern Sie die Registrierung
Jede Aktion, die Sie auf Ihrem Computer ausführen, ändert die entsprechende Registrierung entsprechend. Wenn jemand automatische Updates unter Windows 11 deaktivieren möchte, indem er die Registrierung direkt ändert, kann er dies tun, indem er diesen Schritten folgt –
- Drücken Sie zunächst Win + R, um den Ausführen-Dialog zu starten.
- Geben Sie neben dem blinkenden Cursor „
regedit“ ein und drücken Sie OK . - Navigieren Sie im Registrierungsfenster zu Folgendem –
Computer\HKEY_LOCAL_MACHINE\SOFTWARE\Policies\Microsoft\Windows
- Klicken Sie mit der rechten Maustaste auf den Windows-Ordner und gehen Sie wie folgt vor – Neu > Schlüssel.
- Benennen Sie den neu erstellten Schlüssel in „AU“ um.
- Gehen Sie in den AU-Schlüssel, klicken Sie mit der rechten Maustaste auf eine beliebige Stelle im leeren Bereich und klicken Sie auf Neu> DWORD (32-Bit)-Wert.
- Benennen Sie diesen Eintrag in „AUOptions“ um. Doppelklicken Sie darauf und geben Sie je nach Bedarf eine der folgenden Zahlen ein.
| Nummer | Entsprechende Ergebnisse |
| 2 | Für Download und automatische Installation benachrichtigen |
| 3 | Automatischer Download und Benachrichtigung zur Installation |
| 4 | Automatisches Herunterladen und Planen der Installation |
| 5 | Erlauben Sie dem lokalen Administrator, Einstellungen auszuwählen |
| 7 | Download zulassen, Bei Installation benachrichtigen, Bei Neustart benachrichtigen |
- Lesen Sie die Ergebnisse, die Sie erhalten werden, nachdem Sie eine beliebige Zahl in das Datenfeld „AUOptions“ eingegeben haben.
- Klicken Sie auf OK, um die Änderungen zu bestätigen und Ihren PC neu zu starten.
5] Gruppenrichtlinie
Wenn Sie Windows 10 Pro oder Enterprise Edition verwenden, können Sie stattdessen die Gruppenrichtlinie verwenden, um automatische Windows 11-Updates zu deaktivieren. Verwenden Sie dazu diese Schritte –
- Drücken Sie Win + X und drücken Sie Run .
- Geben Sie „
gpedit.msc“ ein und drücken Sie OK . - Wenn die lokale Gruppenrichtlinie geöffnet wird, navigieren Sie zu Folgendem –
Computerkonfiguration > Administrative Vorlagen > Windows-Komponenten > Windows Update > Endbenutzererfahrung verwalten
- Gehen Sie zum rechten Bereich und doppelklicken Sie auf Automatische Updates konfigurieren.
- Aktivieren Sie das deaktivierte Optionsfeld und klicken Sie auf OK .

Wenn Sie jedoch die aktuelle Konfiguration ändern möchten, besuchen Sie den obigen Pfad erneut und aktivieren Sie das Optionsfeld, das Sie zuvor deaktiviert haben, dh Automatische Updates konfigurieren.
- Verwenden Sie das Dropdown-Menü „Automatische Aktualisierung konfigurieren“ und wählen Sie eine der folgenden Nummern aus. Möglicherweise kennen Sie die entsprechenden Funktionen im rechten Abschnitt.
- 2 – Für Download und automatische Installation benachrichtigen
- 3 – Automatisch herunterladen und zur Installation benachrichtigen
- 4 – Automatisches Herunterladen und Planen der Installation
- 5 – Lassen Sie den lokalen Administrator Einstellungen auswählen
- 7 – Download zulassen, zur Installation benachrichtigen, zum Neustart benachrichtigen
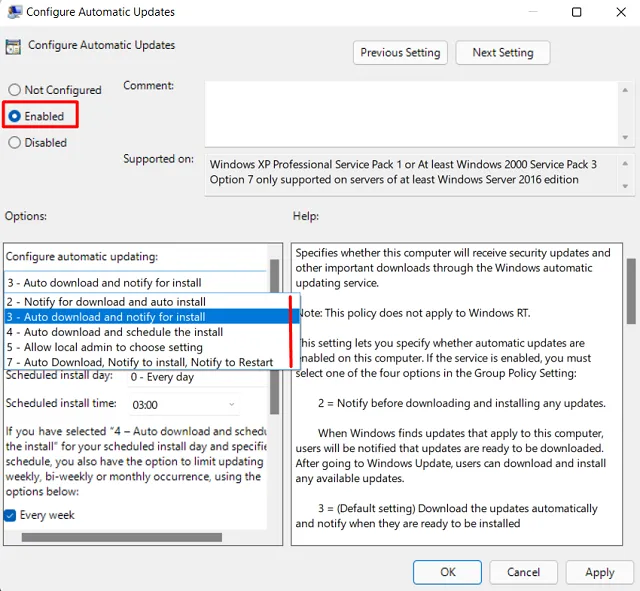
- Ich hoffe, Sie haben bereits die Nummer ausgewählt und eingetragen, mit der Sie gehen möchten.
- Klicken Sie auf Übernehmen und dann auf OK, um die bisher vorgenommenen Änderungen zu bestätigen.
- Starten Sie Ihren PC neu, damit die letzten Änderungen ab der nächsten Anmeldung wirksam werden.
So beenden Sie das Abrufen von Updates für Microsoft-Produkte
- Klicken Sie mit der rechten Maustaste auf das Windows-Symbol und klicken Sie auf Einstellungen.
- Wählen Sie Windows Update > Erweiterte Optionen.
- Deaktivieren Sie den Kippschalter – „Updates für andere Microsoft-Produkte erhalten“.
- Sie erhalten keine weiteren Updates, bis diese Einstellung deaktiviert ist.
Sollte ich Windows Update deaktivieren?
Man sollte nur dann aufhören, Updates zu erhalten, wenn es ein Problem mit den letzten kumulativen Updates gibt. Auf diese Weise weisen Sie Ihren PC an, keine weiteren Patches auf Ihren Computer herunterzuladen/zu installieren. Wenn jedoch alles wie gewohnt läuft und beim nächsten kumulativen Update keine Probleme auftreten, sollten Sie Windows Update nicht deaktivieren.
Wenn kumulative Updates unter Windows 11 deaktiviert sind, bleibt Ihr PC auf früheren Betriebssystem-Builds unsicher und nicht gesichert.
- So deaktivieren Sie das automatische Auftreten von Windows 10-Updates



Schreibe einen Kommentar