So deaktivieren Sie Windows 10 Copilot über die Taskleiste
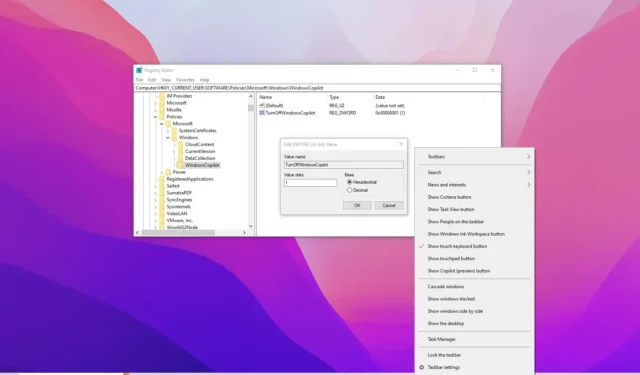
- Um den Windows 10 Copilot zu deaktivieren, klicken Sie mit der rechten Maustaste auf die Taskleiste und deaktivieren Sie die Option „Copilot (Vorschau) anzeigen“ . a>
- Um Copilot vollständig zu entfernen, öffnen Sie die Gruppenrichtlinie Benutzerkonfiguration > Administrative Vorlagen > Windows-Komponenten > Windows Copilot und wählen Sie die Option „Aktiviert“ im , um die Funktion zu deaktivieren.„Windows Copilot ausschalten“
- Um Microsoft Copilot in der Registrierung unter Windows 10 zu deaktivieren, öffnen Sie „HKEY_CURRENT_USER\Software\Policies\Microsoft\Windows\WindowsCopilot“ und setzen Sie das „TurnOffWindowsCopilot“ DWORD auf „1“.
Unter Windows 10 haben Sie drei Methoden, um Copilot systemweit zu deaktivieren oder die Schaltfläche aus der Taskleiste zu entfernen, und in dieser Anleitung: Ich werde die Schritte skizzieren, die ich zum Abschließen dieser Konfiguration verwendet habe. Ähnlich wie bei Windows 11 enthält die ältere Version des Betriebssystems jetzt auch Copilot , die Chatbot-KI, die entwickelt wurde, um Sie bei Fragen und anderen Aufgaben zu unterstützen, z. B. beim Umschreiben, Zusammenfassen, Generieren neuer Inhalte und mehr.
Obwohl Microsoft nicht möchte, dass Sie die Funktion entfernen, gibt es mehrere Möglichkeiten, den Windows 10 Copilot über das Taskleisten-Kontextmenü, Gruppenrichtlinien und die Registrierung zu deaktivieren, wenn die Funktion nicht für Sie geeignet ist.
Auf Windows 10 Pro-, Enterprise- oder Education-Computern können Sie den Chatbot mit dem Editor für lokale Gruppenrichtlinien deaktivieren. Wenn Ihr Gerät Windows 10 Home verwendet, müssen Sie die Registrierung verwenden. Sie können die Registrierungsmethode jedoch für jede Edition des Betriebssystems verwenden. Außerdem wird Microsoft Copilot während der ersten Einführung des Chatbots nicht auf verwalteten Geräten aktivieren, auf denen die Editionen Pro, Enterprise oder Education ausgeführt werden.
In diesem Leitfaden zeige ich Ihnen die verschiedenen Möglichkeiten, Copilot unter Windows 10 loszuwerden.
- Deaktivieren Sie Copilot über das Taskleistenmenü unter Windows 10
- Deaktivieren Sie Copilot über die Gruppenrichtlinie unter Windows 10
- Deaktivieren Sie Copilot aus der Registrierung unter Windows 10
Deaktivieren Sie Copilot über das Taskleistenmenü unter Windows 10
Gehen Sie wie folgt vor, um die Copilot-Schaltfläche aus der Taskleiste der Taskleiste zu entfernen:
-
Klicken Sie mit der rechten Maustaste auf die Taskleiste.
-
Klicken Sie auf die Option „Copilot-Schaltfläche (Vorschau) anzeigen“ , um die Einstellung zu löschen und die Funktion zu deaktivieren.
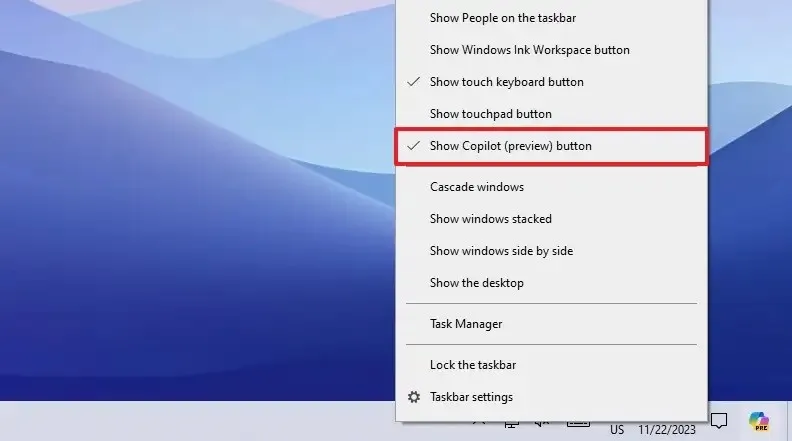
Sobald Sie die Schritte abgeschlossen haben, wird die Copilot-Schaltfläche aus der Taskleiste entfernt, Sie können jedoch weiterhin die „Windows-Taste + C“ Tastenkombination zum Öffnen und Schließen des Erlebnisses.
Deaktivieren Sie Copilot über die Gruppenrichtlinie unter Windows 10
Führen Sie die folgenden Schritte aus, um Windows 10 Copilot über die Gruppenrichtlinie zu deaktivieren:
-
Öffnen Start.
-
Suchen Sie nach gpedit und klicken Sie auf das oberste Ergebnis, um den Gruppenrichtlinien-Editor zu öffnen .
-
Öffnen Sie den folgenden Pfad:
User Configuration > Administrative Templates > Windows Components > Windows Copilot -
Doppelklicken Sie auf die Richtlinie „Windows Copilot deaktivieren“ .
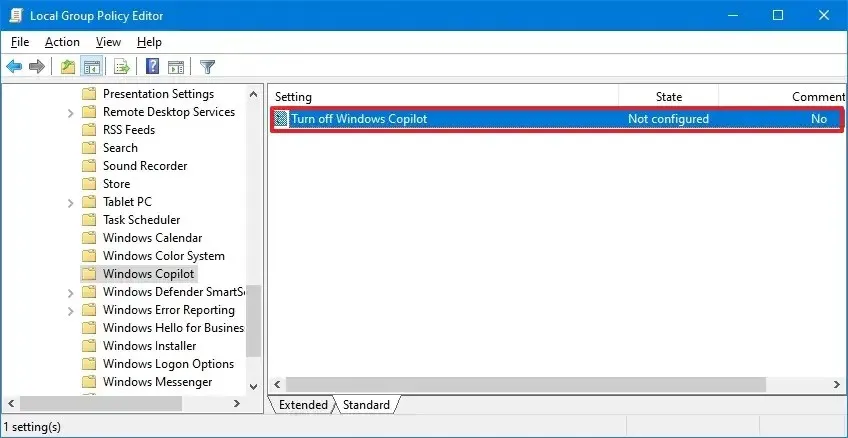
-
Wählen Sie die Option Aktiviert, um Copilot unter Windows 11 zu deaktivieren.
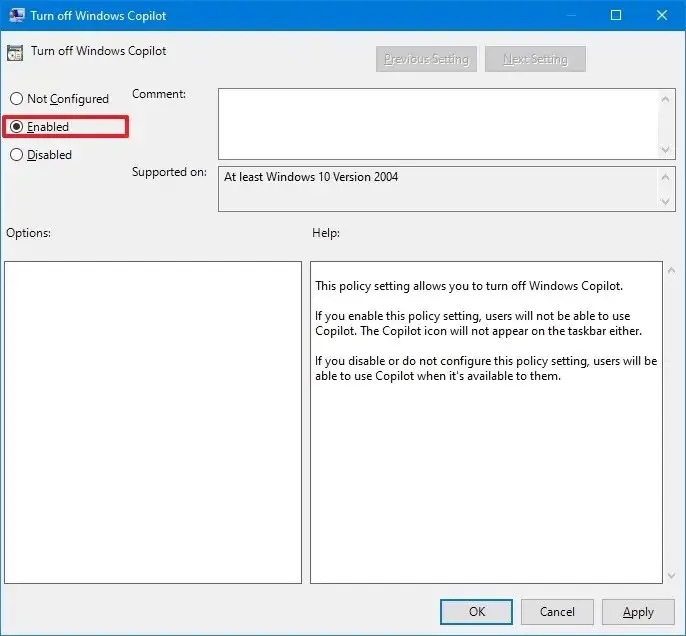
-
Klicken Sie auf die Schaltfläche Übernehmen.
-
Klicken Sie auf die Schaltfläche OK.
-
Starte den Computer neu.
Nachdem Sie die Schritte abgeschlossen haben, wird Copilot vom Betriebssystem deaktiviert und Sie können die Benutzeroberfläche nicht einmal mit der „Windows-Taste + C“ < öffnen /span> aus dem Kontextmenü der Taskleiste entfernt.„Copilot-Schaltfläche (Vorschau) anzeigen“ Tastaturkürzel. Durch diese Aktion wird die Option
Wenn Sie die Funktion wieder aktivieren möchten, verwenden Sie dieselben Anweisungen, wählen Sie jedoch in Schritt 4 die Option < a i=3>„Nicht konfiguriert“ Option.
Deaktivieren Sie Copilot aus der Registrierung unter Windows 10
Gehen Sie wie folgt vor, um Windows 10 Copilot aus der Registrierung zu entfernen:
-
Öffnen Start.
-
Suchen Sie nach regedit und klicken Sie auf das oberste Ergebnis, um den Registrierungseditor zu öffnen.
-
Öffnen Sie den folgenden Pfad:
HKEY_CURRENT_USER\Software\Policies\Microsoft\Windows -
Klicken Sie mit der rechten Maustaste auf die Windows-Taste und wählen Sie Neu und wählen Sie die Option Schlüssel.
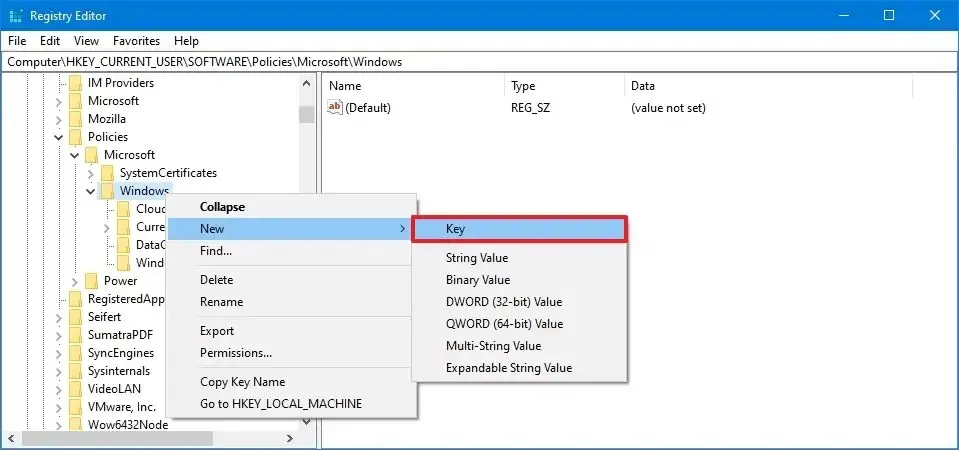
-
Nennen Sie den WindowsCopilot und drücken Sie die Eingabetaste.
-
Doppelklicken Sie auf das DWORD TurnOffWindowsCopilot und ändern Sie seinen Wert von 0 bis 1 um Copilot über die Registrierung zu deaktivieren.
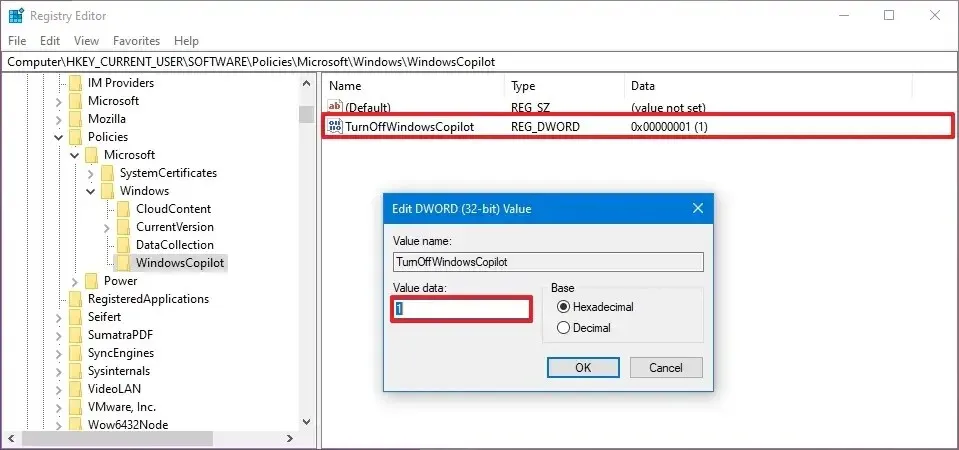
-
Klicken Sie auf die Schaltfläche OK.
-
Starte den Computer neu.
Sobald Sie die Schritte abgeschlossen haben, wird die Chatbot-KI unter Windows 11 vollständig deaktiviert, ähnlich wie bei der oben erwähnten Methode des Gruppenrichtlinien-Editors.
Es ist möglich, die Einstellungen mit den gleichen Schritten zurückzusetzen, aber in Schritt 3 legen Sie fest „TurnOffWindowsCopilot“ Wert auf „0“ (Null).



Schreibe einen Kommentar