So deaktivieren Sie das Popup-Fenster „Sicherheitsschlüssel in den USB-Anschluss stecken“.
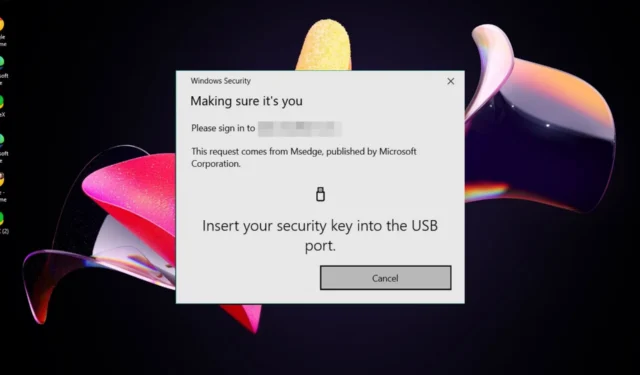
Wir sind uns alle einig, dass eine zusätzliche Schutzschicht bei der Sicherung unserer Geräte immer eine willkommene Option ist. Allerdings können moderne Methoden, bei denen Sie einen physischen Sicherheitsschlüssel in den USB-Anschluss stecken müssen, unpraktisch sein.
Daher verzichten Sie lieber auf das Geschäft mit Sicherheitsschlüsseln und greifen auf andere Möglichkeiten zur Sicherung Ihres Kontos zurück, wie zum Beispiel Verifizierungscodes oder biometrische Authentifizierung.
Was ist die Meldung „Sicherheitsschlüssel in den USB-Anschluss stecken“ unter Windows 11?
Hierbei handelt es sich um eine Sicherheitsmaßnahme, die den unbefugten Zugriff auf Ihren Computer verhindern soll. Es ist wichtig zu wissen, dass diese Meldung nicht bedeutet, dass Ihr Computer kompromittiert wurde.
Andere sehen diese Meldung jedoch, obwohl sie den USB-Sicherheitsschlüssel nie erstellt haben. Wenn dies der Fall ist, funktioniert Ihre Hardware möglicherweise nicht richtig oder Ihr Betriebssystem/Browser unterstützt den Sicherheitsschlüssel nicht .
Wie entferne ich die Meldung „Fügen Sie Ihren Sicherheitsschlüssel in den USB-Anschluss ein“ in Windows 11?
Beginnen Sie mit den folgenden vorbereitenden Schritten, bevor Sie zu den eher technischen Lösungen übergehen:
- Entfernen Sie alle USB-Geräte von Ihrem Computer.
- Installieren Sie die betroffene Anwendung neu, die den Fehler auslöst, und starten Sie Ihren PC neu.
1. Erlauben Sie Ihrem Arbeits-/Schulkonto die automatische Anmeldung
- Drücken Sie Ihre Windows Taste und klicken Sie auf Einstellungen .
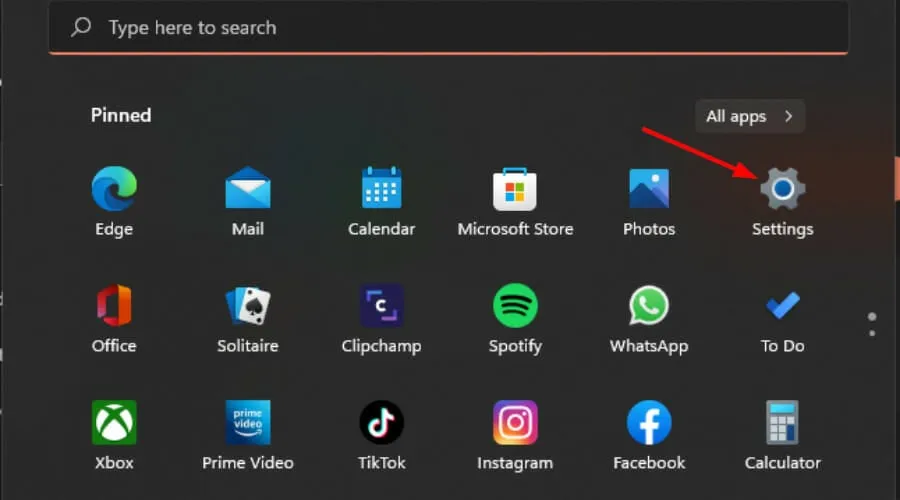
- Klicken Sie auf „Konten“ und wählen Sie „ Auf Arbeit oder Schule zugreifen“ aus .
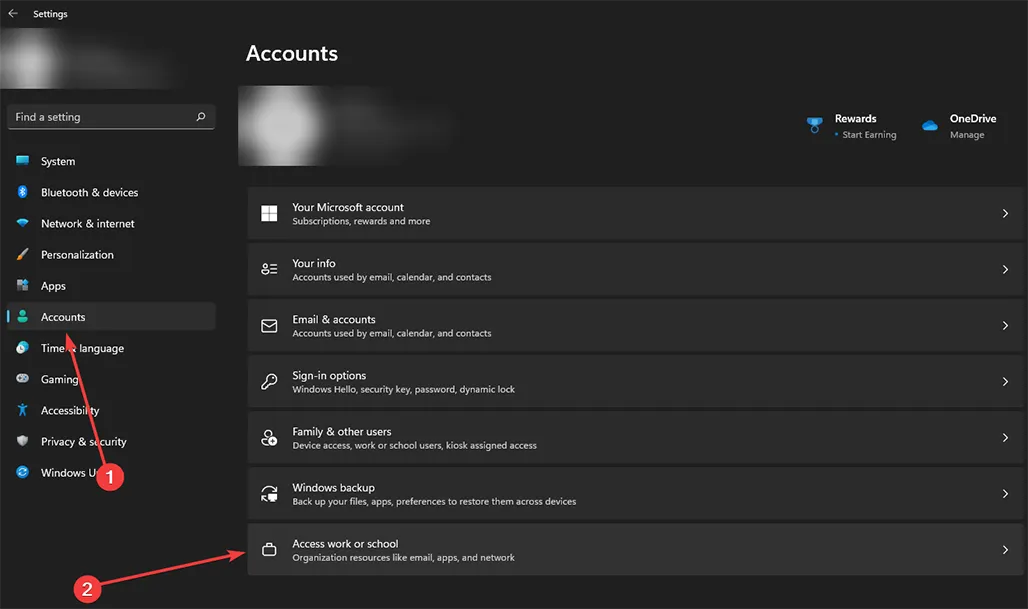
- Wählen Sie im Dropdown-Menü die Option „Automatisch bei Websites mit Ihrem aktuellen Geschäfts- oder Schulkonto anmelden“ aus.
2. Bearbeiten Sie Ihre Microsoft-Kontoeinstellungen
- Melden Sie sich bei Ihrem Microsoft-Konto an und gehen Sie zu „ Sicherheitsinformationen verwalten“.
- Klicken Sie unter „Möglichkeiten, zu beweisen , wer Sie sind“ auf die Option „USB-Sicherheitsschlüssel“, um sie zu erweitern, und klicken Sie dann auf „Entfernen“.

3. Erstellen Sie einen neuen Sicherheitsschlüssel
- Melden Sie sich bei Ihrem Microsoft-Konto an und gehen Sie zu „ Sicherheitsinformationen verwalten“.
- Klicken Sie unter „Möglichkeiten, zu beweisen , wer Sie sind“ auf die Option „USB-Sicherheitsschlüssel“, um sie zu erweitern, und klicken Sie dann auf „Entfernen“.
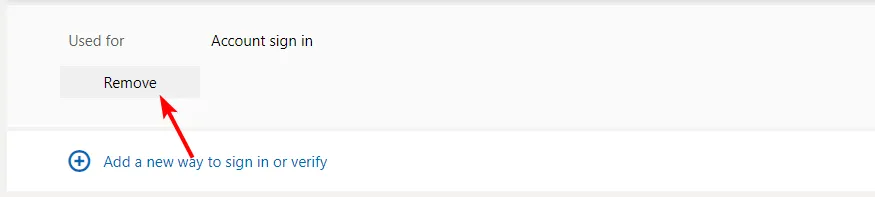
- Klicken Sie auf Neue Anmeldemethode hinzufügen und wählen Sie den USB-Sicherheitsschlüssel aus.
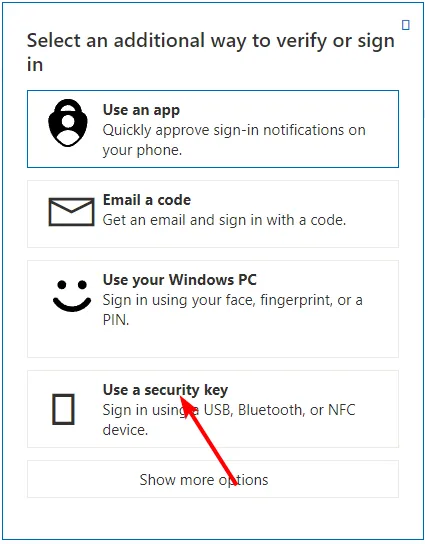
- Befolgen Sie die Anweisungen auf dem Bildschirm und erstellen Sie einen neuen Sicherheitsschlüssel.
4. Deaktivieren Sie vorübergehend Ihre Firewall
- Klicken Sie auf das Startmenü- Symbol, geben Sie „Windows-Sicherheit“ in die Suchleiste ein und klicken Sie auf „Öffnen“ .

- Klicken Sie auf Firewall- und Netzwerkschutz und wählen Sie dann Öffentliches Netzwerk aus .
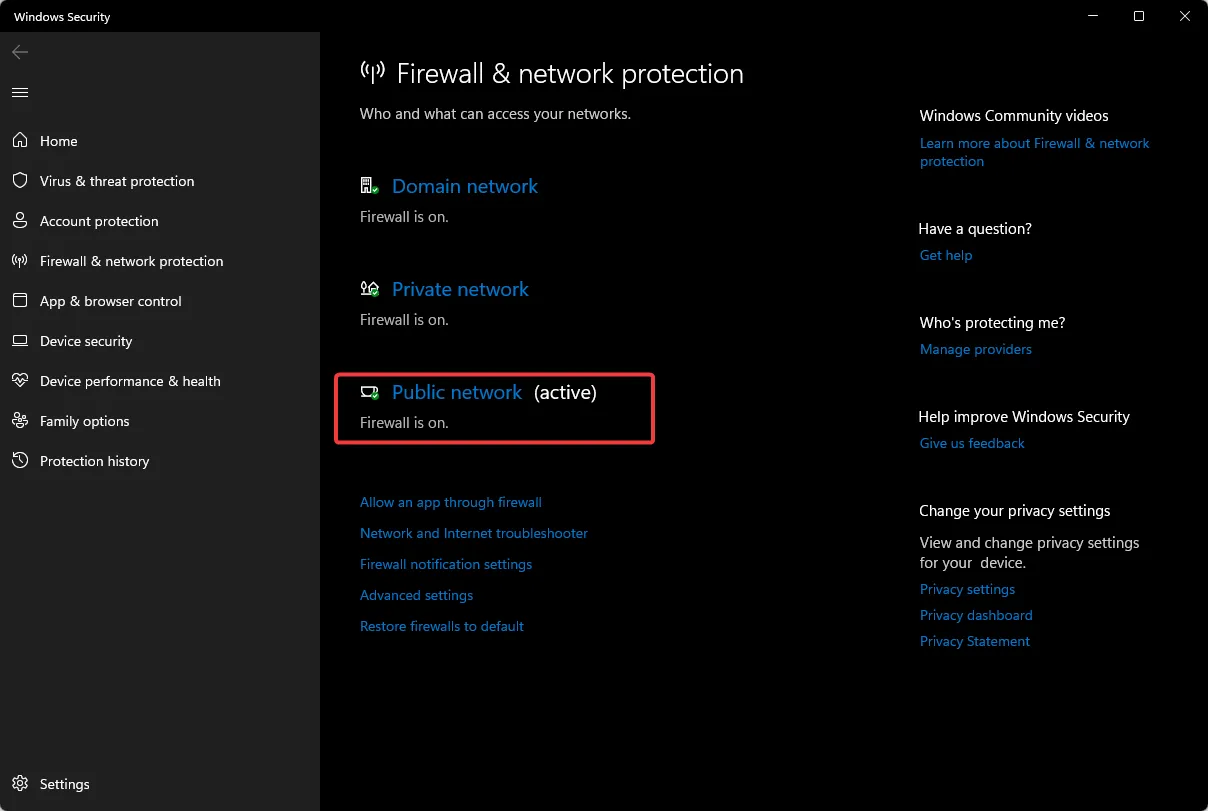
- Suchen Sie die Microsoft Defender Firewall und schalten Sie die Schaltfläche „Aus“ aus.
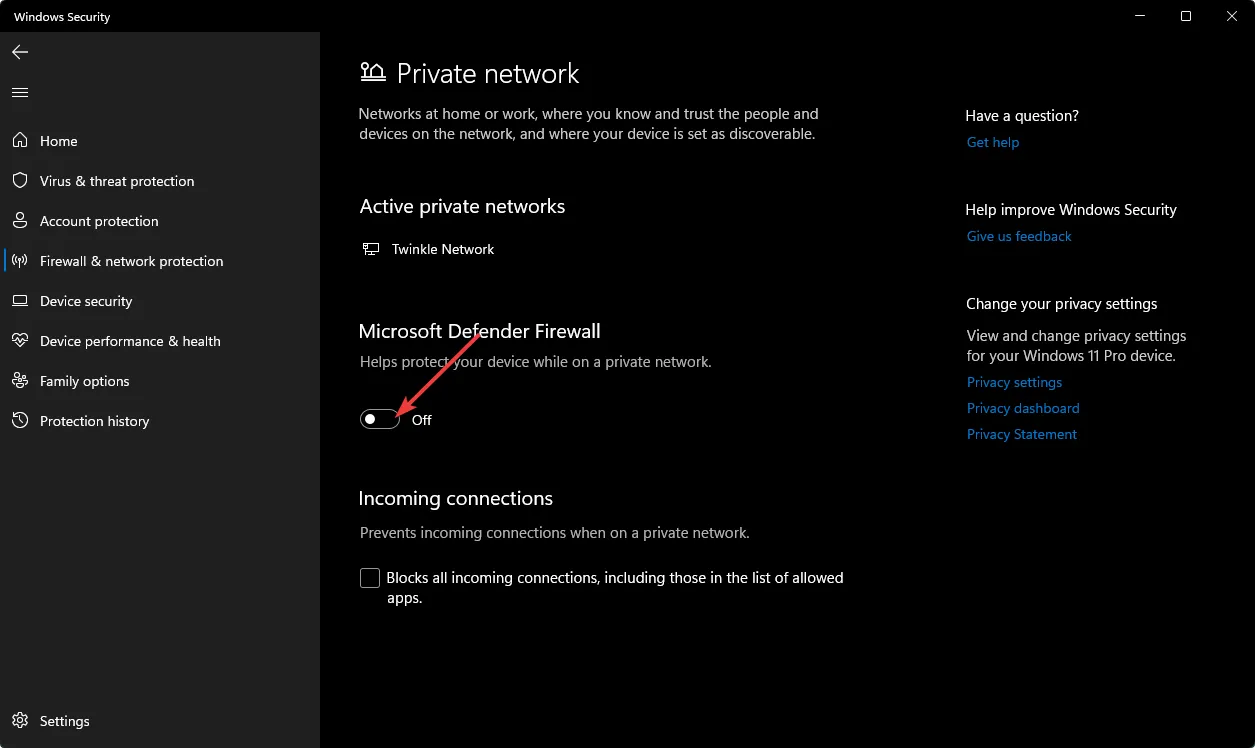
5. Erstellen Sie ein neues Benutzerprofil
- Drücken Sie Windows + R , um die Ausführungskonsole zu starten , geben Sie netplwiz in das Textfeld ein und klicken Sie auf OK .
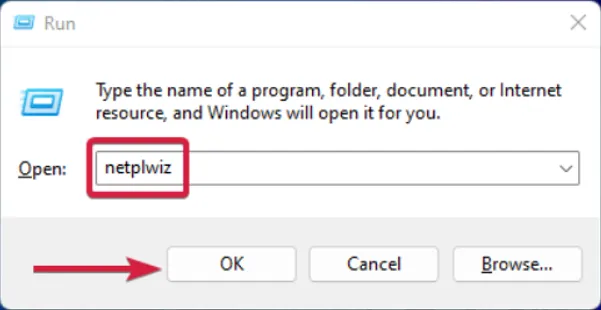
- Klicken Sie im Fenster „Benutzerkonten“ auf „Hinzufügen“ .
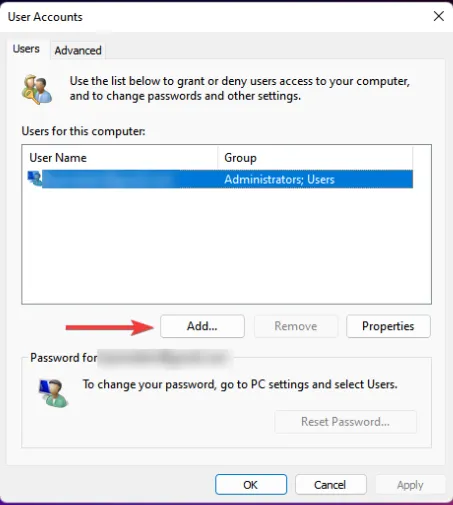
- Wählen Sie Ohne Microsoft-Konto anmelden (nicht empfohlen) aus .
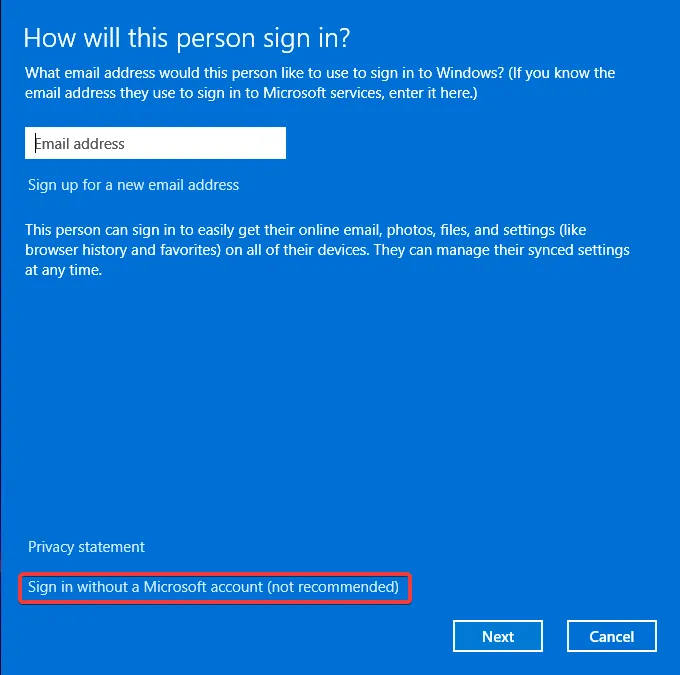
- Klicken Sie auf die Schaltfläche Lokales Konto .
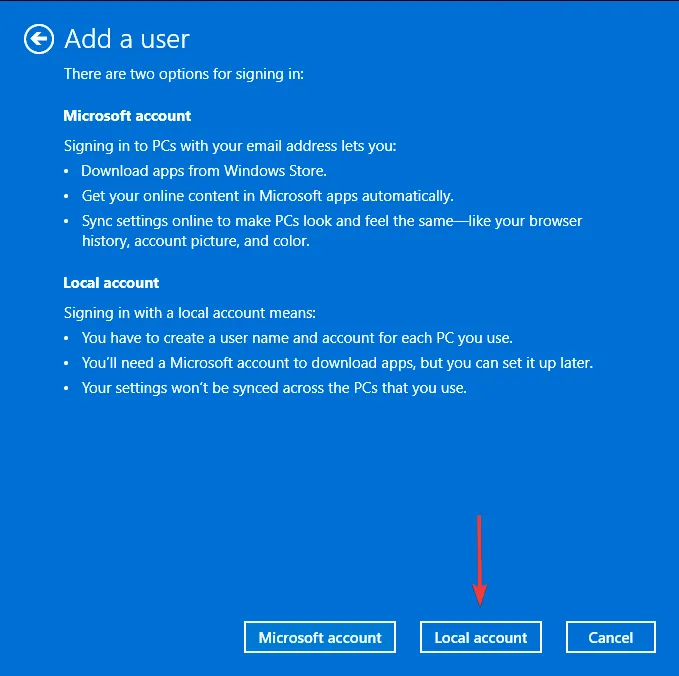
- Geben Sie einen Benutzernamen und ein Passwort (optional) für das neue Benutzerkonto sowie einen Hinweis ein, falls Sie ein Passwort festlegen. Wenn Sie fertig sind, klicken Sie auf Weiter .
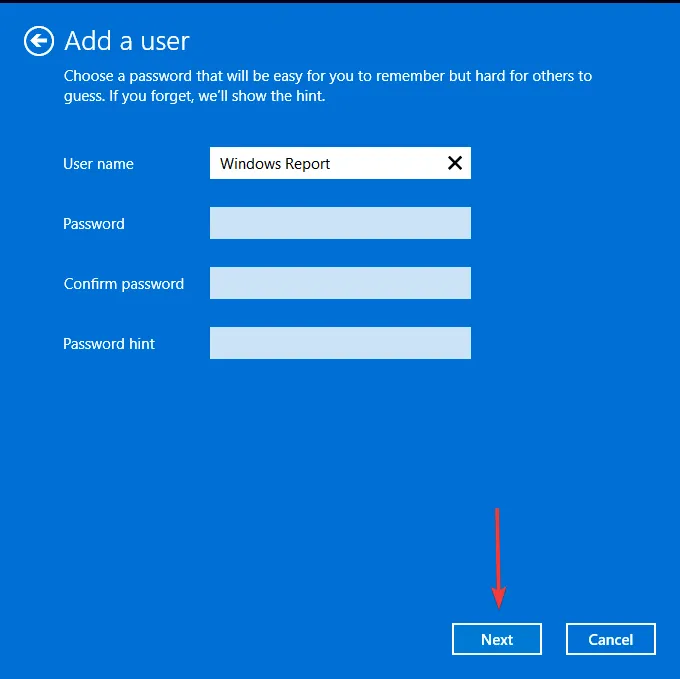
- Klicken Sie auf Fertig stellen , um das lokale Konto zu erstellen.
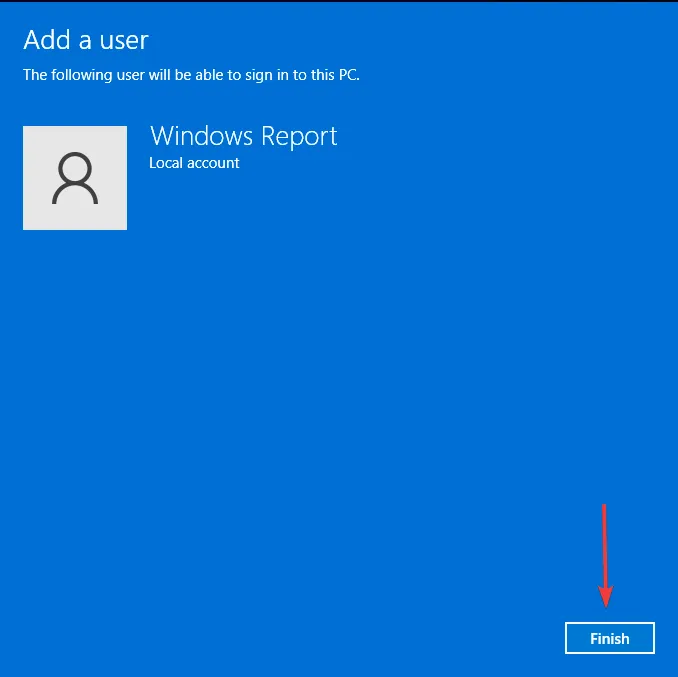
Wenn diese Option funktioniert, können Sie daraus schließen, dass Ihr Benutzerprofil beschädigt war , und die erforderlichen Schritte zur Reparatur unternehmen. Wenn jedoch keine dieser Optionen funktioniert, müssen Sie eine Neuinstallation von Windows durchführen oder sich an den Microsoft-Support wenden, um weitere Hilfe bei diesem Problem zu erhalten.
Welche verschiedenen Arten von Authentifizierungsschritten gibt es mit einem USB-Sicherheitsschlüssel?
- Zwei-Faktor-Authentifizierung (2FA) – Dieser Sicherheitsprozess erfordert zwei verschiedene Formen der Identifizierung, um die Identität einer Person zu überprüfen, die versucht, auf ein Gerät oder einen Dienst zuzugreifen.
- Bestätigungscodes und Backup-Codes – Bestätigungscodes sind eine Reihe von Zahlen, die Ihr Computer generiert, wenn Sie Ihren USB-Sicherheitsschlüssel anschließen, während Backup-Codes eine weitere Zahlenreihe sind, die Sie verwenden können, falls Sie Ihren USB-Sicherheitsschlüssel verlieren oder nicht darauf zugreifen können Ihren Bestätigungscode.
- Passwort- und Sicherheitsfragen – Ihr USB-Sicherheitsschlüssel fordert Sie auf, Ihr Passwort einzugeben, bevor er verwendet werden kann, und beantwortet dann eine Sicherheitsfrage, um sich bei Ihrem Konto anzumelden.
- Biometrische/Sprachauthentifizierung – Diese Art der Authentifizierung erfordert, dass Sie in das Mikrofon Ihres Computers sprechen oder den Fingerabdrucksensor auf Ihrem USB-Sicherheitsschlüssel berühren, bevor Ihnen Zugriff auf ein Konto gewährt wird.
Wenn Sie einen Sicherheitsschlüssel erstellen und das USB-Laufwerk einstecken, wird der Inhalt der Anwendung, die Sie öffnen möchten, nicht automatisch entsperrt. Andernfalls könnte jeder mit Zugriff leicht auf Ihr Konto zugreifen.
Die oben genannten Authentifizierungsschritte dienen als zusätzliche Sicherheitsebene, um zu beweisen, dass Sie der wahre Eigentümer sind, bevor der Zugriff gewährt wird. Wie immer empfehlen wir Ihnen, beim Deaktivieren von Systemkomponenten die besten Sicherheitspraktiken zu befolgen. Und denken Sie daran, dass dies alles auf Ihr eigenes Risiko geschieht.
Fehlt in unserer Liste eine weitere Lösung, die für Sie funktioniert hat? Wir würden gerne davon hören, also hinterlassen Sie uns unten einen Kommentar.



Schreibe einen Kommentar