So deaktivieren Sie die Tastenkombination Alt+Tab im Spiel unter Windows 11

Während Alt + Tab eine nützliche Tastenkombination zum Wechseln zwischen mehreren Tabs ist, kann es manchmal den Fluss stören. Ebenso kann die Verknüpfung beim Spielen eine Ablenkung sein. In diesem Fall möchten Sie möglicherweise die Tastenkombination Alt + Tab im Spiel unter Windows 11 deaktivieren, um ohne Störungen weiterspielen zu können.
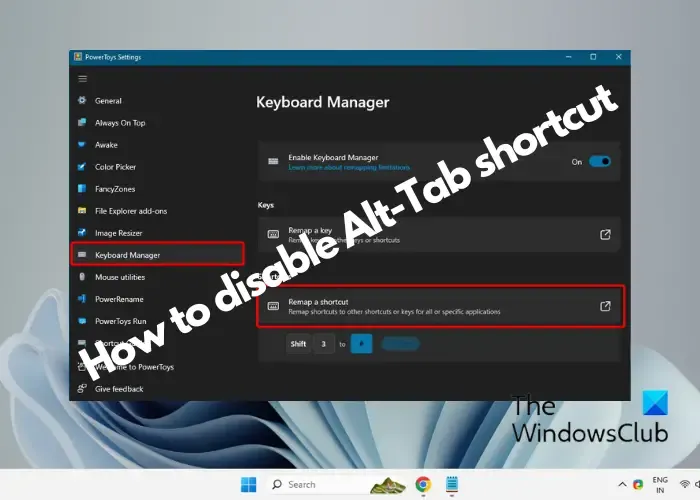
So deaktivieren Sie die Tastenkombination Alt + Tab im Spiel unter Windows 11
Alt-Tab ist eine integrierte Betriebssystemfunktion und daher können Sie sie nicht per se deaktivieren, es sei denn, Sie ändern die Registrierung. Als einfachere Alternative können Sie den Schlüssel jedoch auch während des Spiels neu zuordnen/zuordnen. In diesem Beitrag werden wir einige der von Benutzern bewährten Möglichkeiten zum Deaktivieren der Alt-Tab-Verknüpfung im Spiel unter Windows 11 behandeln.
- Verwenden Sie PowerToys, um die Atl-Tab-Verknüpfung zu deaktivieren
- Ordnen Sie Tasten mithilfe des AutoHotkey-Skripts neu zu
- Bearbeiten Sie die Registrierungseinstellungen
1] Verwenden Sie PowerToys, um die Atl-Tab-Verknüpfung zu deaktivieren
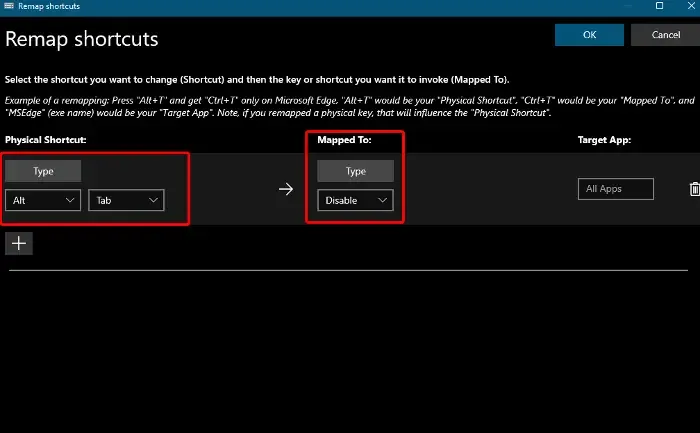
PowerToys wird mit dem Tastatur-Manager geliefert, der Ihnen dabei helfen kann, Tasten und Verknüpfungen neu zuzuordnen. Wenn Sie also Alt+Tab deaktivieren möchten, können Sie dies tun Versuchen Sie, die Verknüpfung mit diesem Tool neu zuzuordnen oder zu binden.
Zuerst PowerToys installieren und dann auf den Tastatur-Manager
Klicken Sie anschließend rechts auf Einstellungen öffnen.
Klicken Sie im Fenster Energieeinstellungen auf Verknüpfung neu zuordnen.
Gehen Sie nun im Fenster Verknüpfungen neu zuordnen zu Physische Verknüpfung und hier wählen Sie zunächst Alt aus dem Dropdown-Menü und dann Tab< aus a i=8> aus dem nebenstehenden Dropdown-Menü.
Als nächstes gehen Sie zu Zugeordnet zu und wählen Sie hier Deaktivieren aus dem Dropdown-Menü und drücken Sie OK, um Alt+Tab
2] Tasten mithilfe des AutoHotkey-Skripts neu zuordnen
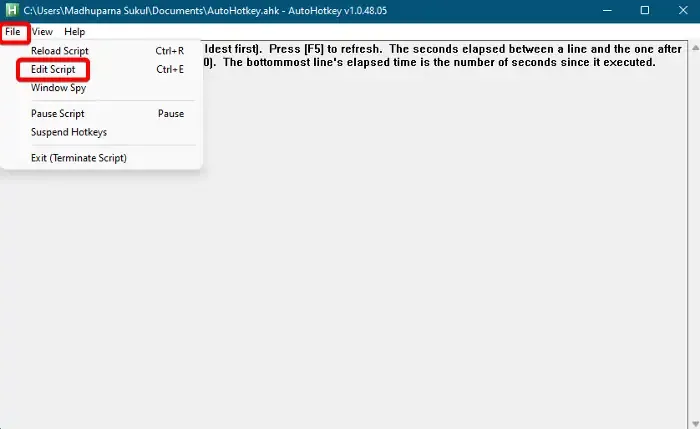
Eine weitere schnelle Möglichkeit, die Tastenkombination Alt+Tab zu deaktivieren, ist die Verwendung des AutoHotkey-Skripts< /span>, dessen Nutzung kostenlos ist.
Laden Sie es dazu von AutoHotkey.com herunter und befolgen Sie die Anweisungen, um die Einrichtung abzuschließen.
Klicken Sie nun in der Datei .ahk auf Datei und wählen Sie Skript bearbeiten.
Als nächstes löschen Sie den aktuellen Eintrag im Skript und geben den folgenden Befehl ein:
;Disable Alt+Tab
Wenn Sie fertig sind, drücken Sie Speichern unter.
Stellen Sie nun das Feld Speichern unter auf Alle DateienSpeichern.
Wenn Sie dieses Skript das nächste Mal starten, drücken Sie die Alt+Tabulatortaste< Eine i=4>-Verknüpfung wird automatisch deaktiviert.
3] Bearbeiten Sie die Registrierungseinstellungen
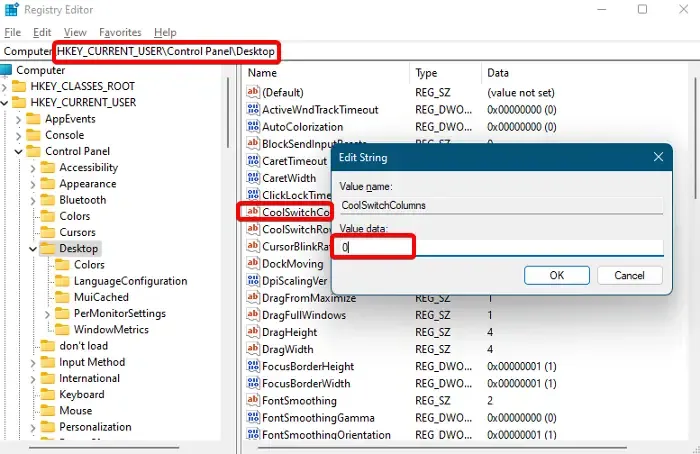
Bevor Sie Änderungen an der Registrierung vornehmen, stellen Sie außerdem sicher, dass Sie die Registrierung sichern, um alle verlorenen Daten wiederherzustellen.
Jetzt öffnen Sie den Registrierungseditor und navigieren Sie zum folgenden Pfad:
Computer\HKEY_CURRENT_USER\Control Panel\Desktop
Gehen Sie als Nächstes nach rechts und suchen Sie nach dem Zeichenfolgenwert mit dem Namen CoolSwitch.
Doppelklicken Sie auf diesen Eintrag und setzen Sie das Feld Wertdaten auf 0 . Drücken Sie OK, um die Änderungen zu speichern.
Beenden Sie den Registrierungseditor und starten Sie Ihr Gerät neu, um die Änderungen zu übernehmen.
Können Sie Alt-Tab deaktivieren?
Ja, Sie können Alt+Tab deaktivieren Die Microsoft Edge-Registerkarten werden nicht angezeigt. Öffnen Sie dazu die Windows-Einstellungen, klicken Sie auf System und dann auf Multitasking auf der rechten Seite. Suchen Sie nun nach dem Abschnitt Alt–Tab und wählen Sie den Abschnitt < aus /span>.Tab nur Fenster angezeigt werden – Alt Option, um sicherzustellen, dass bei Verwendung von Nur Fenster öffnen
Wie schalte ich Windows-Verknüpfungen beim Spielen aus?
Um Windows-Verknüpfungen während des Spielens zu deaktivieren, drücken Sie die Spielemodus-Taste auf Ihrer Tastatur, sofern vorhanden. Oder öffnen Sie die Einstellungen von Windows, gehen Sie zu „Gaming“, wählen Sie „Spielemodus“ und aktivieren Sie ihn. Dieser Modus minimiert Unterbrechungen während der Spielsitzungen und sorgt so für ein störungsfreies Erlebnis.



Schreibe einen Kommentar