So deaktivieren Sie die Steam-Eingabe in Steam Deck oder Steam
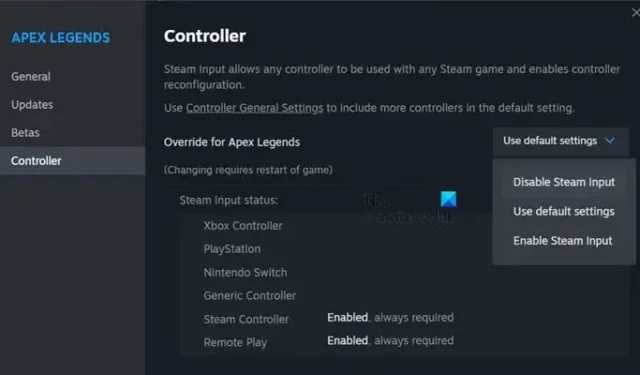
Einige Steam Deck-Benutzer berichteten, dass sie bei der Verwendung eines Controllers auf Besonderheiten stoßen. Dies liegt an der Steam-Eingabefunktion. Wenn diese aktiviert ist, kann man jeden Controller in einem unterstützten Spiel verwenden. Das klingt nützlich, führt aber manchmal dazu, dass sich der Controller seltsam verhält. In diesem Beitrag sehen wir verschiedene Methoden zum Deaktivieren der Steam-Eingabe in Steam Deck oder Steam Client.
Deaktivieren Sie die Steam-Eingabe in Steam Deck oder Steam
Im Folgenden finden Sie die Methoden, mit denen Sie die Steam-Eingabe in Steam Deck deaktivieren können.
- Deaktivieren Sie die Steam-Eingabe in den Spieleinstellungen
- Schalten Sie die Steam-Eingabe im Big Picture-Modus aus
- Schalten Sie Steam Deck in den Desktop-Modus und deaktivieren Sie die Steam-Eingabe
- Wechseln Sie in den Old Big Picture-Modus und deaktivieren Sie die Steam-Eingabe
Lassen Sie uns ausführlich darüber sprechen.
1] Deaktivieren Sie die Steam-Eingabe in den Spieleinstellungen
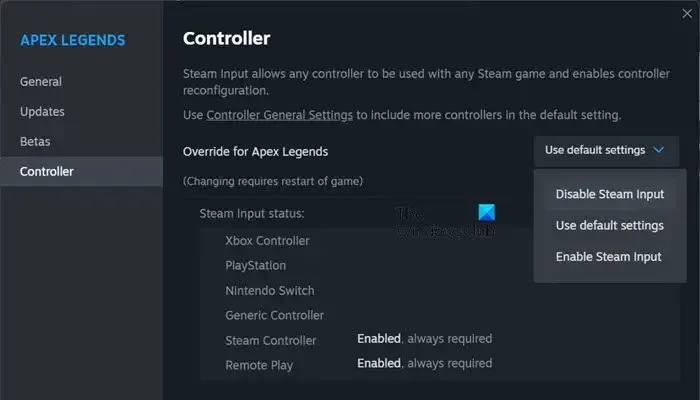
Beginnen wir damit, die Steam-Eingabe in den Einstellungen des jeweiligen Spiels zu deaktivieren. Daher gilt die Änderung nicht für alle installierten Spiele. Befolgen Sie dazu die unten aufgeführten Schritte.
- Schließen Sie das Spiel, indem Sie es nicht nur beenden, sondern auch, indem Sie den Vorgang über den Task-Manager beenden .
- Sobald Sie in Steam sind, gehen Sie zu Ihrer Bibliothek.
- Klicken Sie nun mit der rechten Maustaste auf das Spiel und wählen Sie Eigenschaften.
- Gehen Sie dann zu Controller und dann aus dem Dropdown-Menü Steam-Eingabe deaktivieren.
Dies wird die Arbeit für Sie erledigen.
2] Schalten Sie die Steam-Eingabe im Big Picture-Modus aus

Wenn Sie die Steam-Eingabe mit der vorherigen Methode nicht deaktivieren können oder Sie einfach eine andere Option benötigen, um dasselbe zu tun, verwenden Sie den Big Picture-Modus. Der Big Picture-Modus ist im Wesentlichen für Controller gedacht, weshalb es wichtig ist zu lernen, wie man die Steam-Eingabe in diesem Modus deaktiviert. Befolgen Sie die unten aufgeführten Schritte, um dasselbe zu tun.
- Öffnen Sie Steam und klicken Sie dann auf Steam > Einstellungen.
- Gehen Sie dann zu „In-Game“ und aktivieren Sie „Big Picture Overlay verwenden“, wenn Sie einen Controller verwenden.
- Sobald das Spiel im Desktop-Modus gestartet ist, drücken Sie Umschalt + Tab.
- Gehen Sie nun zu den Controller-Optionen und stellen Sie die Steam- Controller-Unterstützung auf „Erzwungen aus“ ein.
Dies wird die Arbeit für Sie erledigen.
3] Schalten Sie Steam Deck in den Desktop-Modus und deaktivieren Sie die Steam-Eingabe
Wenn Sie ein Steam Deck-Benutzer sind, müssen Sie in den Desktop-Modus wechseln und dann die Steam-Eingabe mithilfe der in dieser ersten Methode genannten Schritte deaktivieren. Um in den Desktop-Modus zu wechseln, halten Sie den Netzschalter gedrückt, bis die Option angezeigt wird, und wählen Sie dann „Zum Desktop wechseln“ aus. Sie können den Desktop-Modus verlassen, wenn Sie damit fertig sind.
4] Wechseln Sie in den Old Big Picture-Modus und deaktivieren Sie die Steam-Eingabe
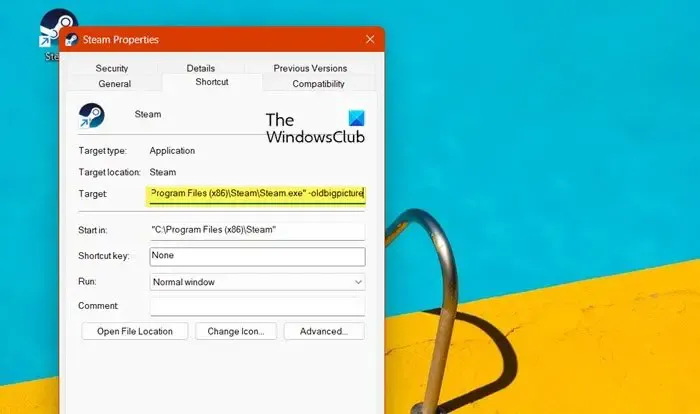
Der alte Big Picture-Modus verfügt nicht über Steam Input als eine seiner Funktionen. Allerdings gibt es in Steam keine integrierte Option, die es ermöglicht, den alten Big Picture-Modus zu verwenden. Aus diesem Grund müssen wir die Eigenschaften von Steam ändern, um dasselbe zu erreichen. Um dasselbe zu tun, müssen Sie die unten aufgeführten Schritte ausführen.
- Klicken Sie mit der rechten Maustaste auf die Steam-Verknüpfung auf Ihrem Desktop und wählen Sie Eigenschaften.
- Im Feld Ziel müssen Sie -oldbigpicture anhängen .
- Klicken Sie abschließend auf „Übernehmen“ > „OK“.
Sobald Sie fertig sind, müssen Sie die Steam Controller-Unterstützung mithilfe der in der zweiten Methode genannten Schritte auf „Forced Off“ setzen.
Hoffentlich können Sie Steam Input mit einer der in diesem Beitrag genannten Methoden deaktivieren.
Wie deaktiviere ich die Steam-Eingabe in Nicht-Steam-Spielen?
Wenn Sie die Steam-Eingabe in einem Nicht-Steam-Spiel deaktivieren möchten, müssen Sie das Spiel zunächst im Big Picture-Modus starten. Gehen Sie dazu einfach zu Steam > Einstellungen > In-Game und aktivieren Sie dann „Big Picture Overlay verwenden, wenn Sie einen Controller verwenden“. Sobald Ihr Spiel im Big Picture-Modus gestartet ist, drücken Sie Umschalt + Tab, gehen Sie zur Controller-Option und stellen Sie dann die Steam-Controller-Unterstützung auf „Erzwungen aus“ ein . Dies wird die Arbeit für Sie erledigen.
Wie aktiviere ich die Steam-Eingabe?
Steam bietet keine Option zum Deaktivieren der Steam-Eingabe für alle Spiele gleichzeitig. Sie können die Steam-Eingabe jedoch für ein bestimmtes Spiel deaktivieren. Schließen Sie dazu zunächst das Spiel, in dem Sie die Steam-Eingabe deaktivieren möchten, und gehen Sie dann zu seinen Einstellungen. Dort müssen Sie zur Registerkarte „Controller“ gehen und dann „Steam-Eingabe deaktivieren“ auswählen. Um mehr zu erfahren, sehen Sie sich die erste Methode an, die weiter oben in diesem Beitrag erwähnt wurde.



Schreibe einen Kommentar