So deaktivieren Sie den Energiesparmodus in Windows 11/10
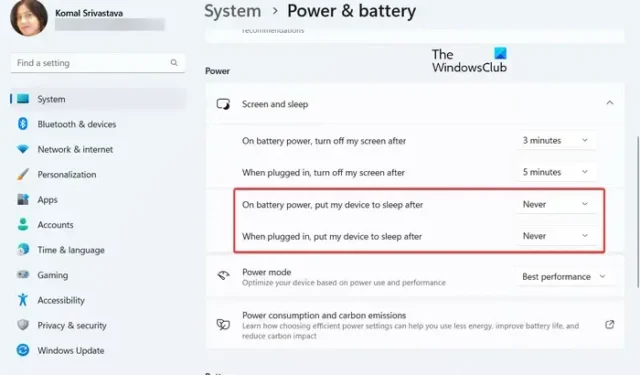
Der Schlafmodus ist eine praktische Funktion, die es Ihrem Computer ermöglicht, sein Display nach einer gewissen Zeit der Inaktivität abzuschalten. Es schont Ihren Akku und Sie können Ihre Arbeit dort fortsetzen, wo Sie aufgehört haben, indem Sie Ihren PC aufwecken. Möglicherweise möchten Sie jedoch den Ruhemodus deaktivieren, wenn Sie verhindern möchten, dass Ihr PC nach einer bestimmten Zeit in den Ruhezustand wechselt. In diesem Beitrag zeigen wir Ihnen mehrere Methoden zum Deaktivieren des Ruhemodus auf Ihrem Windows 11/10-PC .
Wie verhindere ich, dass mein Laptop in den Ruhezustand wechselt?
Um zu verhindern, dass Ihr Laptop oder PC in den Energiesparmodus wechselt, müssen Sie Ihre Energiespareinstellungen entsprechend konfigurieren und den Energiesparmodus deaktivieren. Öffnen Sie Ihre Einstellungs-App und stellen Sie die Schlafoption auf Nie ein. Wir haben die genauen Schritte und einige andere Methoden im Folgenden ausführlich besprochen. Also, schau mal.
Wie schalte ich den Energiesparmodus in Windows 11 aus?
Es gibt verschiedene Möglichkeiten, den Ruhemodus in Windows 11 auszuschalten. Eine der einfachsten Möglichkeiten ist die Verwendung der App „Einstellungen“. Sie können einfach die Energie- und Batterieeinstellungen optimieren und den Schlafmodus deaktivieren. Außerdem kann die Systemsteuerung auch verwendet werden, um den Schlafmodus auszuschalten. Software wie Microsoft PowerToys und Insomnia helfen Ihnen auch dabei, zu verhindern, dass Ihr Computer nach einer Zeit der Inaktivität in den Ruhezustand wechselt.
So deaktivieren Sie den Energiesparmodus in Windows 11/10
Wenn Sie den Schlafmodus in Windows 11/10 deaktivieren möchten, können Sie die folgenden Methoden verwenden:
- Deaktivieren Sie den Energiesparmodus über die Windows-Einstellungen.
- Deaktivieren Sie den Schlafmodus über die Systemsteuerung.
- Verwenden Sie Microsoft PowerToys, um den Energiesparmodus zu deaktivieren.
- Laden Sie Insomnia herunter, um den Schlafmodus zu deaktivieren.
- Deaktivieren Sie den Schlafmodus mit Don’t Sleep.
1] Deaktivieren Sie den Schlafmodus über die Windows-Einstellungen
Mit der Windows-Einstellungs-App können Sie verschiedene Konfigurationen Ihres PCs bearbeiten. Außerdem können Sie den Ruhemodus auf Ihrem Computer konfigurieren . Hier sind die einfachen Schritte zum Deaktivieren des Energiesparmodus in Windows 11:
- Öffnen Sie die Einstellungen-App.
- Gehen Sie zu System.
- Navigieren Sie zu Leistung & Akku.
- Klicken Sie auf Bildschirm und schlafen Sie.
- Stellen Sie die Schlafoptionen auf Nie ein.
Drücken Sie zuerst Windows + I, um die App „Einstellungen“ zu starten, und navigieren Sie dann zum Abschnitt „System“ > „Energie & Akku“ .
Erweitern Sie nun die Option Bildschirm und Ruhezustand , indem Sie auf die Drop-Pfeil-Schaltfläche klicken.
Klicken Sie als Nächstes auf die Dropdown-Schaltfläche, die der Option „ Im Akkubetrieb, Gerät in den Ruhezustand versetzen nach “ zugeordnet ist, und wählen Sie die Option „ Nie“ . Stellen Sie in ähnlicher Weise die Option „ Wenn angeschlossen, mein Gerät in den Ruhezustand versetzen nach “ auf „ Nie“ ein .
Der Schlafmodus wird jetzt auf Ihrem Windows 11-PC deaktiviert.
Wenn Sie Windows 10 verwenden, können Sie den folgenden Schritten folgen, um den Energiesparmodus zu deaktivieren:
- Öffnen Sie zunächst die App „Einstellungen“ mit Win+I.
- Klicken Sie nun auf die Kategorie System.
- Wählen Sie als Nächstes die Option Power & Sleep im linken Bereich.
- Klicken Sie auf der rechten Seite unter der Option Energiesparmodus auf die Dropdown-Option unter der Option Bei Akkubetrieb, PC geht in den Energiesparmodus nach und wählen Sie Nie .
- Wählen Sie danach die Dropdown-Option Wenn angeschlossen, PC geht in den Ruhezustand nach und wählen Sie Nie .
2] Deaktivieren Sie den Schlafmodus über die Systemsteuerung
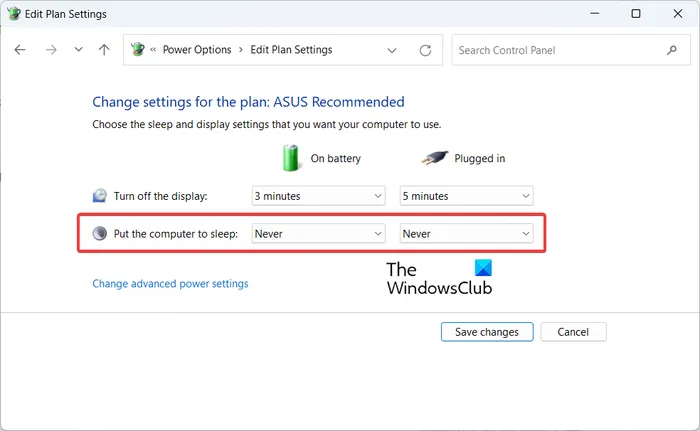
Eine andere Methode zum Deaktivieren des Ruhemodus unter Windows 11/10 ist die Systemsteuerung. Sie können die folgenden Schritte ausführen und den Ruhemodus auf Ihrem PC über die Systemsteuerung deaktivieren:
Öffnen Sie zunächst die Systemsteuerung über die Windows-Suchfunktion. Klicken Sie dann auf die Option Hardware und Sound .
Klicken Sie als Nächstes unter den Energieoptionen auf die Option Ändern, wenn der Computer in den Energiesparmodus wechselt .
Setzen Sie danach die Option Computer in den Ruhezustand versetzen auf Nie für Akku und angeschlossen.
3] Verwenden Sie Microsoft PowerToys, um den Ruhemodus zu deaktivieren
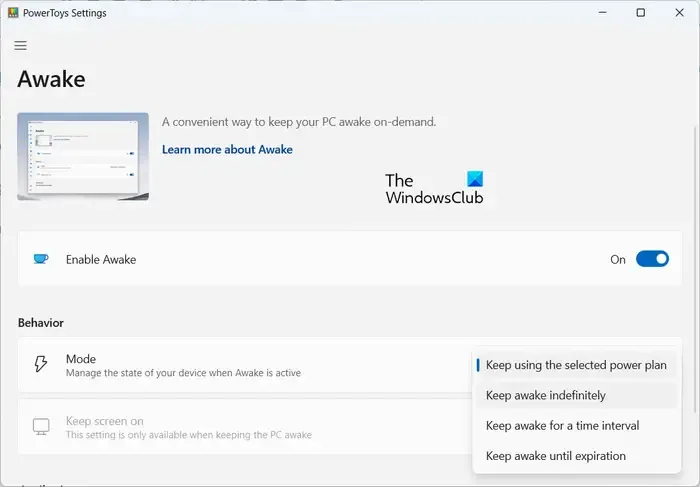
Microsoft PowerToys ist ein kostenloses Open-Source-Projekt, das es Windows-Benutzern ermöglicht, ihre Erfahrung weiter zu verbessern. Es ist eine Reihe von Dienstprogrammen wie Color Picker, Datei-Explorer-Add-Ons, Image Resizer, Keyboard Manager, Maus-Dienstprogramme, Text Extractor und mehr. Eines seiner Tools heißt Awake . Damit können Sie den Schlafmodus auf Ihrem Windows 11/10-PC vorübergehend deaktivieren. Lassen Sie uns überprüfen, wie.
Zuerst müssen Sie Microsoft PowerToys herunterladen und auf Ihrem PC installieren.
Starten Sie danach PowerToys und klicken Sie auf der rechten Seite auf die Registerkarte Awake . Klicken Sie auf dieser Registerkarte auf die Schaltfläche Einstellungen öffnen .
Schalten Sie als Nächstes den Schalter ein, der mit der Option Enable Awake verbunden ist .
Wählen Sie nun im Abschnitt Verhalten die Dropdown-Option Modus und wählen Sie die Option Unendlich wach bleiben . Aktivieren Sie dann den Schalter, der mit der Option Bildschirm beibehalten verbunden ist .
Ihr PC wird nicht in den Ruhezustand wechseln, nachdem Sie die oben genannten Konfigurationen eingerichtet haben.
4] Laden Sie Insomnia herunter, um den Schlafmodus auszuschalten
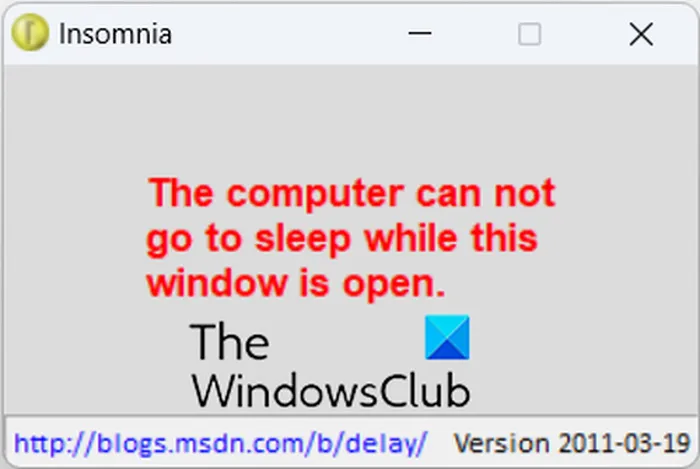
Sie können auch eine Anwendung eines Drittanbieters verwenden, um den Energiesparmodus auf Ihrem Windows-PC zu deaktivieren. Anwendungen wie Insomnia ermöglichen es Ihnen, Ihren PC wach zu halten und zu verhindern, dass Ihr Computer in den Ruhezustand wechselt.
Sie können Insomnia von der offiziellen Download-Seite herunterladen und dann den ZIP-Ordner extrahieren. Starten Sie danach je nach Systemarchitektur die 32-Bit- oder 64-Bit-App und sie verhindert, dass Ihr Computer in den Ruhezustand wechselt, bis das Fenster geöffnet wird.
5] Deaktivieren Sie den Schlafmodus mit Don’t Sleep
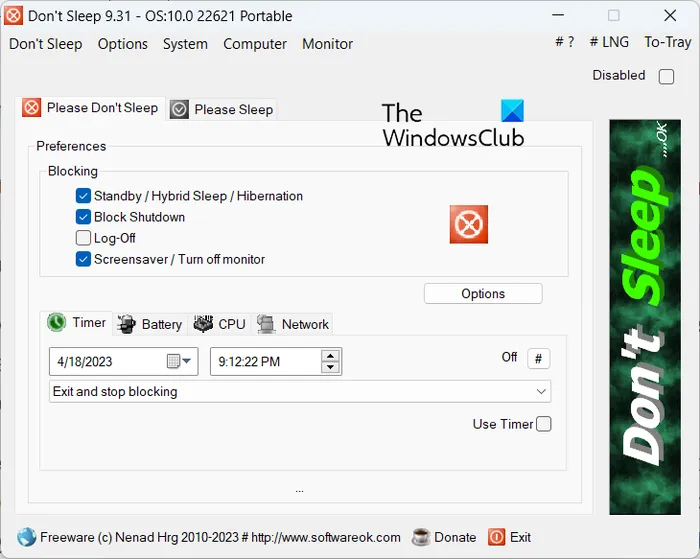
Die nächste Methode zum Deaktivieren des Schlafmodus ist die Verwendung von Don’t Sleep . Es ist eine kostenlose Anwendung, mit der Sie verhindern können, dass Ihr System heruntergefahren, in den Standby-Modus versetzt, in den Ruhezustand versetzt, neu gestartet und in den Ruhezustand versetzt wird. Es ermöglicht Ihnen auch, Ihren Computer so zu planen, dass er zu einer bestimmten Zeit heruntergefahren wird. Sie erhalten auch verschiedene andere Funktionen in dieser Software, wie das Konfigurieren eines Timers, um den System-Standby zu verhindern, die Verwendung der Please Sleep-Funktion usw.
Um es zu verwenden, können Sie es von der offiziellen Website herunterladen und installieren. Oder Sie können die portable Version verwenden und bei Bedarf ausführen. Starten Sie Don’t Sleep und wechseln Sie zur Registerkarte Please Don’t Sleep .
Stellen Sie nun sicher, dass im Abschnitt Blockieren > Einstellungen das Kontrollkästchen Standby/Hybrid-Sleep/Ruhezustand aktiviert ist. Wenn Sie danach möchten, wechseln Sie zur Registerkarte Timer und Sie können den Zeitpunkt angeben, zu dem Sie die App beenden und den Schlafmodus und andere Modi nicht mehr blockieren möchten. Sie können auch Einstellungen für Batterieoptionen, CPU-Lastoptionen und Netzwerklastoptionen festlegen.
Andererseits können Sie auf der Registerkarte „Bitte schlafen“ auch angeben, wann Ihr PC in den Ruhemodus wechseln soll. Darüber hinaus können Sie auch festlegen, wann der Monitor ausgeschaltet werden soll, und andere Energieoptionen konfigurieren.



Schreibe einen Kommentar