So deaktivieren Sie den Schutzblock für ein Upgrade auf Windows 11 23H2

Wenn das Windows Update-System aufgrund eines Kompatibilitätsproblems mit der Software- oder Hardwarekonfiguration Ihres Computers eine Sicherheitssperre für Windows 11 23H2 (Update 2023) angeordnet hat, können Sie die Sperre deaktivieren und mit dem Upgrade-Vorgang fortfahren (auch wenn dies nicht empfohlen wird). In diesem Leitfaden erfahren Sie, wie.
Bei jedem Rollout einer neuen Version kann es sein, dass das Betriebssystem noch einige bekannte Probleme aufweist, die sich negativ auf das Erlebnis auswirken können. Anstatt den Rollout jedoch anzuhalten, setzt Microsoft in der Regel eine Sperre (offiziell bekannt als „Safeguard Hold“ ), um vorübergehend zu verhindern, dass betroffene Geräte das Funktionsupdate erhalten. Nachdem das Problem vom Unternehmen oder externen Quellen gelöst wurde, wird die Sicherheitssperre aufgehoben, um mit der Einführung fortzufahren.
Wenn die Upgrade-Option auf Windows 11 2023 Update in den Windows Update-Einstellungen fehlt, können Sie die Richtlinie, die das Upgrade verhindert, über den Gruppenrichtlinien-Editor oder die Registrierung deaktivieren. Normalerweise wird dieser Vorgang nicht empfohlen, da es während und nach dem Upgrade zu Problemen kommen kann. Sie können diese Einstellung jedoch ändern, wenn die neue Version nicht automatisch heruntergeladen wurde und die neue Version bereits seit einiger Zeit heruntergeladen wird oder Sie das Funktionsupdate testen möchten ein Ersatzcomputer.
In dieser Anleitung erfahren Sie, wie Sie die Schutzhalterichtlinie unter Windows 11 deaktivieren .
Warnung: Die Installation einer neuen Version von Windows 11, wenn diese nicht vollständig mit Ihrer Gerätekonfiguration kompatibel ist, kann sich negativ auf Ihr Erlebnis auswirken und in einigen Fällen zu Datenverlust führen. Das Befolgen dieser Anweisungen wird nicht empfohlen, es sei denn, Sie wissen, was Sie tun und sind sich der Risiken bewusst. Wenn Sie die Registrierungsoption verwenden möchten, bedenken Sie außerdem, dass eine Änderung der Datenbankeinstellungen zu irreversiblen Änderungen an Ihrer Installation führen kann, wenn sie nicht korrekt durchgeführt wird. Es wird davon ausgegangen, dass Sie wissen, was Sie tun, und dass Sie zuvor ein vollständiges Backup Ihres Computers erstellt haben . Du wurdest gewarnt.
Deaktivieren Sie die Blockierung in der Gruppenrichtlinie, um Windows 11 23H2 zu installieren
Gehen Sie wie folgt vor, um die Sicherheitssperre für das Upgrade von Windows 11 23H2 zu deaktivieren:
-
Öffnen Sie Start unter Windows 11.
-
Suchen Sie nach gpedit.msc und wählen Sie das oberste Ergebnis aus, um den Editor für lokale Gruppenrichtlinien zu öffnen .
-
Durchsuchen Sie den folgenden Pfad:
Computer Configuration > Administrative Templates > Windows Components > Windows Update > Manage updates offered from Windows Update -
Doppelklicken Sie auf die Richtlinie „Schutzmaßnahmen für Funktionsaktualisierungen deaktivieren“ .
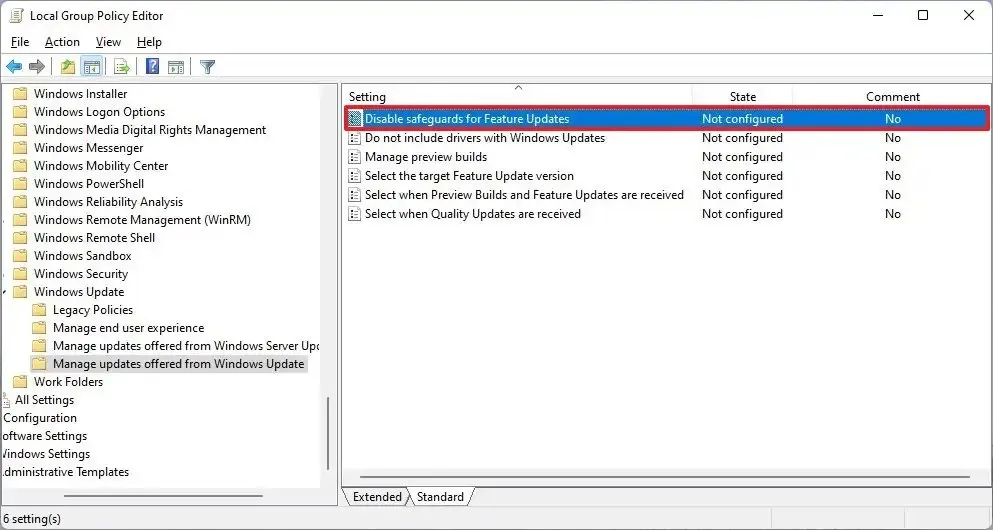
-
Wählen Sie die Option Aktiviert .
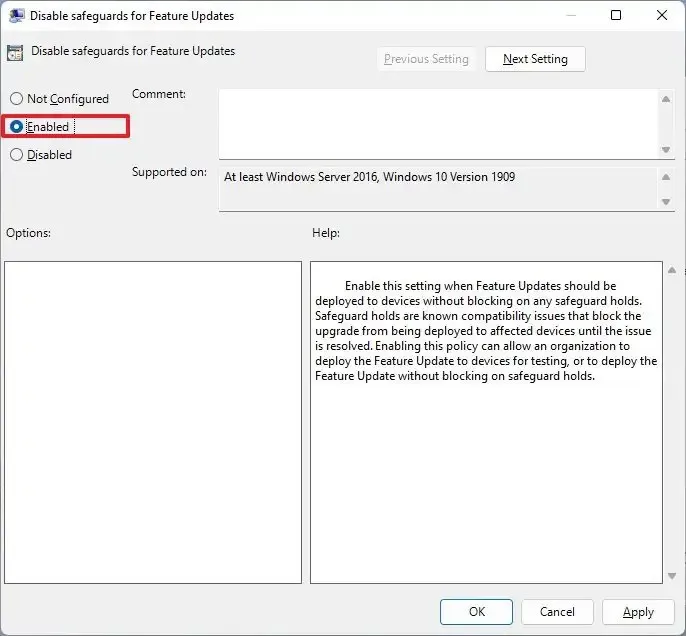
-
Klicken Sie auf die Schaltfläche „Übernehmen“ .
-
Klicken Sie auf die Schaltfläche OK .
-
Starte deinen Computer neu.
Sobald Sie die Schritte abgeschlossen haben, verhindert die Sicherheitssperre nicht mehr, dass das Gerät auf die neue Version aktualisiert wird. Es kann jedoch bis zu zwei Tage dauern, bis das Funktionsupdate auf Ihrem Computer verfügbar ist.
Die Richtlinie wird nach dem Upgrade zurückgesetzt, was bedeutet, dass Sie sie erneut konfigurieren müssen, wenn auf Ihrem Gerät beim nächsten Feature-Update-Rollout das gleiche Problem auftritt.
Deaktivieren Sie die Blockierung in der Registrierung, um Windows 11 23H2 zu installieren
Um die Sicherheitssperre zu umgehen und Windows 11 23H2 aus der Registrierung zu installieren, gehen Sie wie folgt vor:
-
Öffnen Sie Start .
-
Suchen Sie nach regedit und wählen Sie das oberste Ergebnis aus, um die Registrierung zu öffnen .
-
Durchsuchen Sie den folgenden Pfad:
HKEY_LOCAL_MACHINESOFTWAREPoliciesMicrosoftWindows -
Klicken Sie mit der rechten Maustaste auf die „Windows“-Taste, wählen Sie das Untermenü „Neu “ und wählen Sie die Option „Taste“ .
-
Benennen Sie den Schlüssel WindowsUpdate und drücken Sie die Eingabetaste.
-
Klicken Sie mit der rechten Maustaste auf die Taste „WindowsUpdate“, wählen Sie das Untermenü „ Neu “ und wählen Sie die Option „DWORD-Wert (32-Bit)“ .
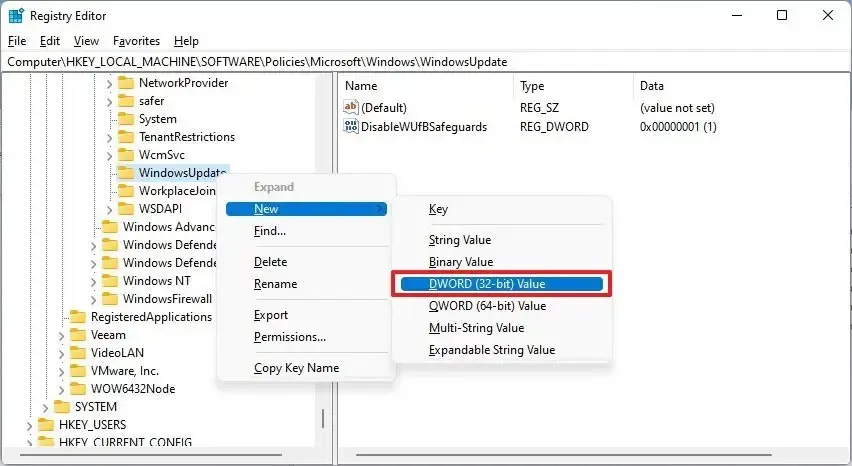
-
Benennen Sie den Schlüssel DisableWUfBSafeguards und drücken Sie die Eingabetaste.
-
Doppelklicken Sie auf den neu erstellten Schlüssel und legen Sie seinen Wert von 0 auf 1 fest .
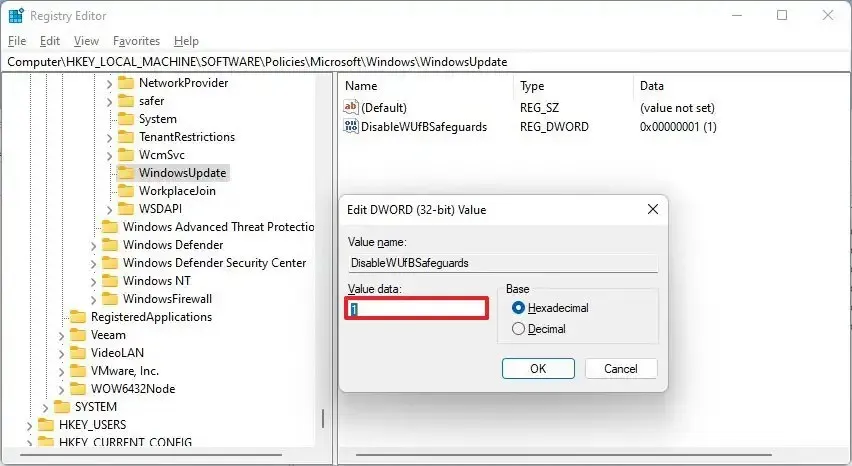
-
Klicken Sie auf die Schaltfläche OK .
-
Starte deinen Computer neu.
Nachdem Sie die Schritte abgeschlossen haben, ist die Option zur Installation von Windows 11 23H2 in den Windows Update-Einstellungen verfügbar, wenn Sie zum Upgrade bereit sind.
Diese Funktion funktioniert möglicherweise nur für Geräte, die die Mindestanforderungen zum Ausführen von Windows 11 erfüllen. Sie müssen andere Anweisungen befolgen, um einen Computer mit nicht unterstützter Hardware zu aktualisieren .



Schreibe einen Kommentar