So deaktivieren Sie Remotedesktop unter Windows 11
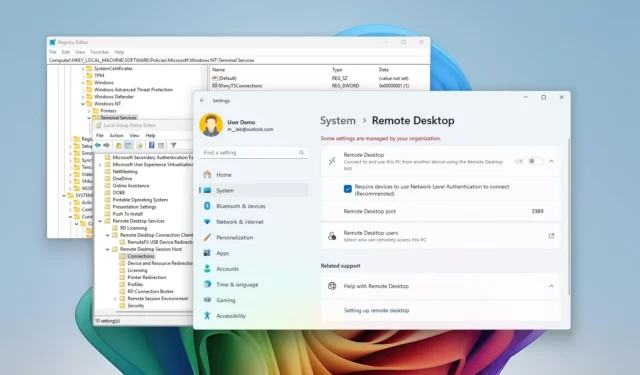
- Um Remotedesktop unter Windows 11 zu deaktivieren, öffnen Sie Einstellungen > System > Remotedesktop und deaktivieren Sie die Option „Remotedesktop“ .
- Sie können die Funktion auch mithilfe von PowerShell- und Eingabeaufforderungsbefehlen deaktivieren. Weitere Optionen sind die Verwendung des Gruppenrichtlinien-Editors oder des Registrierungs-Editors.
Wenn Sie Remotedesktop unter Windows 11 nicht verwenden, deaktivieren Sie die Funktion am besten, um das Risiko zu minimieren, dass böswillige Personen versuchen, sich per Fernzugriff unbefugten Zugriff auf Ihren Computer zu verschaffen. Die Wahrscheinlichkeit, dass jemand diese Funktion ausnutzt, ist relativ gering, aber es könnte passieren.
Mit Remote Desktop kann jeder mit dem richtigen Benutzernamen und Kennwort von einem anderen Standort aus auf einen Computer zugreifen. Dabei wird das Remote Desktop Protocol (RDP) verwendet, das unter Windows 11 (und älteren Versionen) verfügbar ist, um auf Dateien und Anwendungen zuzugreifen oder anderen Benutzern Hilfe anzubieten. Obwohl die Funktion relativ sicher ist, kann jemand, wenn Ihre Kontoanmeldeinformationen kompromittiert werden, ohne Ihre Zustimmung auf das Gerät zugreifen. Wenn Sie diese Funktion nicht verwenden, empfehle ich Ihnen, sie zu deaktivieren.
In dieser Anleitung zeige ich Ihnen die verschiedenen Methoden zum Deaktivieren von Remotedesktop unter Windows 11.
Deaktivieren Sie Remotedesktop unter Windows 11
Unter Windows 11 können Sie die Remotedesktopfunktion über die App „Einstellungen“, die Systemsteuerung und Befehle von PowerShell und der Eingabeaufforderung deaktivieren.
Methode 1: Verwenden Sie die App „Einstellungen“
Um Remotedesktop unter Windows 11 über die App „Einstellungen“ zu deaktivieren, gehen Sie wie folgt vor:
-
Öffnen Sie die Einstellungen unter Windows 11.
-
Klicken Sie auf System .
-
Klicken Sie auf die Seite „Remotedesktop“ .
-
Schalten Sie den Kippschalter „Remotedesktop“ aus.
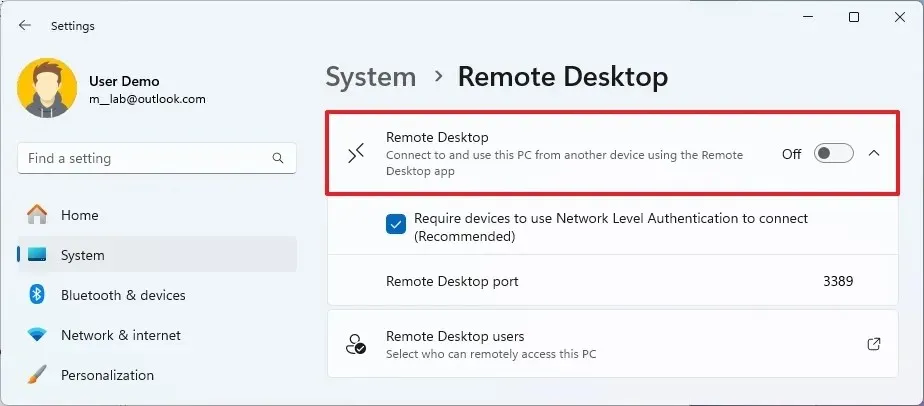
-
Klicken Sie auf die Schaltfläche Bestätigen .
Methode 2: Verwenden Sie die Systemsteuerung
So deaktivieren Sie Remotedesktop über die Systemsteuerung:
-
Öffnen Sie die Systemsteuerung .
-
Klicken Sie auf System und Sicherheit .
-
Klicken Sie im Abschnitt „System“ auf die Option Remotezugriff zulassen .
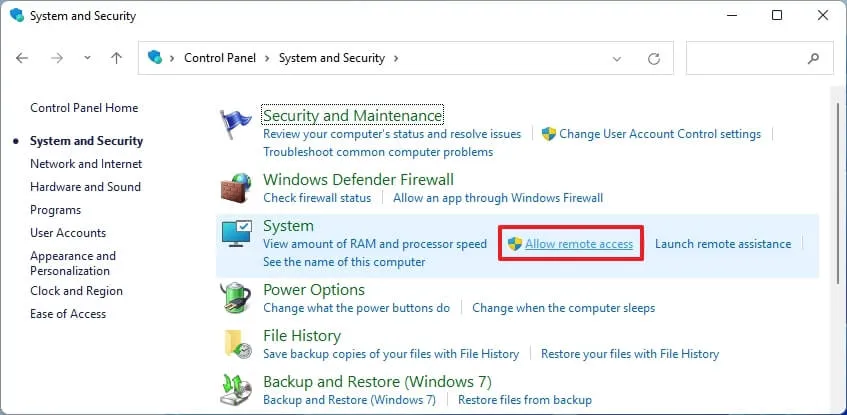
-
Wählen Sie im Abschnitt „Remotedesktop“ die Option „Keine Remoteverbindungen zu diesem Computer zulassen“ .
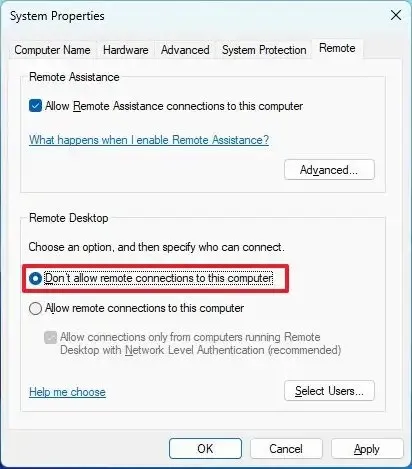
-
Klicken Sie auf die Schaltfläche Übernehmen .
-
Klicken Sie auf die Schaltfläche OK .
Methode 3: Verwenden Sie Eingabeaufforderungsbefehle
Um das Remotedesktopprotokoll über die Eingabeaufforderung zu deaktivieren, führen Sie diese Schritte aus:
-
Öffnen Sie „Start“ .
-
Suchen Sie nach „Eingabeaufforderung“ , klicken Sie mit der rechten Maustaste auf das oberste Ergebnis und wählen Sie die Option „Als Administrator ausführen“ .
-
Geben Sie den folgenden Befehl ein, um das Remotedesktopprotokoll zu aktivieren, und drücken Sie die Eingabetaste :
reg add "HKEY_LOCAL_MACHINE\SYSTEM\CurrentControlSet\Control\Terminal Server"/v fDenyTSConnections /t REG_DWORD /d 1 /f
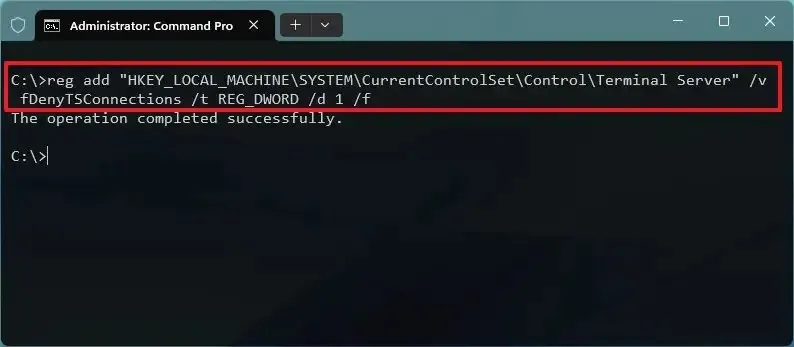
-
(Optional) Geben Sie den folgenden Befehl ein, um die Funktion über die Windows-Firewall zu deaktivieren, und drücken Sie die Eingabetaste :
netsh advfirewall firewall set rule group="remote desktop"new enable=No
Methode 4: Verwenden Sie PowerShell-Befehle
Um Remotedesktop mit PowerShell-Befehlen zu deaktivieren, führen Sie die folgenden Schritte aus:
-
Öffnen Sie „Start“ .
-
Suchen Sie nach PowerShell , klicken Sie mit der rechten Maustaste auf das oberste Ergebnis und wählen Sie die Option „Als Administrator ausführen“ .
-
Geben Sie den folgenden Befehl ein, um das Remotedesktopprotokoll zu deaktivieren, und drücken Sie die Eingabetaste :
Set-ItemProperty -Path 'HKLM:\System\CurrentControlSet\Control\Terminal Server' -name "fDenyTSConnections"-value 1

-
(Optional) Geben Sie den folgenden Befehl ein, um die Funktion über die Windows-Firewall zu deaktivieren, und drücken Sie die Eingabetaste :
Disable-NetFirewallRule -DisplayGroup "Remote Desktop"
Methode 5: Verwenden Sie den Gruppenrichtlinien-Editor
Um die Remotedesktopfunktion unter Windows 11 über den Gruppenrichtlinien-Editor zu deaktivieren, gehen Sie folgendermaßen vor:
-
Öffnen Sie „Start“ .
-
Suchen Sie nach gpedit und klicken Sie auf das oberste Ergebnis, um den Gruppenrichtlinien-Editor zu öffnen .
-
Navigieren Sie zum folgenden Pfad:
User Configuration > Administrative Templates > Windows Components > Remote Desktop Services > Remote Desktop Session Host > Connections -
Doppelklicken Sie auf die Richtlinie „Benutzern erlauben, per Remotedesktopdienste eine Remoteverbindung herzustellen“ .
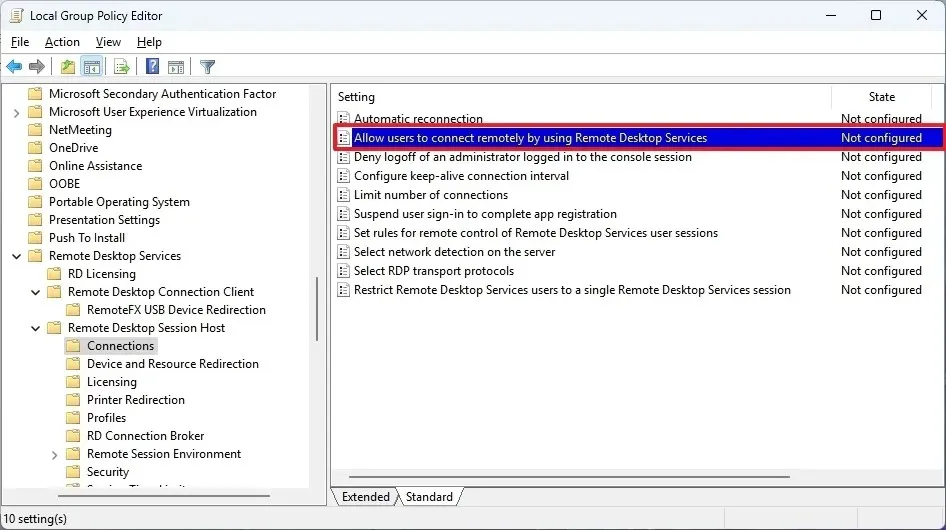
-
Wählen Sie die Option Deaktiviert .
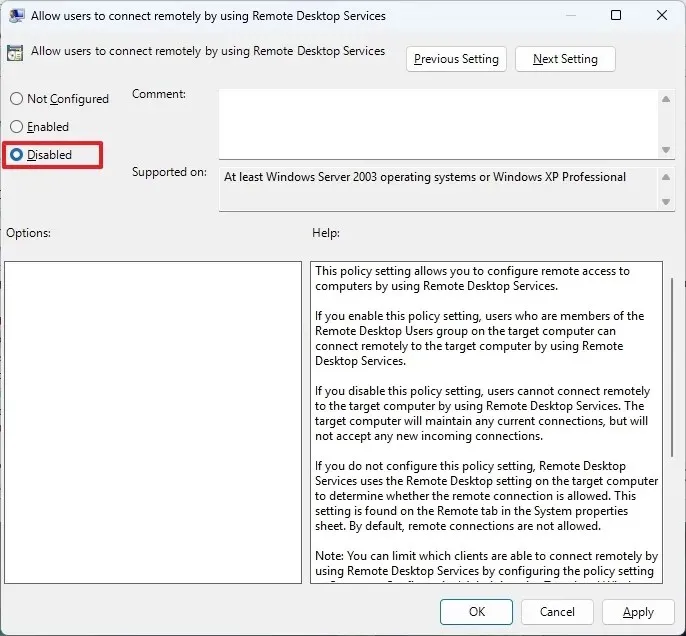
-
Klicken Sie auf die Schaltfläche Übernehmen .
-
Klicken Sie auf die Schaltfläche OK .
Sie können die Änderungen jederzeit mit denselben Anweisungen rückgängig machen, wählen Sie in Schritt 5 aber die Option „Nicht konfiguriert“ .
Methode 6: Verwenden Sie den Registrierungseditor
Um Remotedesktop über die Registrierung zu deaktivieren, führen Sie diese Schritte aus:
-
Öffnen Sie „Start“ .
-
Suchen Sie nach regedit und klicken Sie auf das oberste Ergebnis, um den Registrierungs-Editor zu öffnen .
-
Navigieren Sie zum folgenden Pfad:
HKEY_LOCAL_MACHINE\SOFTWARE\Policies\Microsoft\Windows NT\Terminal Services -
Klicken Sie mit der rechten Maustaste auf den Schlüssel „Terminaldienste“ , wählen Sie das Menü „ Neu“ und wählen Sie die Option „DWORD-Wert (32-Bit)“ .
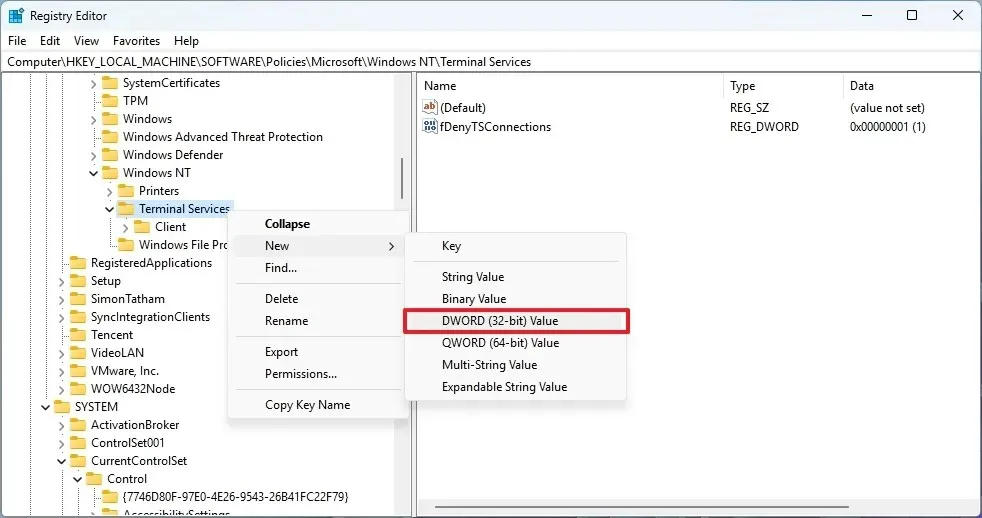
-
Nennen Sie den Schlüssel fDenyTSConnections und drücken Sie die Eingabetaste .
-
Klicken Sie mit der rechten Maustaste auf den neu erstellten Schlüssel und wählen Sie die Option „Ändern“ .
-
Ändern Sie den Schlüsselwert von 0 auf 1 .
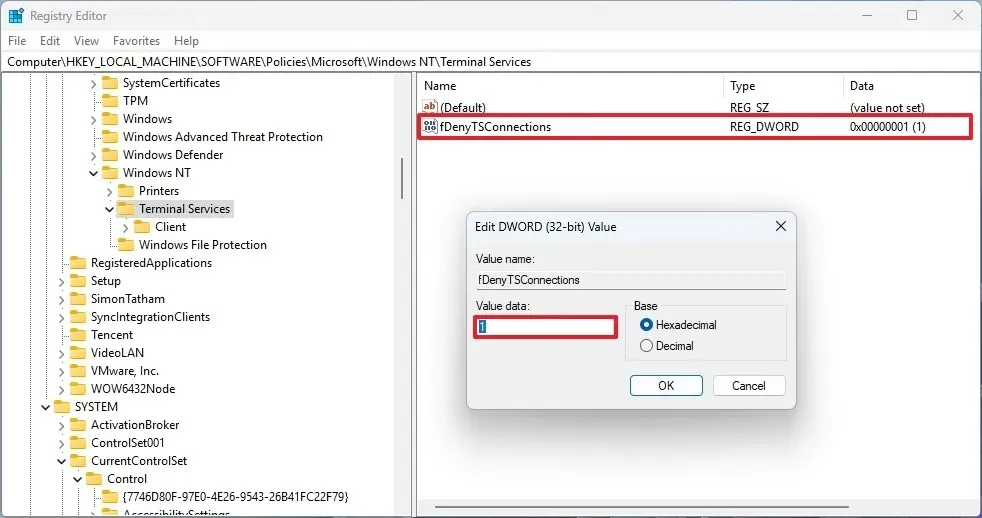
-
Klicken Sie auf die Schaltfläche OK .
Sobald Sie die Schritte abgeschlossen haben, wird die Remotedesktopfunktion unter Windows 11 deaktiviert.
Wenn Sie diese Konfiguration nicht mehr benötigen, können Sie die Änderungen mit denselben Anweisungen rückgängig machen, aber in Schritt 4 mit der rechten Maustaste auf das DWORD „fDenyTSConnections“ klicken und die Option „Löschen“ wählen .
Beachten Sie, dass Sie die Funktion unabhängig davon, ob Sie die Gruppenrichtlinie oder den Registrierungseditor verwenden, nicht über die App „Einstellungen“ konfigurieren können. Auf der Einstellungsseite wird die Meldung „Einige Einstellungen werden von Ihrer Organisation verwaltet“ angezeigt .
Update 18. Juli 2024: Dieser Leitfaden wurde aktualisiert, um Genauigkeit zu gewährleisten und Änderungen am Prozess widerzuspiegeln.



Schreibe einen Kommentar