So deaktivieren Sie Recall (KI-Zeitleiste) unter Windows 11
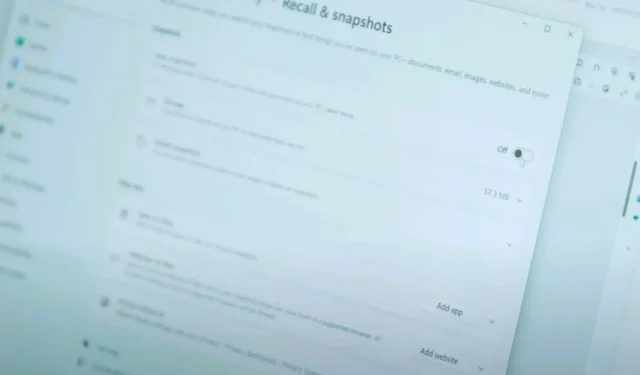
- Um „Recall“ unter Windows 11 zu deaktivieren, öffnen Sie „Einstellungen“ > „Datenschutz und Sicherheit “ > „Recall & Snapshots“ und deaktivieren Sie den Umschalter „Snapshots speichern“ .
Unter Windows 11 24H2 können Sie die Rückruffunktion vollständig oder vorübergehend deaktivieren. In dieser Anleitung erkläre ich, wie Sie diese Konfiguration durchführen. Obwohl die Rückruffunktion Ihnen helfen kann, mithilfe eines lokal auf dem Computer ausgeführten KI-Modells alle Aktivitäten (wie Dokumente, Bilder, Websites, Nachrichten, E-Mails, Apps und mehr) zu finden, die Sie auf Ihrem Computer ausgeführt haben, ist dies keine Funktion für jedermann, da viele Benutzer diese Funktion als Datenschutz- und Sicherheitsrisiko betrachten können.
Dies liegt daran, dass die Timeline-Funktion technisch gesehen ständig Screenshots von allem macht, was auf dem Bildschirm passiert, und vertrauliche Informationen (wie Passwörter, Bankkontonummern, private Bilder und Videos usw.) aufzeichnen kann. Natürlich bietet sie Verschlüsselung, aber nur, wenn Sie BitLocker auf dem Systemlaufwerk aktivieren. Andernfalls können die Informationen zugänglich sein, wenn Sie die Verschlüsselung nicht verwenden und jemand Zugriff auf Ihren Computer erhält.
Viele Leute machen sich außerdem Sorgen über die Nutzung der Systemressourcen und die Auswirkungen auf die Akkulaufzeit, obwohl die NPU (Neural Processing Unit) den Großteil der Verarbeitung übernimmt. Theoretisch sollte diese Funktion weder den Akku noch die Leistung erheblich beeinträchtigen.
Hinzu kommt das Vertrauensproblem. Obwohl Recall ein KI-Modell verwendet, das lokal auf dem Gerät arbeitet, werden viele Benutzer befürchten, dass das Unternehmen sie ausspioniert, was nicht der Fall sein sollte.
Unabhängig vom Grund: Obwohl Microsoft möchte, dass Sie diese Funktion verwenden, hat es in der App „Einstellungen“ eine Option hinzugefügt, um „Recall“ vollständig oder vorübergehend zu deaktivieren.
In dieser Anleitung erkläre ich die Schritte zum Deaktivieren der Rückruffunktion unter Windows 11 24H2 oder höheren Versionen.
- Deaktivieren Sie die Rückruffunktion unter Windows 11 vollständig
- Deaktivieren Sie die Rückruffunktion unter Windows 11 vorübergehend
Deaktivieren Sie die Rückruffunktion unter Windows 11 vollständig
Um den Rückruf unter Windows 11 zu deaktivieren, gehen Sie folgendermaßen vor:
-
Öffnen Sie die Einstellungen unter Windows 11.
-
Klicken Sie auf Datenschutz und Sicherheit .
-
Klicken Sie auf die Seite „Abruf und Schnappschüsse“ .
-
Schalten Sie den Kippschalter „Schnappschüsse speichern“ aus .
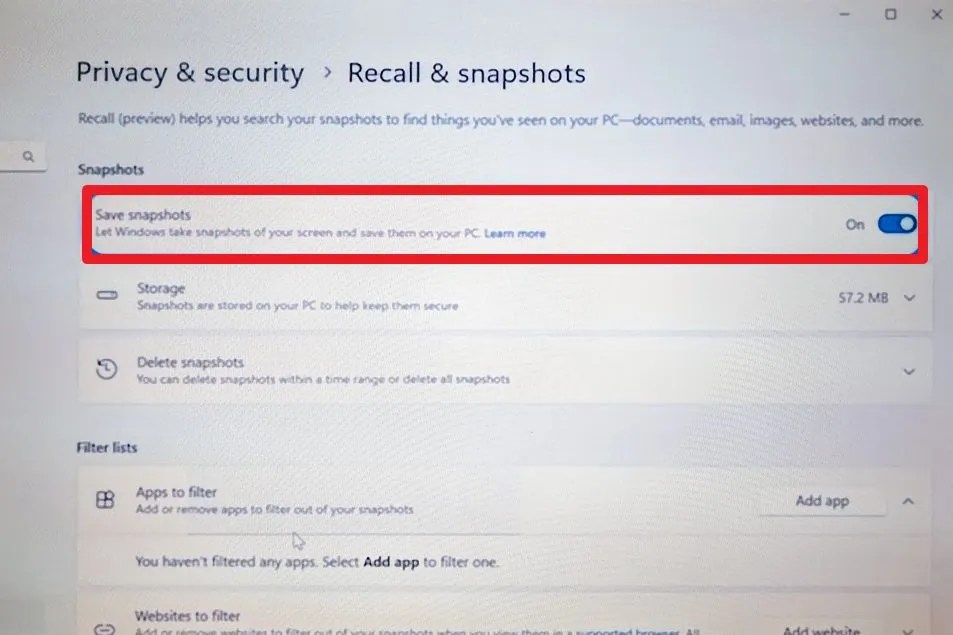
Windows 11: Rückruf deaktivieren / Bild: The Wall Street Journal
Sobald Sie die Schritte abgeschlossen haben, wird die Abruffunktion deaktiviert und es werden keine Schnappschüsse mehr von allen Aktivitäten gemacht.
Wenn Sie den Rückruf erneut aktivieren möchten, befolgen Sie dieselben Anweisungen, schalten Sie jedoch in Schritt 4 den Kippschalter ein.
Deaktivieren Sie die Rückruffunktion unter Windows 11 vorübergehend
Gehen Sie folgendermaßen vor, um die Rückruffunktion anzuhalten.
-
Klicken Sie in der Taskleiste auf die Schaltfläche „Abrufen“ .
-
Klicken Sie auf die Schaltfläche „Bis morgen pausieren“ .

Pausenrückruf / Bild: The Wall Street Journal
Nachdem Sie die Schritte abgeschlossen haben, unterbricht die KI-Zeitleiste die Aufnahme von Schnappschüssen vorübergehend oder bis Sie die Funktion erneut aktivieren.
Die Rückruffunktion wird voraussichtlich ab dem 18. Juni 2024 verfügbar sein, wenn die Hersteller mit der Auslieferung ihrer neuen Copilot Plus-PCs beginnen.



Schreibe einen Kommentar