So deaktivieren Sie die PIN-Anforderung für in Chrome gespeicherte Passwörter
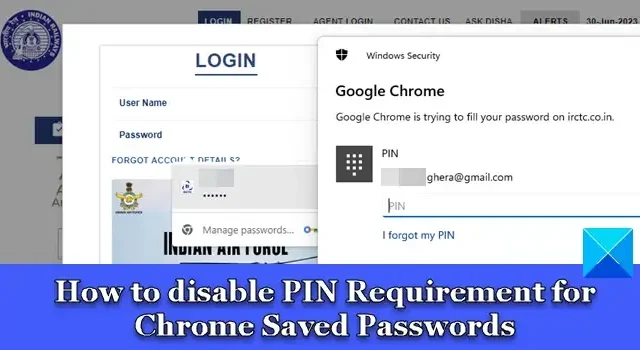
In diesem Beitrag wird erläutert, wie Sie die PIN-Anforderung für in Chrome gespeicherte Passwörter deaktivieren . Google hat kürzlich angekündigt, dem integrierten Passwort-Manager in seinem Chrome-Browser neue Sicherheitsfunktionen hinzuzufügen. Eine dieser Funktionen ist die Verfügbarkeit der biometrischen Authentifizierung in der Desktop-Version von Chrome. Mit dieser Funktion können Chrome-Benutzer Windows Hello-Anmeldemethoden (PIN/Biometrie) verwenden , um gespeicherte Anmeldeinformationen in der Passwort-Manager-App von Chrome anzuzeigen.
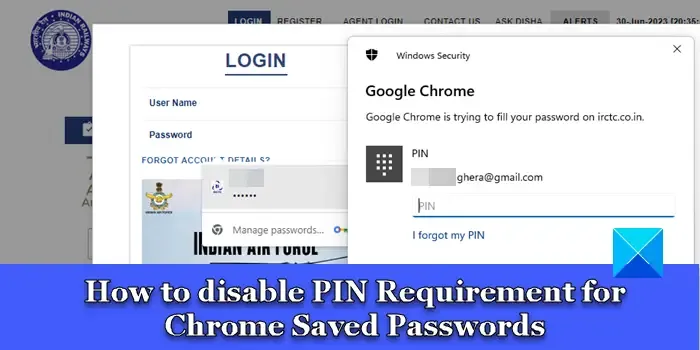
Google führt die Funktion langsam in der stabilen Version von Chrome ein. Geräte, die über integrierte oder verbundene biometrische Authentifizierungssysteme verfügen, können ihre biometrischen Daten (Gesichts-/Fingerabdruckerkennung) verwenden, um auf ihre im Passwort-Manager von Chrome gespeicherten Anmeldeinformationen zuzugreifen. Andere Geräte können die Windows Hello-PIN verwenden . Obwohl die Funktion als Sicherheitsebene hinzugefügt wurde, um zu verhindern, dass jemand anderes in Ihrer Abwesenheit automatisch Ihre Passwörter in Chrome eingibt, kann es für Sie ärgerlich sein, wenn Sie davon überrascht werden.
So deaktivieren Sie die PIN-Anforderung für in Chrome gespeicherte Passwörter
Wenn die Funktion aktiviert ist, fordert Chrome Sie auf, Ihre Windows Hello-PIN/Biometrie einzugeben, um Ihre Identität zu authentifizieren, bevor Ihre Passwörter automatisch auf Websites oder in Formularen eingetragen werden. Wenn Sie Ihr Gerät jedoch nicht mit anderen teilen und die Aufforderung unnötig finden, können Sie es auf der Seite „Einstellungen“ von Chrome deaktivieren.
Deaktivieren Sie Windows Hello, während Sie Passwörter eingeben
Gehen Sie folgendermaßen vor, um zu verhindern, dass die Windows Hello-Eingabeaufforderung angezeigt wird, wenn Chrome versucht, Passwörter automatisch einzugeben:
Klicken Sie auf das Drei-Punkte-Symbol in der oberen rechten Ecke Ihres Browserfensters. Wählen Sie Einstellungen . Klicken Sie im linken Bereich auf „Automatisches Ausfüllen und Passwörter“ (zweite Option von oben). Klicken Sie im rechten Bereich auf die Option „Passwort-Manager“ .

Suchen Sie auf der Einstellungsseite des Passwort-Managers die Option „Windows Hello beim Ausfüllen von Passwörtern verwenden“ .

Klicken Sie auf die Umschaltfläche neben der Option. Die Windows Hello-Eingabeaufforderung wird angezeigt. Geben Sie Ihre PIN ein, um Ihre Identifikation zu überprüfen. Die Eingabeaufforderung verschwindet.
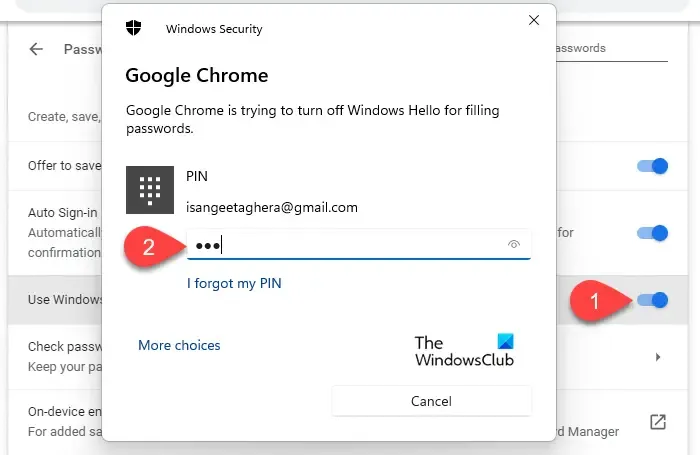
Sobald Sie die Umschaltfläche neben der Option „Windows Hello beim Eingeben von Passwörtern verwenden“ deaktivieren, fordert Chrome Sie nicht zur PIN-/biometrischen Authentifizierung auf, bevor Ihre Passwörter automatisch eingegeben werden.
Aktivieren Sie Windows Hello, während Sie Passwörter eingeben
Möglicherweise möchten Sie die Einstellung später wieder aktivieren, um zu verhindern, dass andere in Ihrer Abwesenheit Ihre in Chrome gespeicherten Passwörter verwenden. Gehen Sie dazu folgendermaßen vor:
Gehen Sie wie oben beschrieben zur Seite „Passwort-Manager“ in den Chrome-Einstellungen. Alternativ können Sie chrome://settings/passwords in die Adressleiste Ihres Browsers eingeben .
Klicken Sie auf den Schalter neben der Option „Windows Hello beim Ausfüllen von Passwörtern verwenden“. Die Windows Hello-Eingabeaufforderung wird angezeigt.
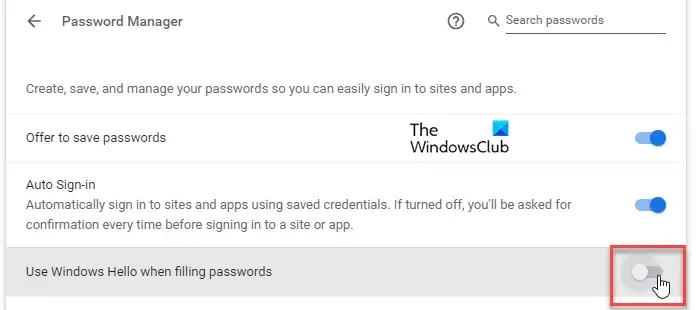
Geben Sie Ihre PIN ein, um Ihre Identität zu überprüfen. Wenn Sie mit der Eingabe der PIN fertig sind, verschwindet die Eingabeaufforderung und die Option wird aktiviert.
Deaktivieren Sie die biometrische Windows-Authentifizierung in Google Chrome
Die biometrische Authentifizierung soll die Sicherheit von Password Manager gewährleisten. Wenn Sie die Option jedoch von der Einstellungsseite Ihres Browsers entfernen möchten, können Sie Chrome-Flags verwenden. Hier ist wie:
Geben Sie chrome://flags/ in die Adressleiste Ihres Chrome-Browsers ein . Geben Sie „biometrisch“ in die Suchleiste oben ein. Das Flag „Biometrische Authentifizierung vor dem Ausfüllen erneut authentifizieren“ wird in den Suchergebnissen angezeigt.
Klicken Sie auf das Dropdown-Menü neben der Option und wählen Sie Deaktiviert aus . Starten Sie Chrome neu, um die Änderungen zu speichern.
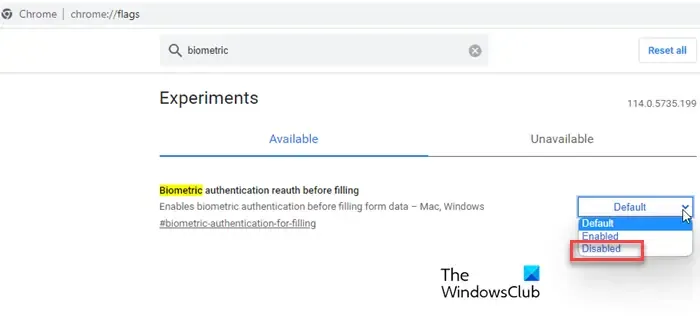
Sobald Sie dieses Flag deaktivieren, wird die Option „ Windows Hello beim Ausfüllen von Passwörtern verwenden “ nicht mehr in den Chrome-Einstellungen angezeigt.
Ich hoffe das hilft.
Wie bringe ich Chrome dazu, mich nicht mehr zum Speichern des Passworts aufzufordern?
Um zu verhindern, dass Google Chrome Sie auffordert, Ihre Passwörter zu speichern, können Sie die Passwort-Manager-Einstellungen im Browser ändern. Klicken Sie auf das Drei-Punkte-Symbol in der oberen rechten Ecke von Chrome und wählen Sie Einstellungen aus . Gehen Sie dann zu Autofill und Passwörter > Passwort-Manager . Klicken Sie auf den Schalter neben der Option „Speichern von Passwörtern anbieten“, um die Funktion zu deaktivieren.
Wie schalte ich die automatische Passworteingabe aus?
Um die automatische Passworteingabe in Google Chrome zu deaktivieren, müssen Sie die Option zur automatischen Anmeldung deaktivieren. Gehen Sie zur Seite „Chrome- Einstellungen“ und klicken Sie im linken Menü auf „Automatisches Ausfüllen und Passwörter“ . Klicken Sie dann rechts auf die Option Passwort- Manager . Klicken Sie im nächsten Bildschirm auf den Schalter neben der Option „Automatische Anmeldung“ . Die Funktion wird deaktiviert.



Schreibe einen Kommentar