So deaktivieren Sie das Kennwort nach dem Ruhezustand unter Windows 11

- Um die erneute Anmeldung nach dem Ruhezustand oder bei Inaktivität unter Windows 11 zu deaktivieren, öffnen Sie „Einstellungen “ > „Konten“ > „ Anmeldeoptionen“ und wählen Sie die Option „Nie“ für die Einstellung „Wenn Sie abwesend waren, wann soll Windows Sie zur erneuten Anmeldung auffordern“ .
- Sie können die Funktion auch so konfigurieren, dass jedes Mal, wenn der Computer in den Ruhezustand zurückkehrt oder nach einer bestimmten Anzahl von Minuten Inaktivität, die Eingabe eines Kennworts erforderlich ist.
Unter Windows 11 können Sie entscheiden, ob das System Sie zur erneuten Eingabe des Kennworts auffordern soll, wenn der Computer oder das Display aus dem Ruhezustand reaktiviert wird.
Die Funktion wurde aus Sicherheitsgründen entwickelt, um zu verhindern, dass andere Personen in Ihrer Abwesenheit auf Ihr Konto zugreifen. Wenn die Funktion aktiviert ist, müssen Sie ein Kennwort eingeben, um fortzufahren, wenn das Gerät oder Display nach einer gewissen Zeit der Inaktivität (basierend auf den Bildschirm- und Ruheeinstellungen) in den Ruhemodus wechselt und dann nach dem Aufwachen wieder aktiviert wird.
Wenn Sie sich in Ihrem Homeoffice oder an einem vertrauten Ort befinden, kann es unangenehm sein, Ihr Passwort jedes Mal erneut eingeben zu müssen, wenn Sie sich für einige Minuten vom Gerät entfernen. Wenn dies bei Ihnen der Fall ist, können Sie die Anmeldeanforderung unter Windows 11 auch deaktivieren.
In dieser Anleitung zeige ich Ihnen die Schritte zum Aktivieren oder Deaktivieren der Anmeldung, nachdem der Computer oder Bildschirm unter Windows 11 aus dem Ruhezustand reaktiviert wurde.
- Deaktivieren Sie die Anmeldung nach dem Aufwachen aus dem Ruhezustand unter Windows 11
- Anmeldung nach dem Aufwachen aus dem Ruhezustand unter Windows 11 aktivieren
Deaktivieren Sie die Anmeldung nach dem Aufwachen aus dem Ruhezustand unter Windows 11
So deaktivieren Sie das Anmeldekennwort unter Windows 11, nachdem Sie den Computer verlassen oder in den Ruhezustand versetzt haben:
-
Öffnen Sie die Einstellungen unter Windows 11.
-
Klicken Sie auf Konten .
-
Klicken Sie auf die Seite mit den Anmeldeoptionen .
-
Wählen Sie im Abschnitt „Weitere Einstellungen“ für die Einstellung „Wenn Sie abwesend waren, wann soll Windows Sie zur erneuten Anmeldung auffordern?“ die Option „ Nie“ .
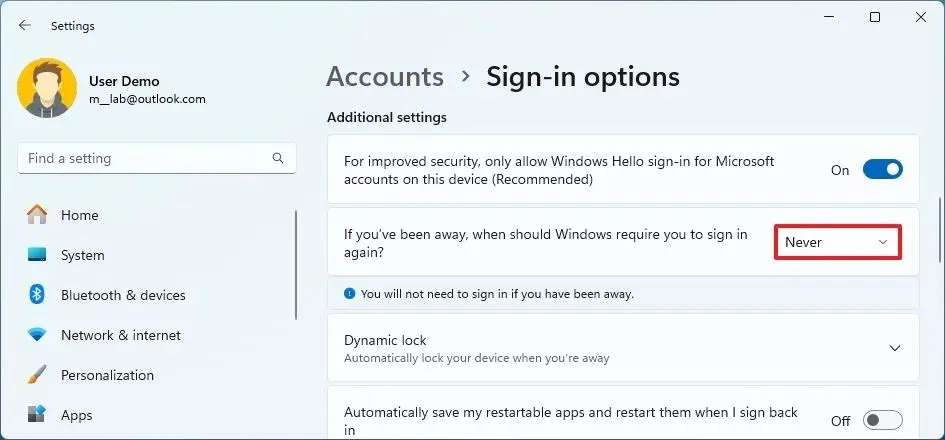
-
Bestätigen Sie Ihre Kontoanmeldeinformationen (sofern zutreffend).
Sobald Sie die Schritte abgeschlossen haben, sich vom Computer entfernen oder er aus dem Ruhezustand reaktiviert wird, meldet sich Windows 11 automatisch wieder beim Konto an, ohne dass ein Kennwort erforderlich ist.
Anmeldung nach dem Aufwachen aus dem Ruhezustand unter Windows 11 aktivieren
So konfigurieren Sie, wann das Betriebssystem das Gerät sperren und nach dem Ruhezustand oder beim Verlassen des Geräts ein Kennwort anfordern soll:
-
Öffnen Sie die Einstellungen unter Windows 11.
-
Klicken Sie auf Konten .
-
Klicken Sie auf die Seite mit den Anmeldeoptionen .
-
(Option 1) Wählen Sie im Abschnitt „Zusätzliche Einstellungen“ für die Einstellung „Wenn Sie abwesend waren, wann soll Windows Sie zur erneuten Anmeldung auffordern“ die Option „ Jedes Mal “, um nach dem Ruhezustand eine Anmeldung zu verlangen.
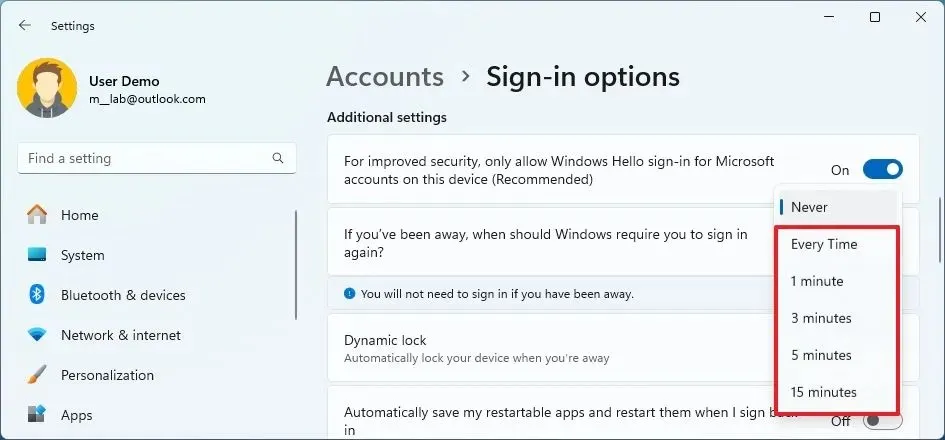
-
(Option 2) Wählen Sie im Abschnitt „Weitere Einstellungen“ für die Einstellung „Wenn Sie abwesend waren, wann soll Windows Sie zur erneuten Anmeldung auffordern“ einen Wert zwischen 1 und 15 Minuten aus, um nach der Anzahl der Minuten der Inaktivität (einschließlich Ruhezustand) eine erneute Anmeldung anzufordern.
Nachdem Sie die Schritte abgeschlossen haben, zeigt der Computer den Sperrbildschirm an und Sie müssen sich jedes Mal mit Ihrem Kennwort anmelden, wenn das Gerät aus dem Ruhezustand reaktiviert wird oder nach mehreren Minuten Inaktivität.
Wenn Sie den Sperrbildschirm deaktivieren oder den Anmeldebildschirm beim Start und nach der Wiederaufnahme des Ruhezustands umgehen möchten, müssen Sie das Anmeldekennwort unter Windows 11 entfernen.



Schreibe einen Kommentar