So deaktivieren (oder deinstallieren) Sie Windows 10 Copilot über die Taskleiste
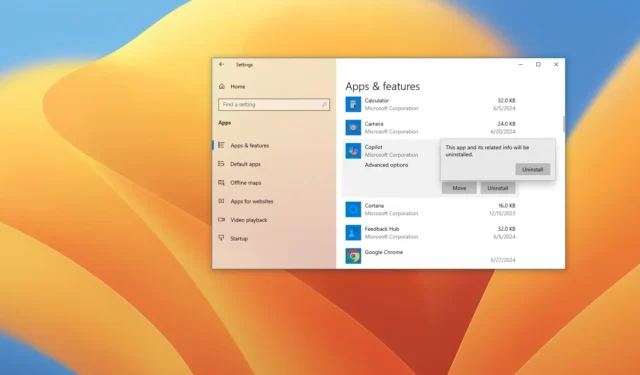
- Sie können Copilot jetzt unter Einstellungen > Apps > Apps & Features deinstallieren , die App „Copilot“ auswählen und auf „Deinstallieren“ klicken.
- Um Windows 10 Copilot zu deaktivieren, klicken Sie mit der rechten Maustaste auf die Taskleiste und deaktivieren Sie die Option „Copilot-Schaltfläche (Vorschau) anzeigen“ .
- Um Copilot vollständig zu entfernen, öffnen Sie die Gruppenrichtlinien- Benutzerkonfiguration > Administrative Vorlagen > Windows-Komponenten > Windows Copilot und wählen Sie die Option „Aktiviert“ in der Richtlinie „Windows Copilot deaktivieren“, um die Funktion zu deaktivieren.
- Um Microsoft Copilot aus der Registrierung unter Windows 10 zu deaktivieren, öffnen Sie „HKEY_CURRENT_USER\Software\Policies\Microsoft\Windows\WindowsCopilot“ und setzen Sie das DWORD „TurnOffWindowsCopilot“ auf „1“.
Unter Windows 10 haben Sie drei Möglichkeiten, Copilot systemweit zu deaktivieren oder die Schaltfläche aus der Taskleiste zu entfernen. In dieser Anleitung beschreibe ich die Schritte, die ich zur Durchführung dieser Konfiguration verwendet habe. Ähnlich wie bei Windows 11 enthält die ältere Version des Betriebssystems jetzt auch Copilot, die Chatbot-KI, die Sie bei allen Fragen und anderen Aufgaben unterstützen soll, z. B. beim Umschreiben, Zusammenfassen, Generieren neuer Inhalte und mehr.
Obwohl Microsoft nicht möchte, dass Sie diese Funktion loswerden, gibt es, wenn sie nichts für Sie ist, mehrere Möglichkeiten, Windows 10 Copilot über das Kontextmenü der Taskleiste, die Gruppenrichtlinie und die Registrierung zu deaktivieren.
Auf Computern mit Windows 10 Pro, Enterprise oder Education können Sie den Chatbot mit dem lokalen Gruppenrichtlinien-Editor deaktivieren. Wenn Ihr Gerät Windows 10 Home verwendet, müssen Sie die Registrierung verwenden. Sie können die Registrierungsmethode jedoch für jede Edition des Betriebssystems verwenden. Außerdem wird Microsoft während der ersten Einführung des Chatbots Copilot nicht auf verwalteten Geräten aktivieren, auf denen die Pro-Edition, Enterprise-Edition oder Education-Edition ausgeführt wird.
Es ist wichtig zu beachten, dass Microsoft mit der Einführung des Updates KB5040427 das Erlebnis ändert und Copilot zu einer normalen App macht, deren Größe Sie ändern und die Sie auf dem Desktop verschieben können. Das bedeutet auch, dass Sie sie über die App „Einstellungen“ deinstallieren können.
In dieser Anleitung zeige ich Ihnen die verschiedenen Möglichkeiten, Copilot unter Windows 10 loszuwerden.
- Deinstallieren Sie Copilot von Windows 10 nach dem Update vom Juli 2024
- Deaktivieren Sie Copilot unter Windows 10 vor dem Update vom Juli 2024
Deinstallieren Sie Copilot von Windows 10 nach dem Update vom Juli 2024
Ab dem Update vom Juli 2024 ändert Windows 10 die Copilot-Integration und macht sie zu einer Web-App, die Sie einfach aus der App „Einstellungen“ entfernen können.
So deinstallieren Sie die Copilot-App unter Windows 10:
-
Einstellungen öffnen .
-
Klicken Sie auf Apps .
-
Klicken Sie auf Apps & Features .
-
Wählen Sie die Copilot- App aus.
-
Klicken Sie auf die Schaltfläche „Deinstallieren“ .
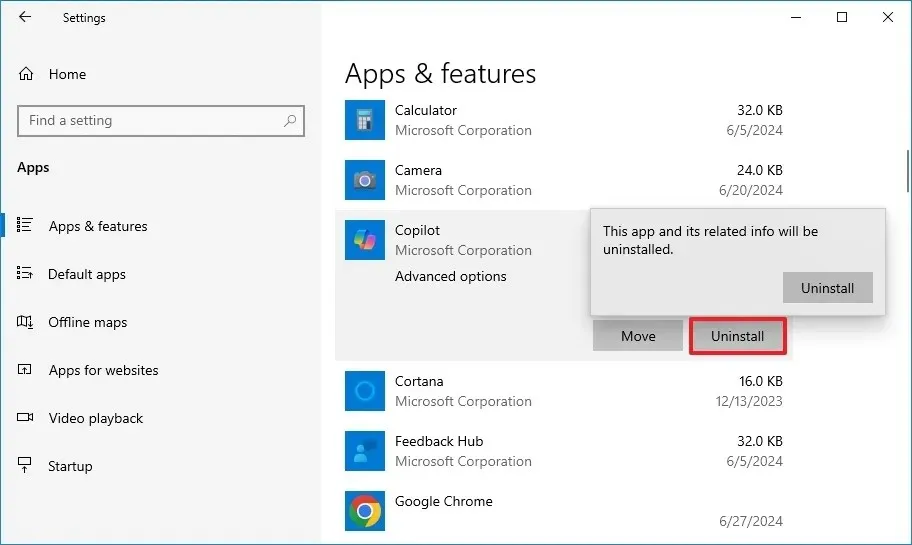
-
Klicken Sie zur Bestätigung erneut auf die Schaltfläche „Deinstallieren“ .
Sobald Sie die Schritte abgeschlossen haben, wird die Copilot-App aus der Taskleiste und dem System entfernt.
Deaktivieren Sie Copilot unter Windows 10 vor dem Update vom Juli 2024
Wenn Sie das Update vom Juli 2024 oder eine höhere Version nicht installiert haben oder die Copilot-Schaltfläche weiterhin in der Taskleiste angezeigt wird, können Sie eine dieser Methoden ausprobieren, um die Funktion auf Ihrem Computer zu deaktivieren.
Methode 1: Copilot über die Taskleiste deaktivieren
So entfernen Sie die Copilot-Schaltfläche aus der Taskleiste:
-
Klicken Sie mit der rechten Maustaste auf die Taskleiste .
-
Klicken Sie auf die Option „Copilot anzeigen (Vorschau)“, um die Einstellung zu löschen und die Funktion zu deaktivieren.
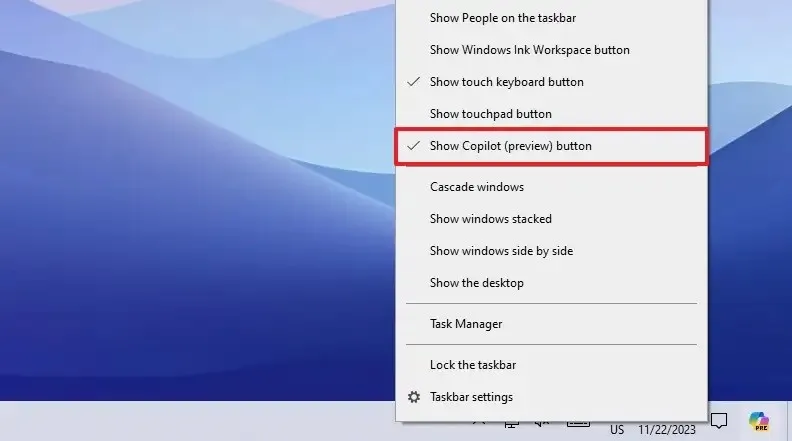
Sobald Sie die Schritte abgeschlossen haben, wird die Copilot-Schaltfläche aus der Taskleiste entfernt, Sie können das Erlebnis jedoch weiterhin mit der Tastenkombination „Windows-Taste + C“ öffnen und schließen.
Methode 2: Copilot über die Gruppenrichtlinie deaktivieren
Um Windows 10 Copilot über die Gruppenrichtlinie zu deaktivieren, gehen Sie wie folgt vor:
-
Öffnen Sie „Start“ .
-
Suchen Sie nach gpedit und klicken Sie auf das oberste Ergebnis, um den Gruppenrichtlinien-Editor zu öffnen .
-
Öffnen Sie den folgenden Pfad:
User Configuration > Administrative Templates > Windows Components > Windows Copilot -
Doppelklicken Sie auf die Richtlinie „Windows Copilot deaktivieren“ .
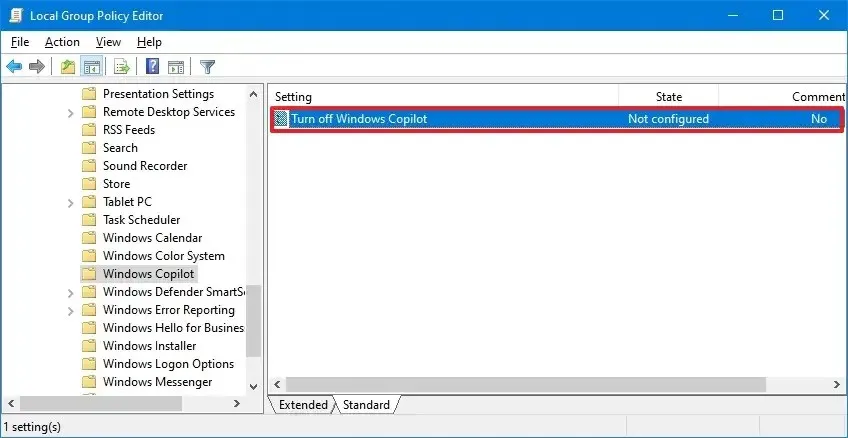
-
Wählen Sie die Option „Aktiviert“ , um Copilot unter Windows 11 zu deaktivieren.
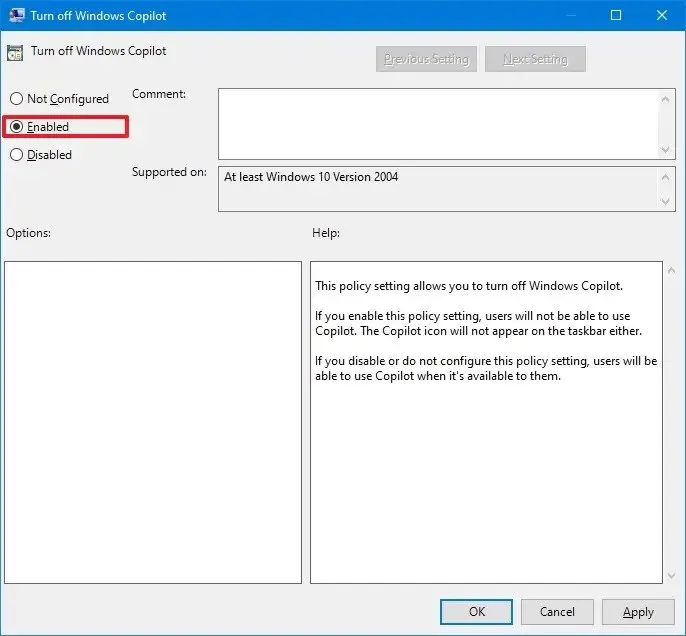
-
Klicken Sie auf die Schaltfläche Übernehmen .
-
Klicken Sie auf die Schaltfläche OK .
-
Starte den Computer neu.
Nachdem Sie die Schritte abgeschlossen haben, wird Copilot vom Betriebssystem deaktiviert und Sie können die Benutzeroberfläche nicht einmal mit der Tastenkombination „Windows-Taste + C“ öffnen. Durch diese Aktion wird die Option „Schaltfläche „Copilot (Vorschau) anzeigen““ aus dem Kontextmenü der Taskleiste entfernt.
Wenn Sie die Funktion erneut aktivieren möchten, befolgen Sie die gleichen Anweisungen, wählen Sie in Schritt 4 jedoch die Option „Nicht konfiguriert“ .
Methode 3: Copilot aus der Registrierung deaktivieren
Um Windows 10 Copilot aus der Registrierung zu entfernen, führen Sie diese Schritte aus:
-
Öffnen Sie „Start“ .
-
Suchen Sie nach „regedit“ und klicken Sie auf das oberste Ergebnis, um den Registrierungs-Editor zu öffnen.
-
Öffnen Sie den folgenden Pfad:
HKEY_CURRENT_USER\Software\Policies\Microsoft\Windows -
Klicken Sie mit der rechten Maustaste auf die Windows- Taste, wählen Sie „Neu“ und wählen Sie die Option „Schlüssel“ .
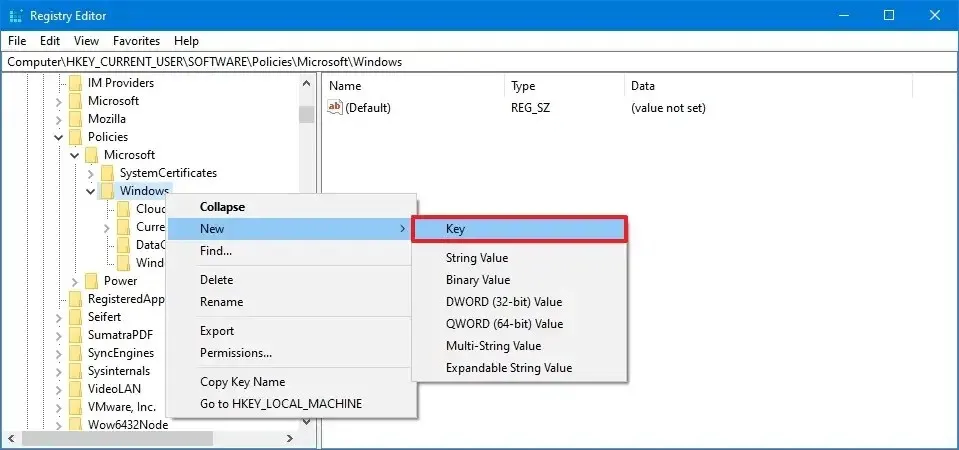
-
Geben Sie dem WindowsCopiloten den Namen und drücken Sie die Eingabetaste .
-
Klicken Sie mit der rechten Maustaste auf den Schlüssel „WindowsCopilot“, wählen Sie „Neu“ und wählen Sie die Option „DWORD-Wert (32-Bit)“ .
-
Doppelklicken Sie auf das DWORD „TurnOffWindowsCopilot“ und ändern Sie seinen Wert von 0 auf 1 , um Copilot über die Registrierung zu deaktivieren.
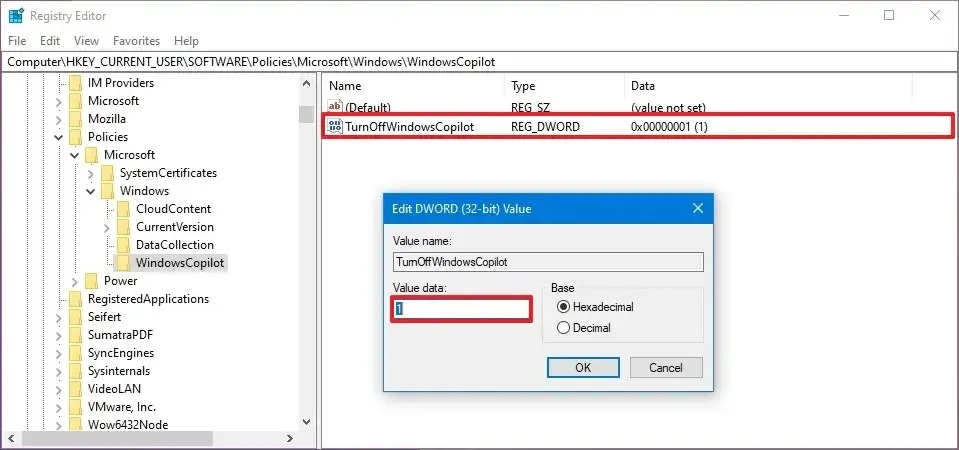
-
Klicken Sie auf die Schaltfläche OK .
-
Starte den Computer neu.
Sobald Sie die Schritte abgeschlossen haben, wird die Chatbot-KI unter Windows 11 vollständig deaktiviert, ähnlich wie bei Verwendung der oben erwähnten Methode mit dem Gruppenrichtlinien-Editor.
Es ist möglich, die Einstellungen mit denselben Schritten zurückzusetzen, aber setzen Sie in Schritt 3 den Wert „TurnOffWindowsCopilot“ auf „0“ (Null).
Update, 10. Juli 2024: Dieser Leitfaden wurde aktualisiert, um Genauigkeit zu gewährleisten und Änderungen am Prozess widerzuspiegeln.



Schreibe einen Kommentar