So deaktivieren oder deaktivieren Sie die Recall AI-Timeline unter Windows 11
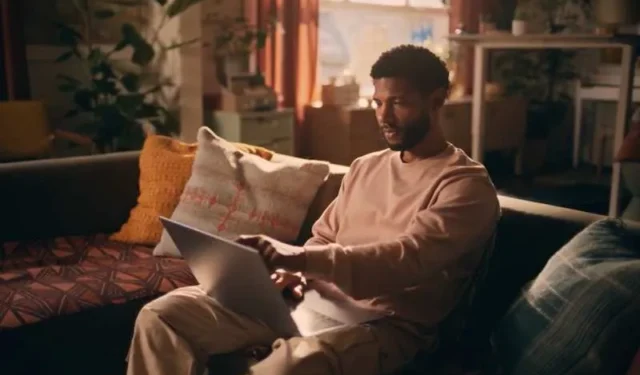
Die Veröffentlichung der Copilot+-PCs von Microsoft hat aufgrund ihrer Kapazität und Geschwindigkeit für Begeisterung gesorgt. Angetrieben von neuen Siliziumchips mit über 40 TOPS (Billionen Operationen pro Sekunde) verfügt der neue Windows-Laptop über erweiterte KI-Integration und eine hervorragende Akkulaufzeit. Microsoft rühmt sich außerdem seiner exklusiven Recall-Funktion , mit der Benutzer frühere Aktivitäten auf ihrem Computer abrufen können.
Recall bietet eine „fotografische“ Speicherfunktion durch Screenshots, die ständig auf dem Bildschirm gemacht werden. Diese Screenshots werden aufgezeichnet und gespeichert, falls Sie etwas auf Ihrem Windows-Gerät finden müssen. Leider sind einige Benutzer um ihre Privatsphäre besorgt, insbesondere wenn es um private Daten wie Bankkonten und Passwörter geht.
Obwohl Recall diese Informationen lediglich aufzeichnet und lokal auf Ihrem Copilot Plus-PC speichert, ist dies für viele Benutzer kein ausreichender Grund, sich keine Sorgen über das Risiko von Daten zu machen. Glücklicherweise bietet Microsoft immer noch die Möglichkeit, die Funktion jederzeit zu deaktivieren.
Schritte zum Deaktivieren der Recall AI Timeline-Funktion auf einem Copilot+-PC mit Windows 11
Es gibt zwei Möglichkeiten, Recall von Ihrem Copilot+-Computer aus zu deaktivieren. Sie können dies über das Menü „Einstellungen“ oder über die Gruppenrichtlinie tun.
So deaktivieren Sie die Rückruffunktion auf einem Windows Copilot+-PC über die Gruppenrichtlinie
- Starten Sie die Suchoption auf Ihrem Windows-PC.
- Suchen Sie nach gpedit oder Gruppenrichtlinien-Editor.
- Navigieren Sie zur Benutzerkonfiguration.
- Gehen Sie zu Administrative Vorlagen.
- Wählen Sie Windows-Komponenten aus.
- Wählen Sie Windows AI.
- Suchen Sie nach „Speichern von Windows-Snapshots deaktivieren“ und klicken Sie mit der rechten Maustaste darauf.
- Klicken Sie auf Bearbeiten.
- Klicken Sie auf Aktiviert.
- Klicken Sie auf „Übernehmen“.
- OK klicken.
Deaktivieren der Rückruffunktion auf einem Windows Copilot+-PC über die Einstellungen
- Navigieren Sie im Menü „Einstellungen“ zu „Datenschutz und Sicherheit“.
- Wählen Sie „Abrufen und Schnappschüsse“ aus.
- Suchen Sie nach „Schnappschüsse speichern“ und schalten Sie den Schalter auf „Aus“.
- Um die Rückruffunktion für den ganzen Tag anzuhalten, klicken Sie auf die Schaltfläche „Rückruf“ in der Taskleiste.
- Klicken Sie auf „Bis morgen pausieren“.
Einpacken!
Die Rückruffunktion ist nur auf dem Copilot+ PC verfügbar. Wenn Sie einen besitzen, denken Sie daran, dass die Rückruffunktion standardmäßig aktiviert ist und Sie sie manuell ausschalten müssen, um sich künftige Albträume zu ersparen.



Schreibe einen Kommentar