So deaktivieren oder aktivieren Sie „Benachrichtigung, wenn Apps den Standort anfordern“ in Windows 11

In diesem Beitrag zeigen wir Ihnen, wie Sie „Benachrichtigen, wenn Apps Standort anfordern“ in Windows 11 deaktivieren oder aktivieren . Microsoft hat diese Funktion kürzlich in den Windows Insider Builds veröffentlicht, aber diese Windows-Standortverbesserungen werden zu früh auf die stabilen Versionen ausgeweitet.
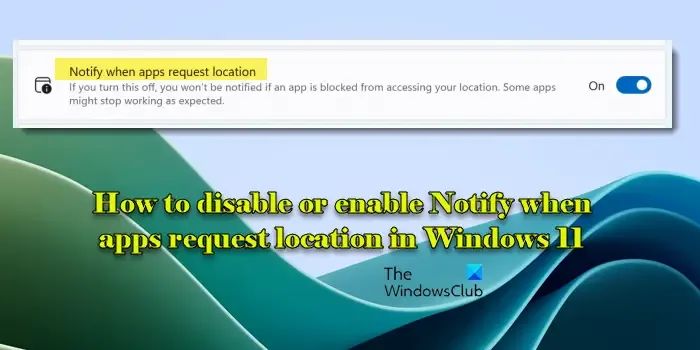
Microsoft betreibt einen Standortdienst, der es einem Gerät ermöglicht, seinen physischen Standort mithilfe der integrierten GPS-Hardware, nahegelegenen Wi-Fi-Netzwerken oder der IP-Adresse des Geräts zu bestimmen. Die Standorteinstellungen in Windows verwalten diesen Dienst.
Im Rahmen der Windows-Standortverbesserungen fügt Microsoft neue Steuerelemente hinzu, mit denen Benutzer verwalten können, welche Apps auf ihre nahegelegenen Wi-Fi-Netzwerke zugreifen können, um ihren genauen Standort zu bestimmen. Im Rahmen dieser Kontrollen wird auch eine Eingabeaufforderung angezeigt, wenn eine App zum ersten Mal versucht, auf Ihren Standort oder Ihre WLAN-Informationen zuzugreifen. „Benachrichtigen, wenn Apps den Standort anfordern “ ist die (neue) Einstellung, mit der Sie diese Aufforderungen ausblenden können, wenn Ihre Standorteinstellungen deaktiviert sind.
Deaktivieren oder aktivieren Sie „Benachrichtigung, wenn Apps den Standort anfordern“ in Windows 11
Sie können „ Benachrichtigen, wenn Apps Standort anfordern “ über die Datenschutzeinstellungen in Windows deaktivieren oder aktivieren . Nachdem Sie Ihr System auf Build 25977 (oder höher) aktualisiert haben, werden Ihnen Eingabeaufforderungen für Apps angezeigt, die um Erlaubnis bitten, GPS- oder WLAN-Signale für den Zugriff auf Ihren Standort zu verwenden. So sieht die neue Standortaufforderung aus:
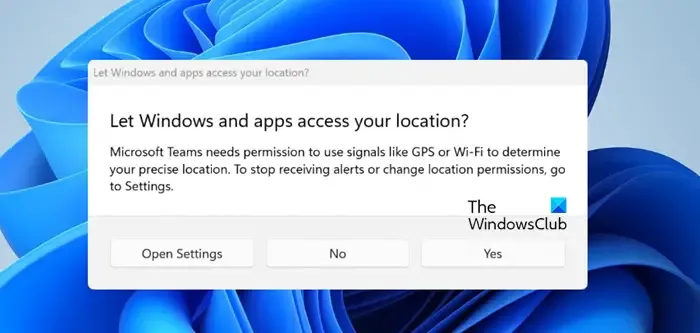
Diese Eingabeaufforderungen können Ortungsdienste auf Ihrem PC aktivieren und den Apps ermöglichen, auf Ihren Standort zuzugreifen, um Aufgaben wie die Suche nach Wegbeschreibungen, die Bereitstellung lokalisierter Wettervorhersagen usw. auszuführen. Sie können die Liste der Apps sehen, die Ihren Standort oder Ihre WLAN-Informationen verwenden Abschnitt „Letzte Aktivität“ auf der Seite „Standorteinstellungen“. Während die Apps verwendet werden, wird im Taskleistenbereich außerdem ein Standortsymbol angezeigt .
Wenn Sie Ihren Standort nicht mit einer Drittanbieter-App teilen möchten, können Sie einfach die Einstellung „Benachrichtigen, wenn Apps Standort anfordern“ deaktivieren.
Deaktivieren oder aktivieren Sie „Benachrichtigen, wenn Apps den Standort anfordern“.
Klicken Sie auf das Schaltflächensymbol „Start“ und wählen Sie „Einstellungen“ aus . Die Seite „Windows-Einstellungen“ wird angezeigt. Klicken Sie im linken Bereich auf Datenschutz und Sicherheit (zweite Option von unten).
Scrollen Sie im rechten Bereich nach unten und klicken Sie unter App-Berechtigungen auf Standort .
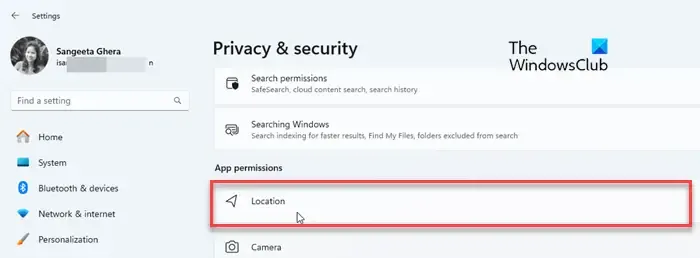
Auf dem nächsten Bildschirm können Sie die Standorteinstellungen auf Ihrem Windows 11-PC verwalten. Suchen Sie auf diesem Bildschirm nach der Option „ Benachrichtigen, wenn Apps Standort anfordern “. Neben der Option wird ein Schalter angezeigt.
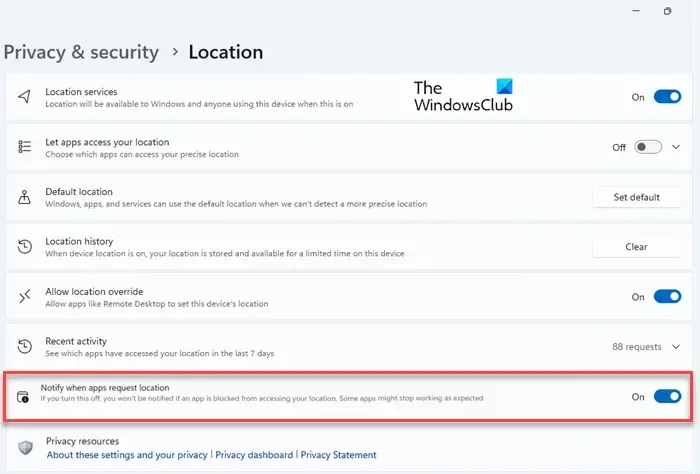
Der Standardstatus des Schalters ist „Ein“, was bedeutet, dass die Einstellung standardmäßig aktiviert ist. Um die Einstellung zu deaktivieren (oder wieder zu aktivieren), können Sie auf den Ein-/Ausschalter klicken.
- Um die Berechtigungen für den Standortzugriff anzupassen, benötigen Sie möglicherweise Administratorrechte.
- Wenn Sie „Benachrichtigen, wenn Apps Standort anfordern“ deaktivieren, benachrichtigt Windows Sie nicht mehr, wenn einer App der Zugriff auf Ihren aktuellen Standort blockiert wird. Während viele Apps weiterhin funktionieren, ohne auf Ihren Standort zuzugreifen, funktionieren einige möglicherweise nicht richtig, bis Sie die Einstellung aktivieren.
Verwenden Sie die Windows-Registrierung, um „Benachrichtigen, wenn Apps den Standort anfordern“ zu deaktivieren oder zu aktivieren.
Es gibt einen Registry-Hack, mit dem Sie Standortaufforderungen auf Ihrem Windows 11/10-PC deaktivieren oder aktivieren können. Bevor Sie jedoch Änderungen vornehmen, erstellen Sie unbedingt eine Sicherungskopie der Registrierung . Dies hilft Ihnen, zum vorherigen Zustand zurückzukehren, wenn etwas schief geht.
Drücken Sie Win+R und geben Sie regedit in das Dialogfeld „Ausführen“ ein . Drücken Sie die Eingabetaste und klicken Sie in der Eingabeaufforderung zur Benutzerkontensteuerung auf die Option „Ja“ .
Der Windows-Registrierungseditor wird auf Ihrem Desktop-Bildschirm geöffnet. Navigieren Sie zum folgenden Ort im linken Bereich des Editorfensters:
HKEY_CURRENT_USER\Software\Microsoft\Windows\CurrentVersion\CapabilityAccessManager\ConsentStore\location
Klicken Sie mit der rechten Maustaste in den rechten Bereich und wählen Sie Neu > DWORD-Wert (32-Bit) aus . Benennen Sie den Schlüssel in ShowGlobalPrompts um .
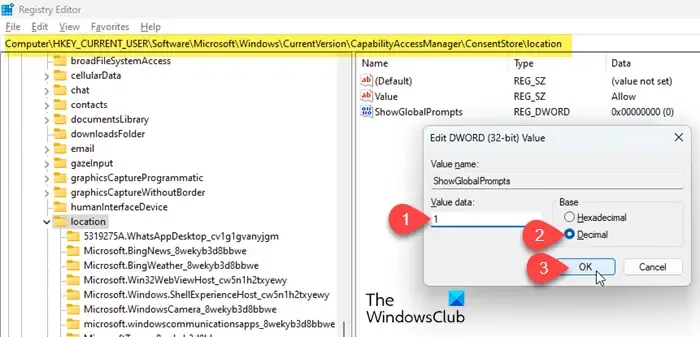
Doppelklicken Sie auf die Taste und setzen Sie die Wertdaten auf 1 , wobei Base als Decimal beibehalten wird . Sie haben jetzt Benachrichtigungen für Standortzugriffsanfragen von Drittanbieter-Apps aktiviert .
Um diese Benachrichtigungen zu deaktivieren , setzen Sie die Wertdaten auf 0 .
Das ist es. Ich hoffe, dass Sie dies nützlich finden.
Wie aktiviere ich Standortberechtigungen in Windows 11?
Drücken Sie die Win+I- Tasten auf Ihrer Tastatur. Die Windows-Einstellungen werden angezeigt. Klicken Sie im linken Bereich auf die Option Datenschutz und Sicherheit . Scrollen Sie im rechten Bereich nach unten zum Abschnitt „App-Berechtigungen“ und klicken Sie auf die Option „Standort“ . Stellen Sie den Schalter neben der Option „ Ortungsdienste “ auf die Position „Ein“ . Stellen Sie dann den Schalter neben der Option „ Apps auf Ihren Standort zugreifen lassen “ auf die Position „Ein“ . Schalten Sie die Schalter neben den Apps um, um den Standortzugriff für einzelne Apps zu aktivieren oder zu deaktivieren.
Wie schalte ich die Standortverfolgung in Windows 11 aus?
Öffnen Sie das Fenster „Einstellungen“ , indem Sie die Tasten „Win+I“ auf Ihrer Tastatur drücken. Navigieren Sie zu Datenschutz und Sicherheit > Standort . Stellen Sie den Schalter neben der Option „ Ortungsdienste “ auf die Position „Aus“ . Um App-spezifische Berechtigungen zu verwalten, scrollen Sie nach unten zum Abschnitt „ Apps Zugriff auf Ihren Standort erlauben “ und schalten Sie die Schalter neben den einzelnen Apps um.



Schreibe einen Kommentar