Wie deaktiviere ich OneNote beim Start?
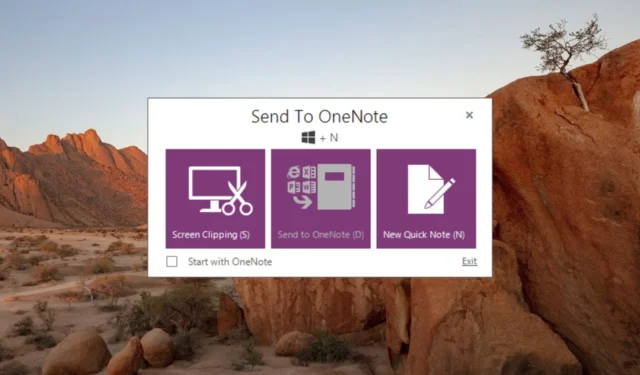
OneNote ist eine leistungsstarke und flexible Ressource, mit der Sie schnell Informationen sammeln und Notizen erstellen können.
Allerdings ist die OneNote-App ein großes Ärgernis für Windows-Benutzer, da sie beim Systemneustart automatisch startet und wertvolle Systemressourcen verbraucht, die für wichtige Programme erforderlich sind.
Wenn Sie nicht möchten, dass OneNote andere Programme beeinträchtigt und automatisch lädt, können Sie den Startvorgang des OneNote-Programms auf verschiedene Weise deaktivieren, die in diesem Handbuch beschrieben wird.
Wie deaktiviere ich OneNote beim Start?
1. Deaktivieren Sie OneNote im Task-Manager
- Klicken Sie mit der rechten Maustaste auf das Windows- Symbol in der Taskleiste und wählen Sie im Menü „Schnelllinks“ die Option „Task-Manager “.
- Wechseln Sie im Task-Manager-Fenster zur Registerkarte „Start“ .
- Wählen Sie den Prozess „An OneNote Tool senden“ aus und klicken Sie unten rechts auf die Schaltfläche „Deaktivieren“.
- Beenden Sie den Task-Manager und starten Sie Ihren Windows-PC neu, um die Änderungen zu übernehmen.
Sie können OneNote im Task-Manager-Fenster deaktivieren, um zu verhindern, dass es beim Start automatisch gestartet wird.
2. Löschen Sie die OneNote-Verknüpfung aus dem Startordner
- Starten Sie das Dialogfeld „Ausführen“Windows mit der Tastenkombination „+“ R.
- Geben Sie im Startvorgang den folgenden Befehl ein und drücken Sie die OK- Taste, um direkt auf den Startordner Ihres Benutzerkontos zuzugreifen.
Shell:startup - Suchen Sie die Verknüpfung „An OneNote senden“ in der Liste der Verknüpfungen, klicken Sie mit der rechten Maustaste darauf und klicken Sie im Kontextmenü auf das Papierkorbsymbol.
- Starten Sie nun Ihren Windows-PC neu, um die Änderungen zu übernehmen. Beim Start wird OneNote nicht mehr automatisch gestartet.
Durch das Löschen der OneNote-Verknüpfung aus dem Startordner des Benutzerkontos, bei dem Sie aktuell angemeldet sind, wird OneNote beim Start deaktiviert.
3. Entfernen Sie OneNote aus dem Benachrichtigungsbereich
- Klicken Sie unten rechts auf Ihrem Windows-PC auf den Aufwärtspfeil , um die Taskleiste anzuzeigen.
- Klicken Sie mit der rechten Maustaste auf das OneNote- Symbol in Ihrer Taskleiste und wählen Sie die Option „OneNote öffnen“ .
- Klicken Sie im oberen Menüband der OneNote-App auf die Option „Datei“ .
- Wählen Sie unten in der linken Seitenleiste Optionen aus.
- Wechseln Sie als Nächstes in der linken Menüleiste des Fensters „OneNote-Optionen“ zur Option „ Anzeige “ und deaktivieren Sie das Kontrollkästchen für das Symbol „OneNote platzieren“ im Benachrichtigungsbereich der Taskleistenoption im rechten Abschnitt.
- Drücken Sie OK, um die Änderungen zu speichern.
Durch das Entfernen des OneNote-Symbols aus dem Infobereich wird sichergestellt, dass das Tool nicht bei jedem Neustart Ihres Windows-Computers angezeigt wird.
4. Reparieren Sie Microsoft Office
- Stellen Sie sicher, dass Ihr PC Zugriff auf eine stabile Internetverbindung hat.
- Starten Sie die App „Einstellungen“ mit der Tastenkombination Windows+ .I
- Wechseln Sie in der linken Seitenleiste zu den Apps- Einstellungen und wählen Sie dann im rechten Abschnitt Installierte Apps aus.
- Scrollen Sie durch die installierten Apps und suchen Sie nach der Microsoft 365 -App.
- Klicken Sie auf das Menüsymbol (drei Punkte) daneben und wählen Sie im Untermenü die Option „Ändern“.
- Drücken Sie im angezeigten Bedienfeld „Benutzeraktionssteuerung“ auf „Ja“ .
- Wählen Sie im nächsten Fenster, das sich öffnet, die Option „Online-Reparatur“ und klicken Sie rechts auf die Schaltfläche „Reparieren“.
- Warten Sie geduldig, bis der Online-Reparaturvorgang abgeschlossen ist. Wenn Sie fertig sind, starten Sie Ihren Windows-PC neu und OneNote wird beim Start nicht mehr angezeigt.
Wenn OneNote weiterhin angezeigt wird, obwohl der automatische Start der OneNote-App deaktiviert wurde, liegen möglicherweise Probleme mit der Microsoft Office-Suite vor. Durch die Durchführung einer Online-Reparatur von Microsoft Office sollte das zugrunde liegende Problem behoben werden.
Das ist alles in diesem Leitfaden! Sie können diese Methoden in der angegebenen Reihenfolge implementieren, um zu verhindern, dass OneNote beim Neustart automatisch gestartet wird.
Falls Sie weitere Hilfe zum Deaktivieren von OneNote beim Start benötigen, können Sie uns unten eine Nachricht senden.



Schreibe einen Kommentar