So deaktivieren Sie den Newsfeed von Widgets unter Windows 11
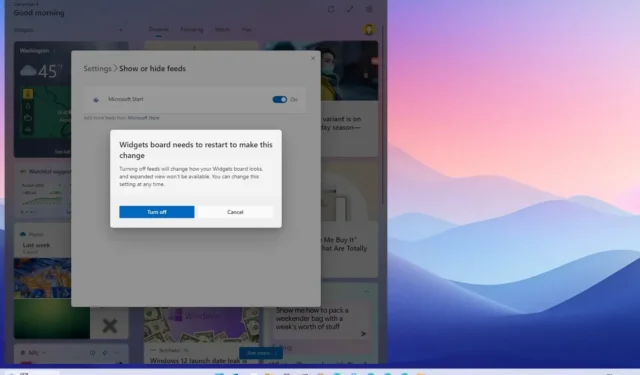
- Um den Newsfeed in Widgets zu deaktivieren, öffnen Sie die Einstellung „Feeds anzeigen oder ausblenden“ und deaktivieren Sie „Microsoft Start.“
- Wenn Sie dies lesen, bevor die Option verfügbar ist, müssen Sie die neueste Vorschau des Windows Web Experience-Pakets installieren und die Option manuell mit dem Vivetool aktivieren.
Unter Windows 11 können Sie jetzt den Newsfeed aus dem Widgets-Board entfernen. In dieser Anleitung werde ich die Schritte beschreiben um diesen Vorgang abzuschließen. Obwohl das Widgets-Erlebnis einen schnellen Zugriff auf Informationen ermöglichen und kleine Aufgaben ausführen kann, werden hauptsächlich kuratierte Nachrichten aus dem neuen MSN-Nachrichtennetzwerk bereitgestellt, das normalerweise nur marketingoptimierte, politische und unerwünschte Inhalte bereitstellt.
Dies wird sich jedoch voraussichtlich ändern, da das Unternehmen plant, eine Option hinzuzufügen, mit der Benutzer den Newsfeed deaktivieren können. Wenn Sie frühzeitig auf die Option zugreifen möchten, können Sie das Widgets-Erlebnis auf die neueste Vorschauversion aktualisieren, die die Option enthält, unerwünschte Inhalte zu entfernen und gleichzeitig weiterhin Zugriff auf Ihre Widgets zu haben.
In dieser Anleitung werde ich die Schritte zum Deaktivieren des Newsfeeds für die Widgets-Funktion unter Windows 11 skizzieren.
Nachrichten von Widgets unter Windows 11 deaktivieren (Vorschau)
Gehen Sie wie folgt vor, um den Newsfeed aus dem Widgets-Board unter Windows 11 zu entfernen:
-
Wählen Sie die Option „Produkt-ID“, fügen Sie diese 9MSSGKG348SP-ID ein und wählen Sie „Schnell“ .Prüfen und klicken Sie auf die Schaltfläche
-
Klicken Sie mit der rechten Maustaste auf den Link MicrosoftWindows.Client.WebExperience_523.33200.0.0_neutral_~_cw5n1h2txyewy.AppxBundle und wählen Sie zum Speichern die Option Als Link speichern aus das App-Paket.
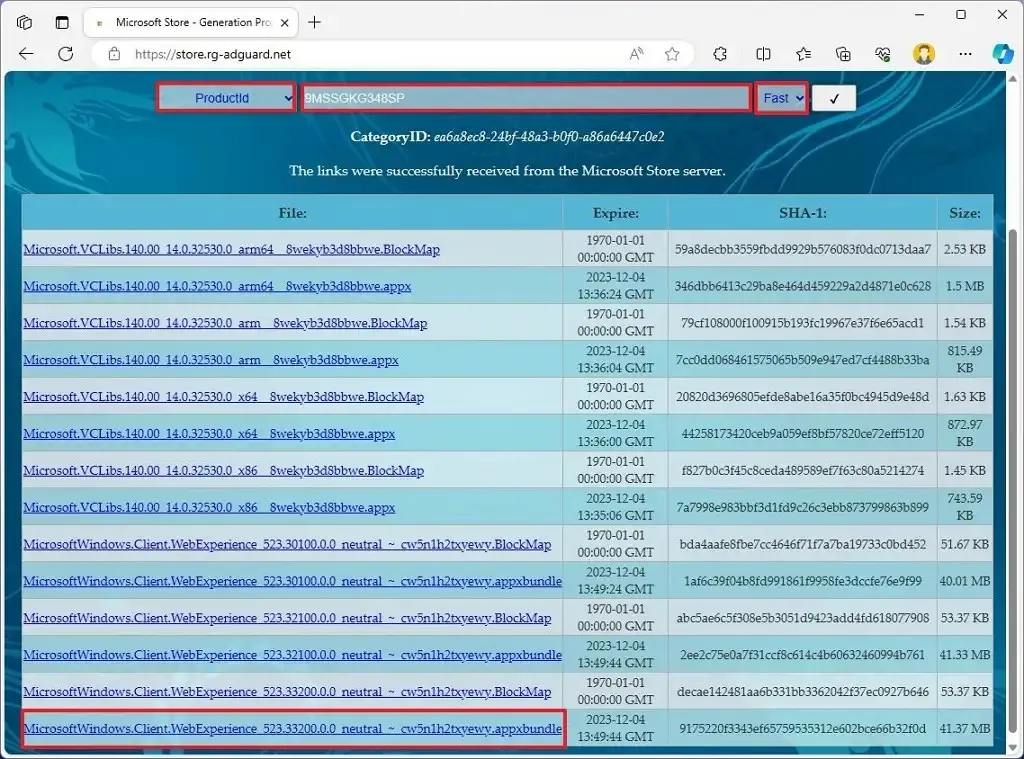
-
Öffnen Sie den Ordner Downloads.
-
Doppelklicken Sie auf die Datei Msixbundle, um die Widgets-Funktion zu aktualisieren.
-
Klicken Sie auf die Schaltfläche Aktualisieren.
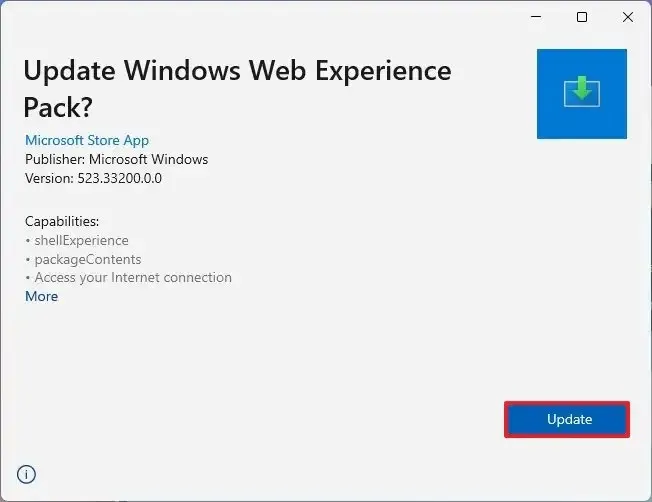
-
Öffnen Sie die GitHub-Website, um das ViveTool herunterzuladen.
-
Laden Sie die Datei ViveTool-vx.x.x.zip herunter.
-
Doppelklicken Sie auf den ZIP-Ordner, um ihn mit dem Datei-Explorer zu öffnen.
-
Klicken Sie auf die Schaltfläche Alle extrahieren.
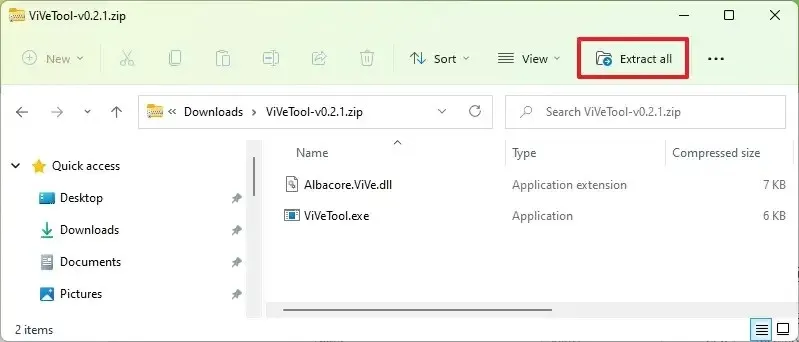
-
Klicken Sie auf die Schaltfläche Extrahieren.
-
Kopieren Sie den Pfad in den Ordner.
-
Öffnen Start.
-
Suchen Sie nach Eingabeaufforderung, klicken Sie mit der rechten Maustaste auf das oberste Ergebnis und wählen Sie Als Administrator ausführen aus Option.
-
Geben Sie den folgenden Befehl ein, um zum ViveTool-Ordner zu navigieren, und drücken Sie die Eingabetaste:
cd c:\folder\path\ViveTool-v0.x.xDenken Sie daran, im Befehl den Pfad zum Ordner durch Ihren Pfad zu ändern.
-
Geben Sie den folgenden Befehl ein, um die Einstellung „Feeds anzeigen oder ausblenden“ zu aktivieren, und drücken Sie die Eingabetaste /span>:
vivetool /enable /id:45393399
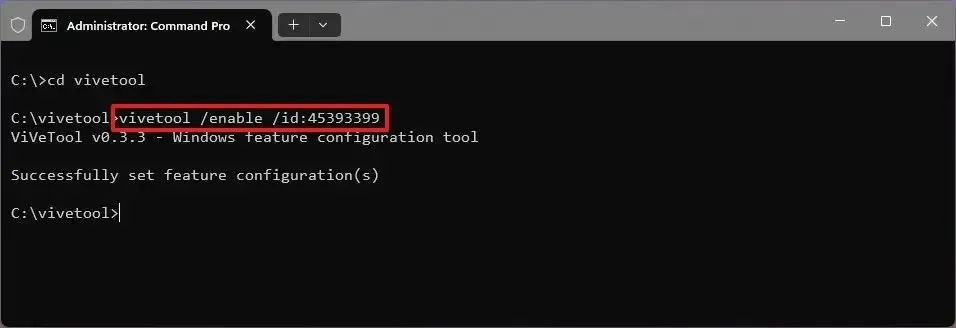
-
Starte den Computer neu.
-
Öffnen Sie Widgets (Windows-Taste + W).
-
Klicken Sie oben rechts auf die Schaltfläche Einstellungen.
-
Klicken Sie auf die Einstellung „Feeds anzeigen oder ausblenden“ .
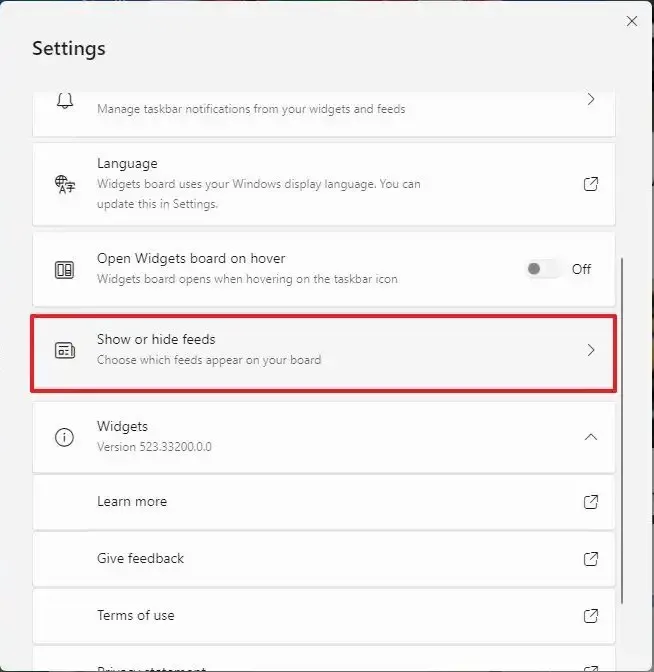
-
Schalten Sie den Microsoft Start-Kippschalter aus, um Nachrichten zu deaktivieren.
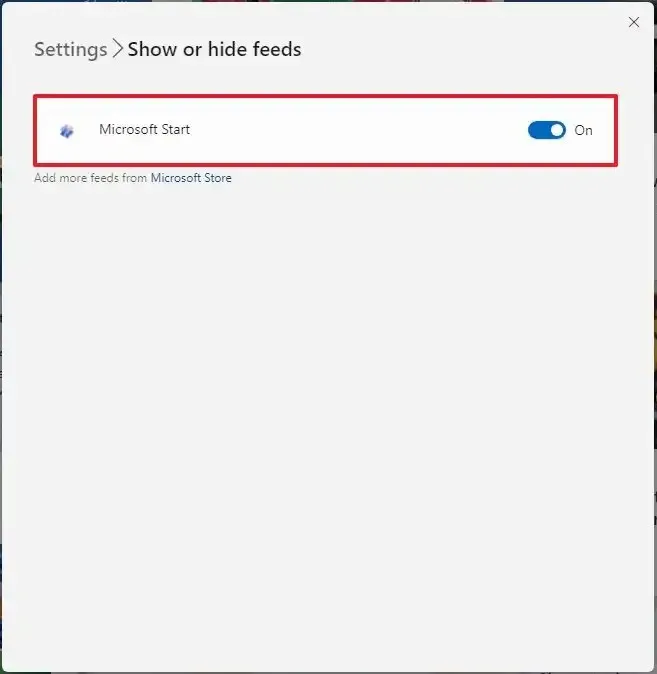
-
Klicken Sie auf die Schaltfläche Ausschalten.
Sobald Sie die Schritte abgeschlossen haben, wird der Newsfeed im Widgets-Board deaktiviert und Sie haben Zugriff auf die Schnittstelle zu den verfügbaren Widgets, einschließlich Wetter, Outlook-Kalender, Aufgaben, Verkehr, Fotos usw.
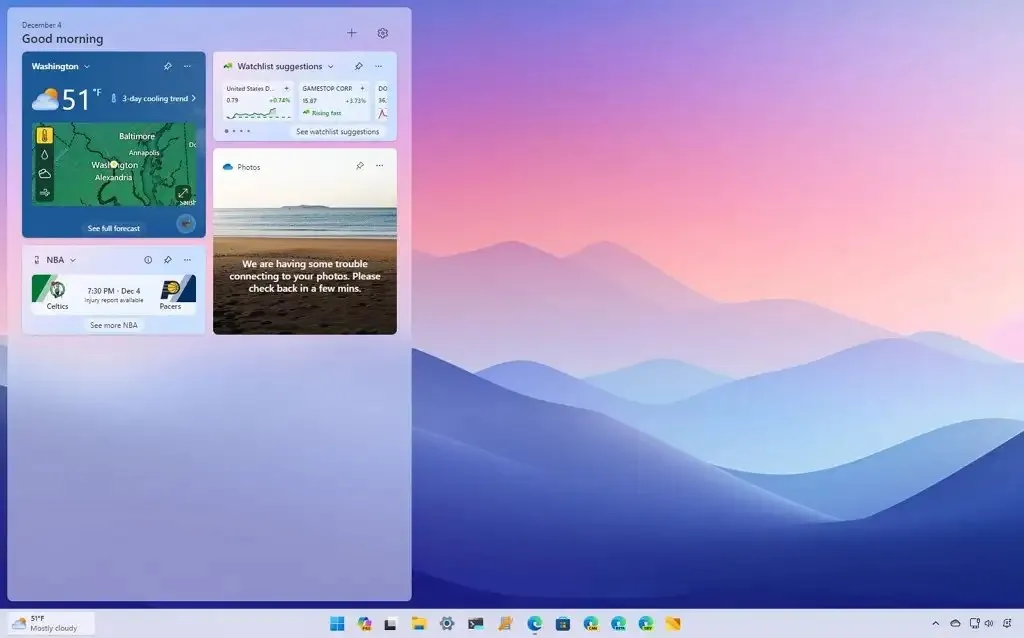
Diese Anweisungen helfen Ihnen, frühzeitig auf die Änderungen zuzugreifen, aber nachdem das Update für Widgets für alle verfügbar ist, müssen Sie nur noch die Nachrichten aus der „Anzeige“ deaktivieren oder Feeds ausblenden“ Einstellung. Wenn Sie es also nicht eilig haben, können Sie jederzeit warten, bis das Update automatisch eintrifft.



Hat 1a funktioniert 🙂
Es gab zwei kurze Punkte an denen ich dachte, es würde nicht funktionieren, dort habe ich aber einfach die Anleitung nicht genau genug gelesen 😀 Vielen Dank 🙂