So deaktivieren Sie Mausgesten auf bestimmten Websites mit dem Microsoft Edge-Browser
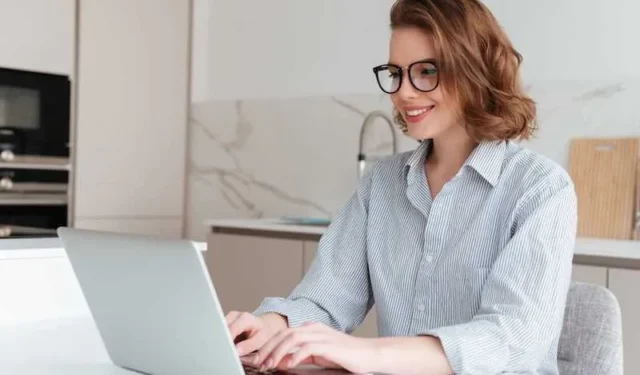
Microsoft Edge, ein erstklassiger Webbrowser, bietet eine coole Funktion namens Mausgesten. Mit einem einfachen Rechtsklick und ein paar einzigartigen Mausbewegungen können Sie ein nahtloses Surferlebnis im Internet genießen .
Mit dieser Funktion von Microsoft Edge können Sie eine Reihe von Aufgaben effizienter ausführen. Sie können Ihre Webseite aktualisieren, zwischen verschiedenen Registerkarten wechseln und sogar zu einer zuvor besuchten Seite zurückkehren – alles mit nur wenigen Mausbewegungen.
Allerdings sind diese Mausgesten manchmal nicht jedermanns Sache. Warum fragst du? Einige Websites bieten spezielle Funktionen oder Features.
Ihre optimale Nutzung könnte durch diese Mausgesten unterbrochen werden. Ein typisches Beispiel wäre eine Website, die die Rechtsklick-Schaltfläche für einen anderen Zweck verwendet, etwa für den Zugriff auf bestimmte Kontextmenüs oder das Auslösen bestimmter Aktionen.
Im Hinblick auf Ihren Komfort bietet Microsoft Edge eine integrierte Lösung für solche Situationen. Sie haben die Option „Sperrliste“ eingeführt.
Dadurch wird effektiv verhindert, dass Mausgesten auf bestimmten Websites funktionieren – Websites, die Sie ausgewählt haben. Mit anderen Worten: Sie entscheiden, wo die Mausgesten aktiv sind und wo nicht.
Sind Sie bereit, das Geheimnis hinter dem Ausschalten dieser Mausgesten zu lüften ? Lassen Sie uns in die detaillierte Untersuchung eintauchen, wie Sie Mausgesten auf bestimmten Websites deaktivieren können.
Deaktivieren von Mausgesten auf bestimmten Websites mithilfe des Microsoft Edge-Browsers
Wir werden Sie mit Schritt-für-Schritt-Anleitungen zum Deaktivieren von Mausgesten für bestimmte Websites mit Microsoft Edge aufklären. Sobald Sie diese nicht ganz so komplizierten Schritte befolgt haben, können Sie sich von eventuellen Problemen, die durch Mausgesten verursacht werden, verabschieden.
Ihre Browsersitzung verläuft reibungsloser und Sie können die einzigartigen Funktionen bestimmter Websites problemlos nutzen. Lassen Sie uns gemeinsam diese Reise antreten!
Schritt 1: Rufen Sie das Einstellungsmenü in Ihrem Microsoft Edge-Browser auf
- Öffnen Sie den Microsoft Edge-Browser auf Ihrem Gerät.
- Klicken Sie auf die Menüschaltfläche (drei horizontale Punkte) in der oberen rechten Ecke des Browserfensters.
Schritt 2: Navigieren Sie zu den Darstellungseinstellungen
- Wählen Sie im Dropdown-Menü „Einstellungen“ aus. Alternativ können Sie „edge://settings“ in die Adressleiste eingeben und die Eingabetaste drücken.
- Klicken Sie im linken Bereich der Einstellungsseite auf „Darstellung“.
Schritt 3: Mausgesten konfigurieren
- Scrollen Sie im rechten Bereich nach unten zum Abschnitt „Browser anpassen“.
- Suchen Sie die Option „Mausgesten“ und klicken Sie auf „Mausgesten konfigurieren“.
Schritt 4: Websites zur Sperrliste hinzufügen
- Scrollen Sie nach unten zum Abschnitt „Sperrliste konfigurieren“.
- Klicken Sie auf die Schaltfläche „Hinzufügen“.
Schritt 5: Geben Sie Website-URLs ein
- Geben Sie die URL der Website ein, für die Sie Mausgesten deaktivieren möchten. Wenn Sie beispielsweise Mausgesten auf YouTube blockieren möchten, geben Sie youtube.com oder www.youtube.com ein.
- Klicken Sie auf „Speichern“, um die Website zur Sperrliste hinzuzufügen.
Schritt 6: Verwalten Sie die Sperrliste
- Um weitere Websites zur Sperrliste hinzuzufügen, wiederholen Sie Schritt 5.
- Um eine Website aus der Sperrliste zu entfernen, suchen Sie sie in der Sperrliste und klicken Sie auf das Papierkorbsymbol daneben.
Hoffe das hilft!



Schreibe einen Kommentar