So deaktivieren Sie die Überlagerung von Mediensteuerungen in den Schnelleinstellungen von Windows 11
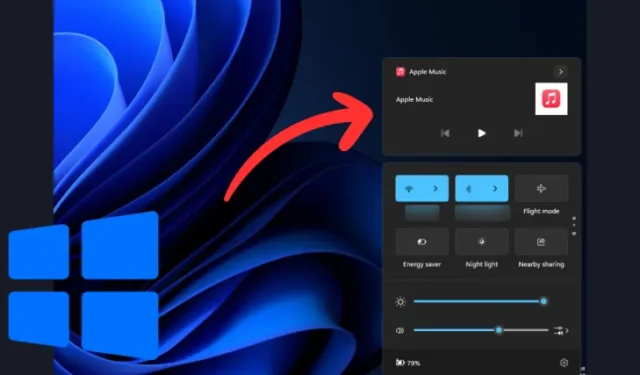
Was Sie wissen sollten
- Windows 11 bietet keine einzige Option zum globalen Deaktivieren der Mediensteuerungsüberlagerung. Sie müssen sie in den Einstellungen jeder Anwendung einzeln deaktivieren.
- Gehen Sie bei Spotify zum Profilsymbol > Einstellungen > deaktivieren Sie „Desktop-Overlay bei Verwendung von Medientasten anzeigen“.
- Deaktivieren Sie für Chrome
chrome://flags/#hardware-media-key-handling - Für Edge deaktivieren
edge://flags/#hardware-media-key-handling - Öffnen Sie in Mozilla Firefox „Einstellungen“ > „Allgemein“ > deaktivieren Sie „Medien über Tastatur, Headset oder virtuelle Schnittstelle steuern“.
- Für eine einfachere, umfassendere Lösung probieren Sie die Windhawk-Anwendung mit dem Mod „Windows 11 Notification Center Styler“ aus.
Beim Abspielen von Musik oder Videos in Windows 11 werden die Mediensteuerungen in den Schnelleinstellungen und auf dem Sperrbildschirm angezeigt. Die Platzierung dieser Steuerungen, die auch als Mediensteuerungen OSD (On Screen Display) bezeichnet werden, ist für viele Windows-Benutzer nicht ideal.
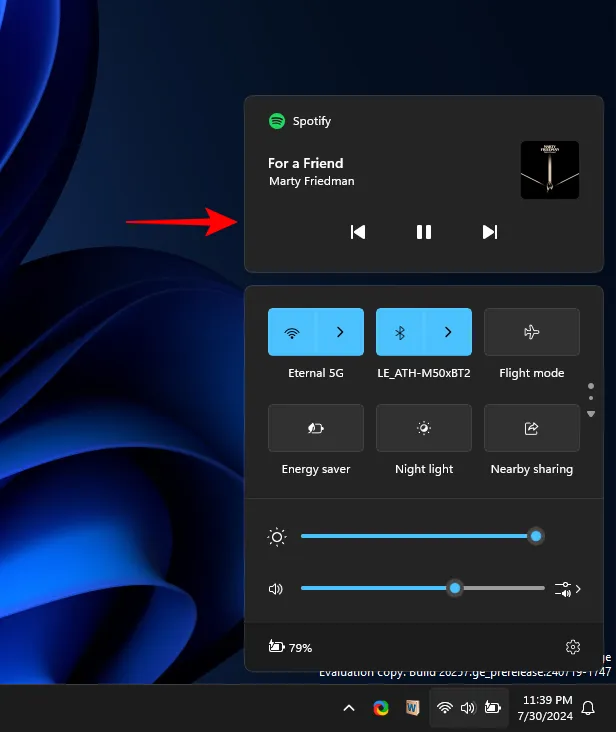
Das Overlay mit den Mediensteuerungen stellt auch eine Bedrohung für die Privatsphäre dar, insbesondere wenn es noch lange nach dem Schließen Medien anzeigt. Glücklicherweise kann dieses Overlay aktualisiert oder vollständig deaktiviert werden. So gehen Sie vor
So erzwingen Sie die Aktualisierung des Mediensteuerungs-Overlays in den Schnelleinstellungen von Windows 11
Wenn das Overlay der Mediensteuerung die Medien auch nach dem Schließen noch lange anzeigt, müssen Sie den Shell Experience-Host aktualisieren, der es steuert. So geht’s:
- Klicken Sie mit der rechten Maustaste auf die Taskleiste und wählen Sie Task-Manager .
- Suchen Sie nach Windows Shell Experience Host .
- Wählen Sie es aus und klicken Sie auf Task beenden .
Dadurch sollte das Overlay der Mediensteuerung sofort aktualisiert werden.
So deaktivieren Sie das Mediensteuerungs-Overlay in den Schnelleinstellungen von Windows 11
Windows 11 verfügt nicht über eine einzige Option, mit der Sie die Mediensteuerung für alle Apps deaktivieren können. Stattdessen müssen Sie die Medienüberlagerung für die verschiedenen Apps manuell deaktivieren. Je nach Medien-App erhalten Sie diese Einstellung möglicherweise nicht. Für häufig verwendete Apps zur Medienwiedergabe können Sie die Mediensteuerung jedoch ohne großen Aufwand deaktivieren. So geht’s:
1. Für Spotify
- Klicken Sie auf Ihr Profilsymbol und wählen Sie „Einstellungen“ aus .
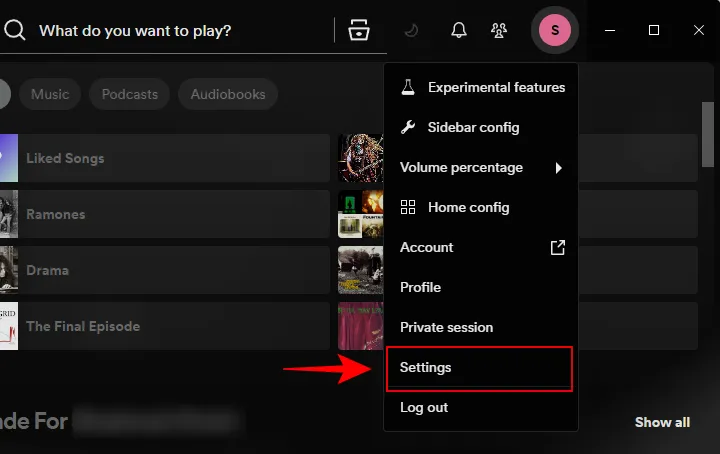
- Scrollen Sie nach unten zum Abschnitt „Anzeige“.
- Deaktivieren Sie „Desktop-Overlay anzeigen, wenn Medientasten verwendet werden“ .
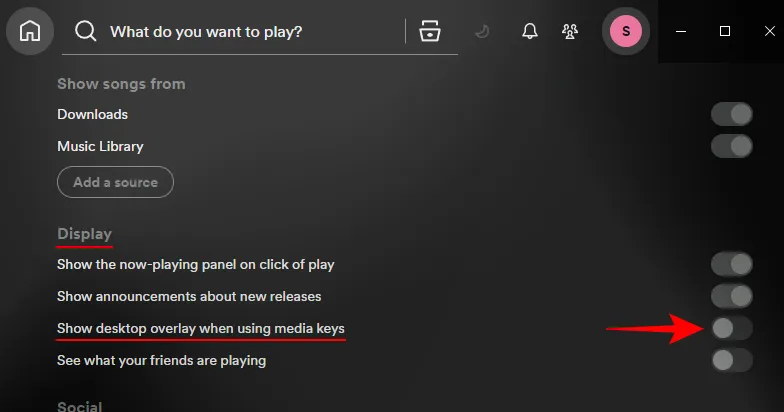
- Von nun an wird Ihnen die Mediensteuerungsüberlagerung nicht mehr angezeigt, wenn Sie Songs auf Spotify abspielen.
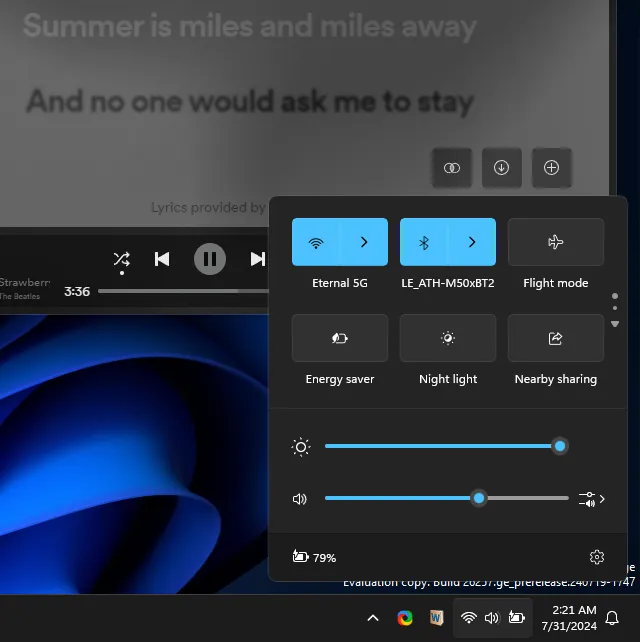
2. Für Google Chrome
Um zu verhindern, dass die in einem Browser abgespielten Medien in den Medien-Overlays angezeigt werden, müssen Sie das Flag „Hardware-Medientastenbehandlung“ deaktivieren. So geht das in Chrome:
- Geben Sie in einem neuen Chrome-Tab Folgendes ein:
chrome://flags/#hardware-media-key-handling
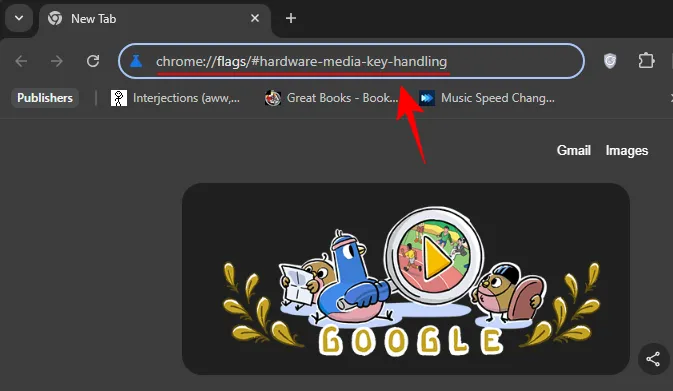
- Wählen Sie „Deaktiviert“ aus dem Dropdown-Menü.

- Klicken Sie auf Neu starten .
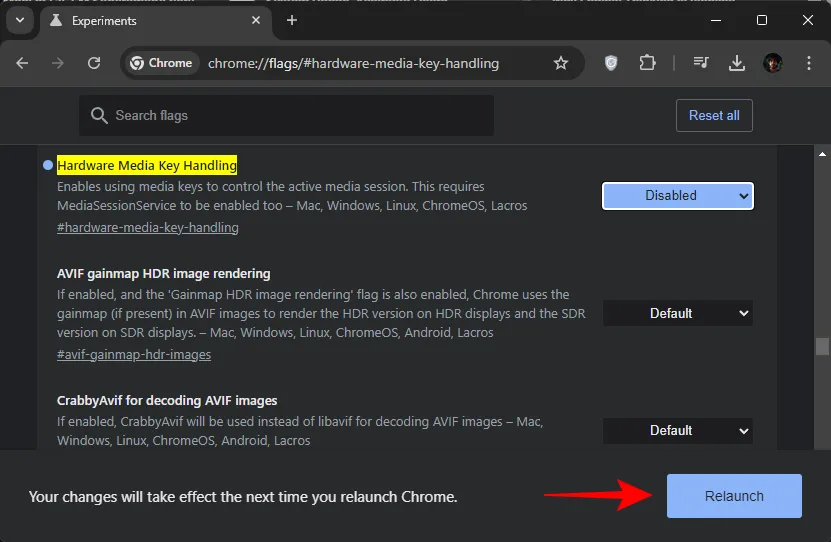
- Und genau so erhalten Sie keine Medien-Overlays in den Schnelleinstellungen, wenn Sie Medien in Google Chrome ansehen oder anhören.
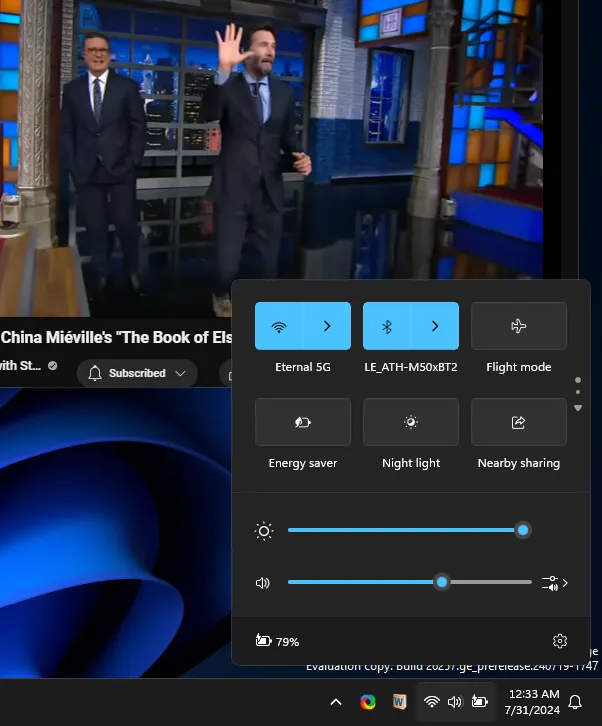
3. Für Microsoft Edge
Deaktivieren Sie in Microsoft Edge die Medienüberlagerung wie folgt:
- Geben Sie in einer neuen Registerkarte Folgendes ein:
edge://flags/#hardware-media-key-handling
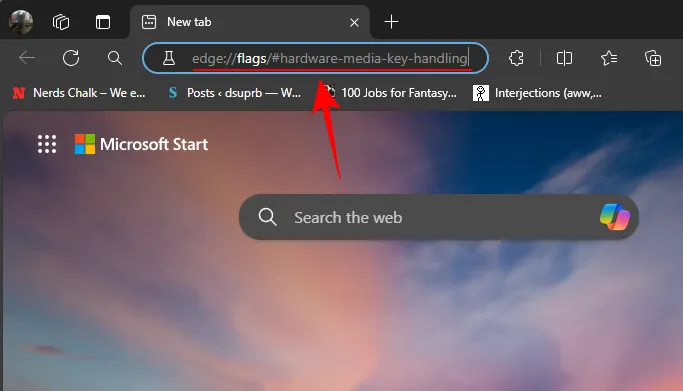
- Wählen Sie „Deaktiviert“ aus dem Dropdown-Menü.
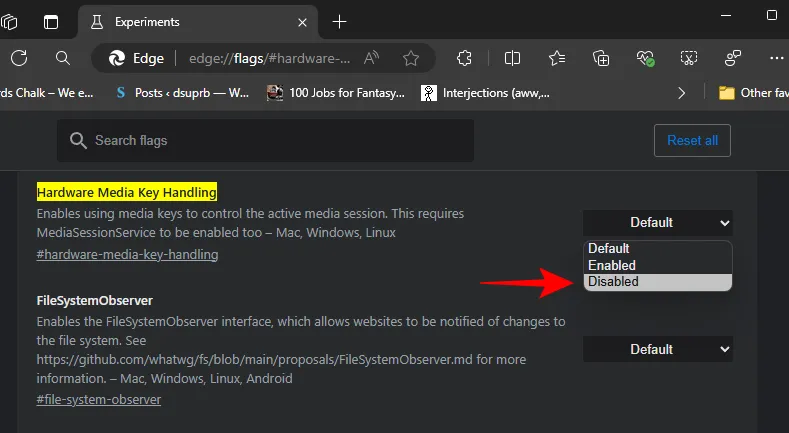
- Klicken Sie auf Neustart .
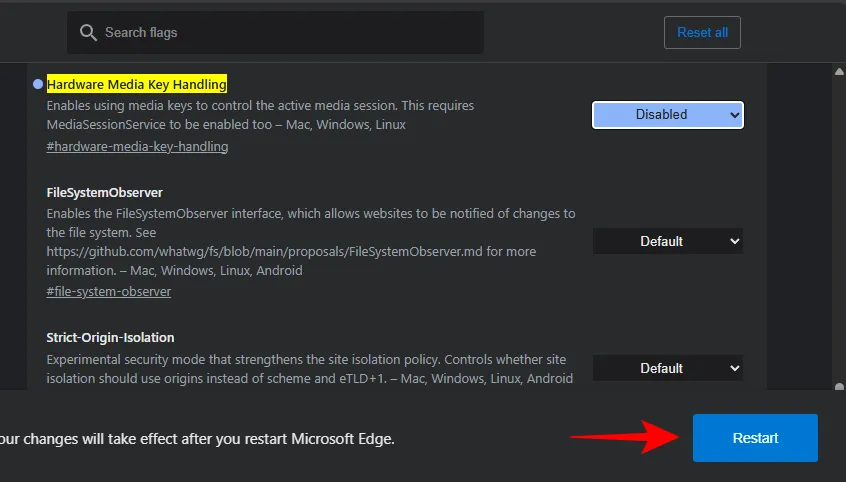
- Sie erhalten keine Overlays mehr für Medien, die auf Edge abgespielt werden.
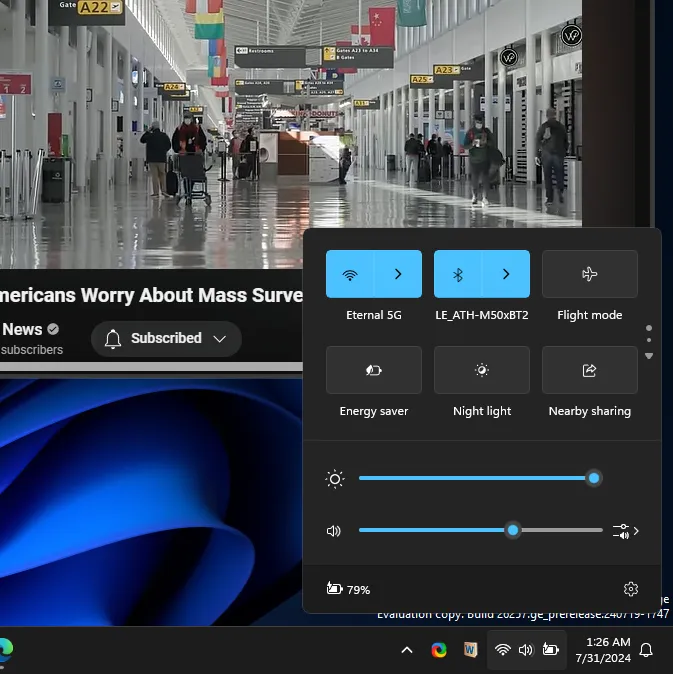
4. Für Mozilla Firefox
Im Gegensatz zu anderen Browsern verfügt Firefox über eine einfache Einstellung, mit der Sie die Medienüberlagerung deaktivieren können.
- Klicken Sie oben rechts auf das Hamburger-Symbol, auch Anwendungsmenü öffnen genannt .
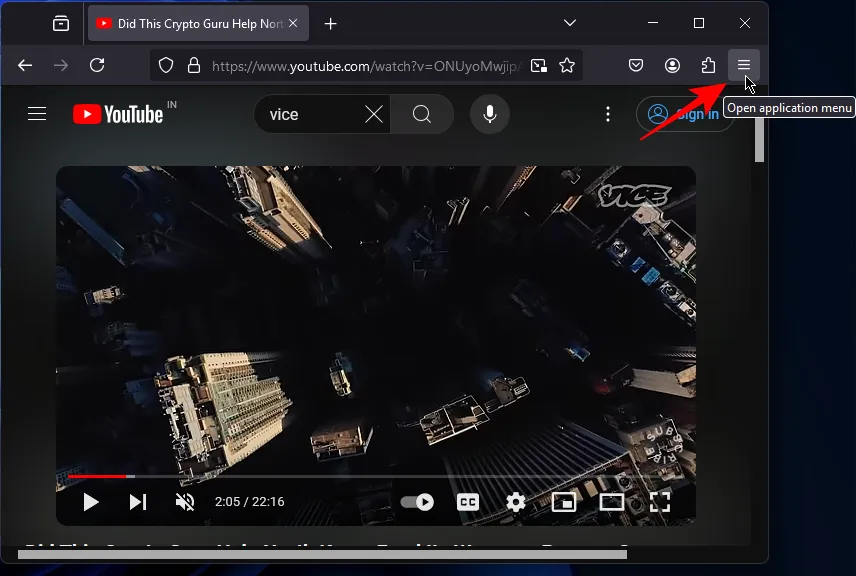
- Einstellungen auswählen .

- Wählen Sie links „Allgemein“ aus.
- Scrollen Sie nach unten zum Abschnitt „Durchsuchen“ und deaktivieren Sie „ Medien über Tastatur, Headset oder virtuelle Schnittstelle steuern“ .

- Und das war’s auch schon. Keine Mediensteuerungs-Overlays mehr in den Schnelleinstellungen.
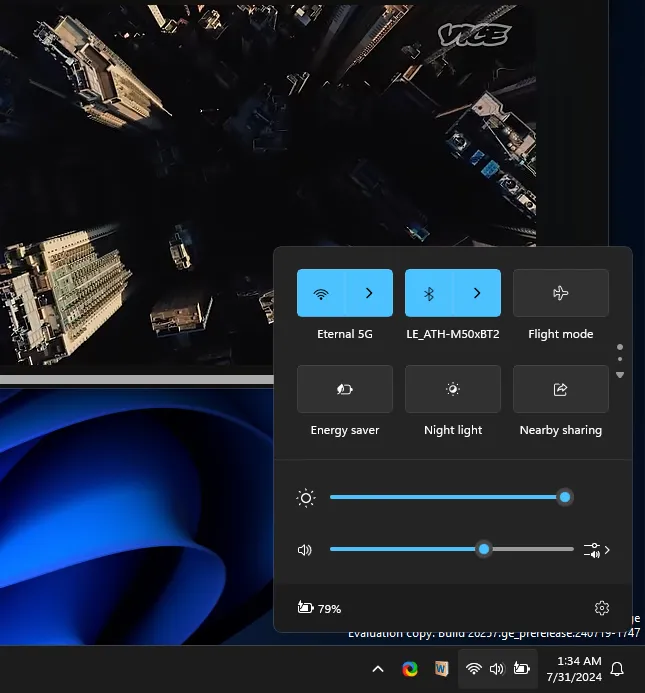
5. Verwendung von Windhawk
Es wäre viel einfacher gewesen, wenn es eine Einstellung gegeben hätte, mit der Sie das Medien-Overlay global für alle Apps aktivieren oder deaktivieren könnten. Anstelle einer offiziellen Einstellung gibt es jedoch auch andere Apps von Drittanbietern, die Sie ausprobieren können.
Einer davon ist Windhawk, ein Open-Source-Marktplatz für die Anpassung von Windows. So deaktivieren Sie damit die Mediensteuerungsüberlagerung in den Schnelleinstellungen:
- Windhawk | Download-Link
- Laden Sie Windhawk über den obigen Link herunter.
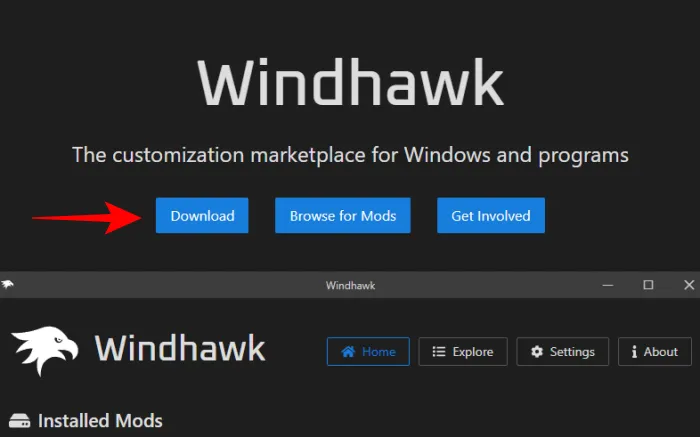
- Führen Sie die heruntergeladene Datei windhawk_setup.exe aus.
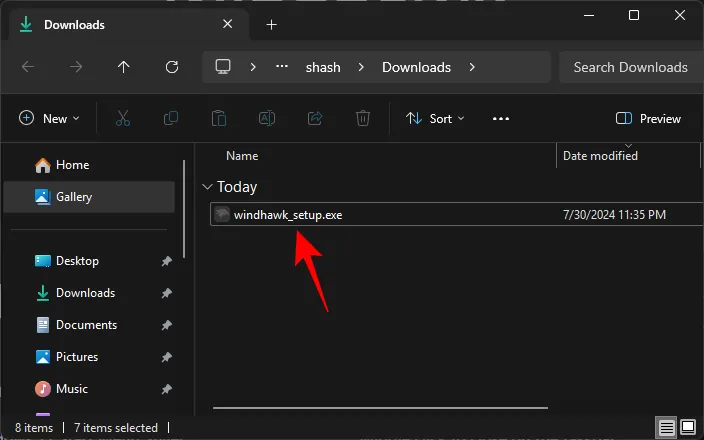
- Installieren und führen Sie Windhawk aus.
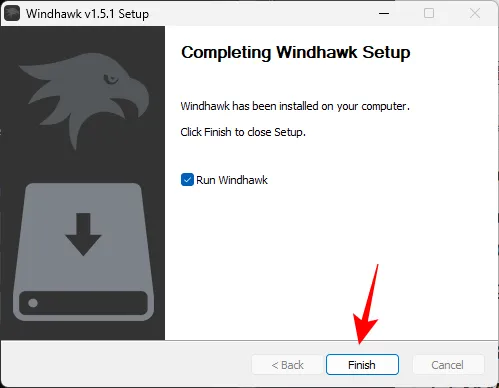
- Klicken Sie auf Nach Mods suchen .
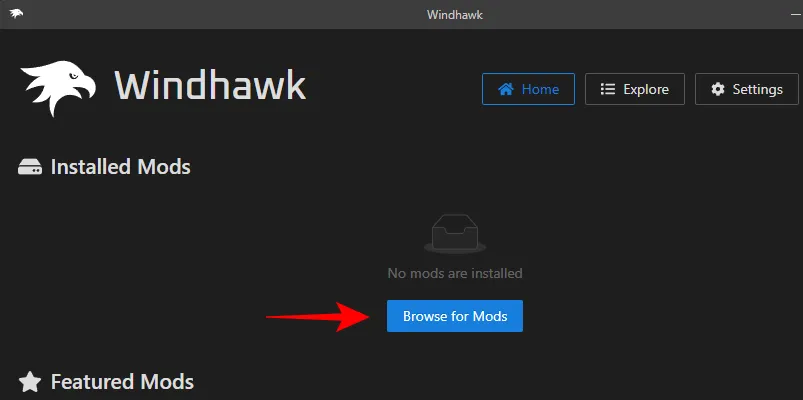
- Suchen Sie nach Windows 11 Notification Center Styler . Klicken Sie auf „Details“.
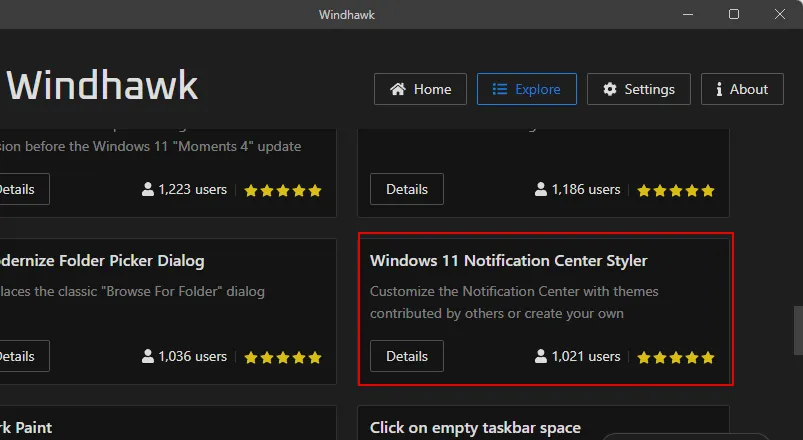
- Klicken Sie auf Installieren .
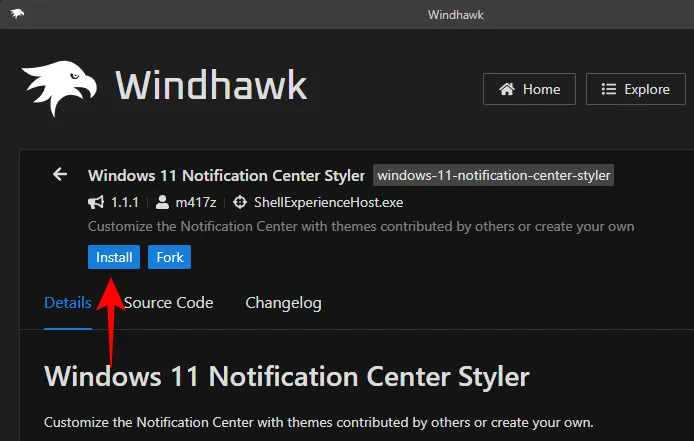
- Wählen Sie „Risiko akzeptieren und installieren“ aus .
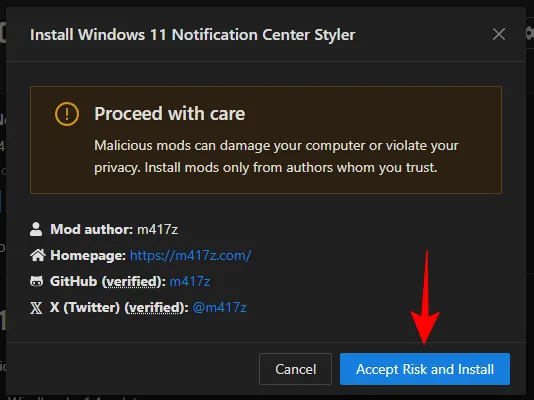
- Gehen Sie nach der Installation zu den Einstellungen .
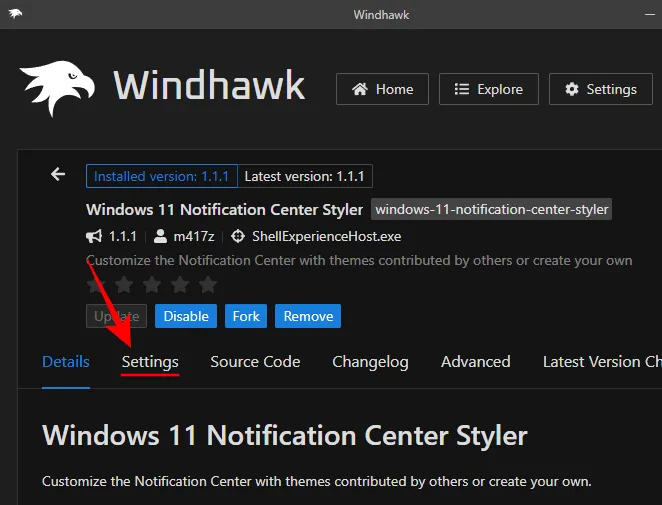
- Geben Sie im Feld „Ziel“ Folgendes ein:
Grid#MediaTransportControlsRegion
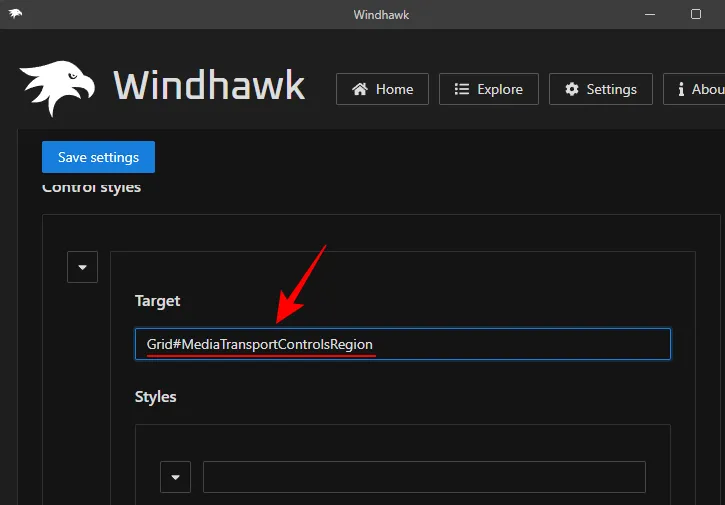
- Geben Sie im Feld „Stile“ Folgendes ein:
Visibility=1
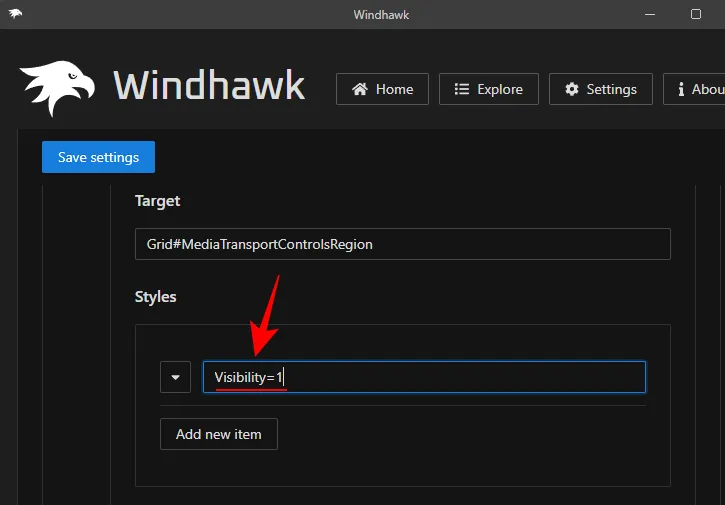
- Klicken Sie auf Einstellungen speichern .
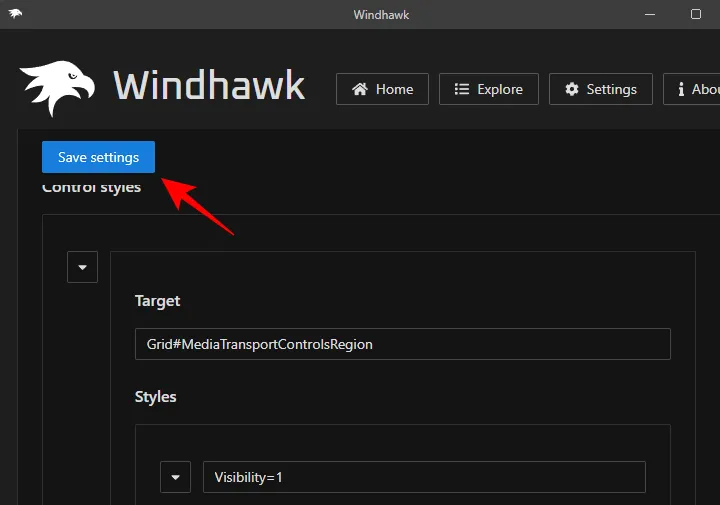
Dadurch sollte die Überlagerung der Mediensteuerung vollständig deaktiviert werden.
In manchen Fällen funktioniert Windhawk möglicherweise nicht wie erwartet, insbesondere wenn Sie eine der Windows Insider-Versionen verwenden. Einige Benutzer haben auch festgestellt, dass aktuelle Windows-Updates dazu neigen, Windhawk-Mods zu beschädigen. Die Mehrheit ist sich jedoch einig, dass der Mod einwandfrei funktioniert. Probieren Sie es also aus und überzeugen Sie sich selbst, da es eine einzige globale Lösung für alle Apps bietet.
Wir hoffen, dass Ihnen diese Anleitung dabei geholfen hat, die Mediensteuerungsüberlagerung in den Schnelleinstellungen zu entfernen und Ihre Privatsphäre unter Windows 11 zu schützen. Bis zum nächsten Mal! Bleiben Sie gesund.



Schreibe einen Kommentar