So deaktivieren Sie den Sperrbildschirm unter Windows 10
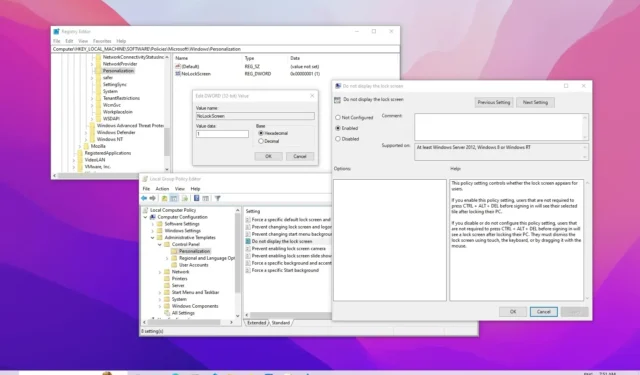
AKTUALISIERT 23.10.2023: Unter Windows 10 können Sie den Sperrbildschirm deaktivieren, um den zusätzlichen Schritt vor der Anmeldung zu vermeiden. In diesem Tutorial zeige ich Ihnen die Schritte zum Abschließen dieser Aufgabe. Der Sperrbildschirm ist das erste visuelle Erlebnis beim Starten des Geräts und bietet wertvolle Informationen (z. B. Datum und Uhrzeit, Wetter und App-Benachrichtigungen), bevor Sie sich anmelden. Allerdings ist damit ein zusätzlicher Schritt für den Zugriff auf Ihr Konto verbunden.
Wenn Sie den Sperrbildschirm überspringen möchten, bietet Windows 10 keine Option in der App „Einstellungen“ oder in der Systemsteuerung. Sie können die Funktion jedoch mithilfe des Gruppenrichtlinien-Editors oder der Registrierung deaktivieren.
In dieser Anleitung zeige ich Ihnen zwei Möglichkeiten, den Sperrbildschirm unter Windows 10 zu entfernen.
Warnung: Das Ändern der Registrierung kann bei unsachgemäßer Verwendung schwerwiegende Probleme verursachen. Es wird davon ausgegangen, dass Sie wissen, was Sie tun, und eine Systemsicherung erstellt haben, bevor Sie fortfahren.
Deaktivieren Sie den Windows 10-Sperrbildschirm über die Gruppenrichtlinie
Wenn Sie Windows 10 Pro, Enterprise oder Education verwenden, können Sie den lokalen Gruppenrichtlinien-Editor verwenden, um den ersten Bildschirm zu deaktivieren, bevor Sie sich bei Ihrem Konto anmelden.
Gehen Sie folgendermaßen vor, um den Sperrbildschirm über Gruppenrichtlinien unter Windows 10 Pro zu deaktivieren:
-
Öffnen Sie Start unter Windows 10.
-
Suchen Sie nach gpedit und wählen Sie das oberste Ergebnis aus, um den Editor für lokale Gruppenrichtlinien zu öffnen .
-
Durchsuchen Sie den folgenden Pfad:
Computer Configuration > Administrative Templates > Control Panel > Personalization -
Doppelklicken Sie auf die Richtlinie „Sperrbildschirm nicht anzeigen“ .
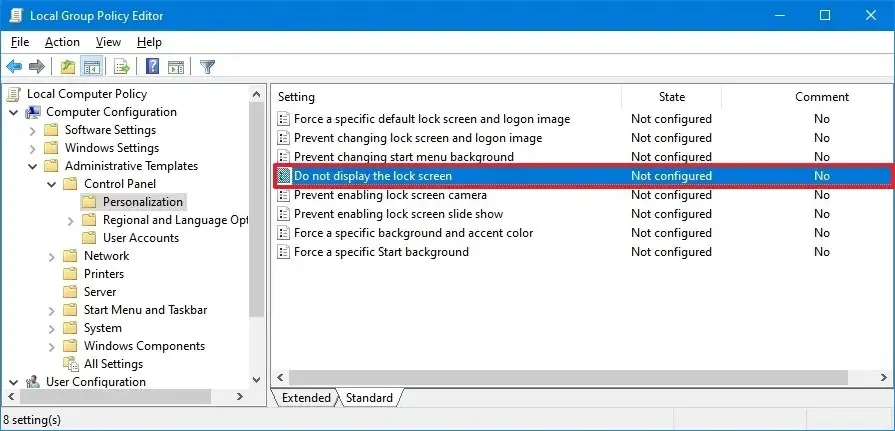
-
Wählen Sie die Option „Aktiviert“ , um den Sperrbildschirm zu deaktivieren.
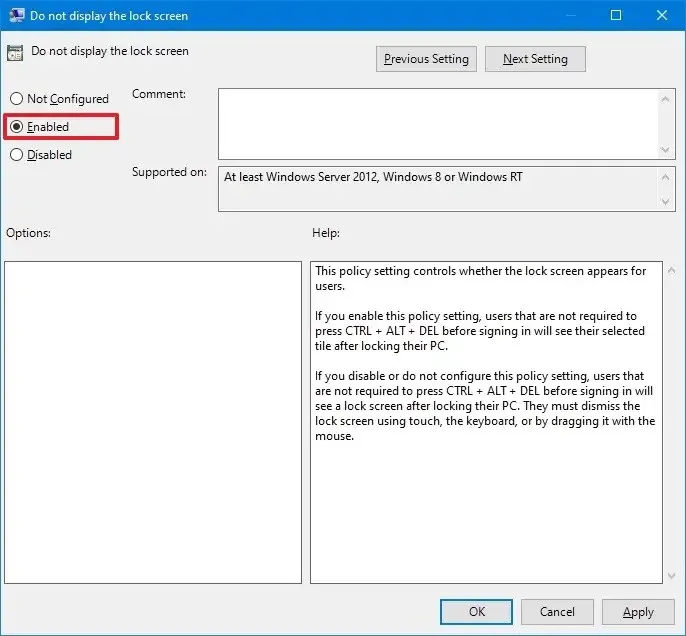
-
Klicken Sie auf die Schaltfläche „Übernehmen“ .
-
Klicken Sie auf die Schaltfläche OK .
-
Starte den Computer neu.
Sobald Sie die Schritte abgeschlossen haben, werden Sie beim nächsten Start von Windows 10 direkt zum Anmeldebildschirm weitergeleitet.
Deaktivieren Sie den Windows 10-Sperrbildschirm in der Registrierung
Windows 10 Home enthält keinen lokalen Gruppenrichtlinien-Editor, es ist jedoch dennoch möglich, die Funktion durch Ändern der Registrierung zu deaktivieren. Diese Methode funktioniert sowohl in der Home-Edition als auch unter Windows 10 Pro, Enterprise und Education.
Gehen Sie wie folgt vor, um den Sperrbildschirm über die Registrierung zu deaktivieren:
-
Öffnen Sie Start .
-
Suchen Sie nach regedit und wählen Sie das oberste Ergebnis aus, um die Registrierung zu öffnen .
-
Durchsuchen Sie den folgenden Pfad:
HKEY_LOCAL_MACHINE\SOFTWARE\Policies\Microsoft\Windows -
Klicken Sie mit der rechten Maustaste auf die Windows- Taste (Ordner), wählen Sie das Untermenü „Neu “ und dann die Option „Schlüssel“ .
-
Benennen Sie den Schlüssel Personalisierung und drücken Sie die Eingabetaste .
-
Klicken Sie mit der rechten Maustaste auf den Ordner „Personalisierung“ , wählen Sie das Untermenü „Neu “ und dann die Option „DWORD“ .
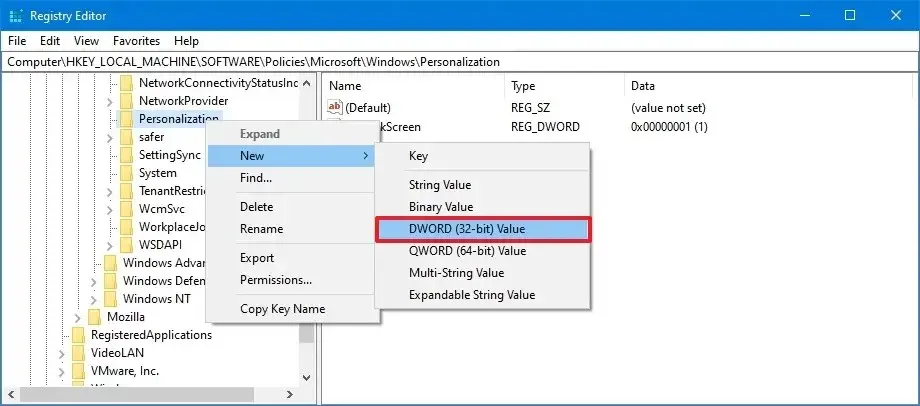
-
Benennen Sie die Taste Nolockscreen und drücken Sie die Eingabetaste .
-
Doppelklicken Sie auf die Nolockscreen- Taste und setzen Sie deren Wertdaten von 0 auf 1 , um den Sperrbildschirm zu deaktivieren.
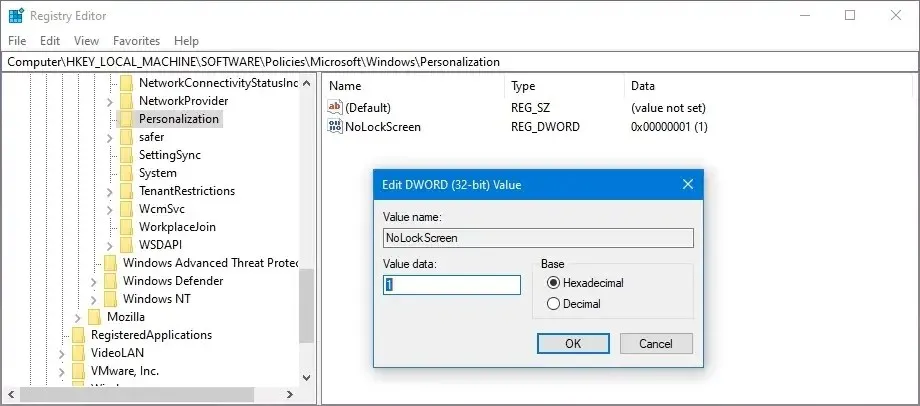
-
Klicken Sie auf die Schaltfläche OK .
-
Starten Sie den Computer neu.
Nachdem Sie Ihren Computer neu gestartet haben, umgeht Windows 10 den Sperrbildschirm und wechselt direkt zum Anmeldebildschirm.
Wenn Sie lieber auf Ihr Konto zugreifen möchten, ohne ein Passwort einzugeben und den Anmeldebildschirm zu überspringen, können Sie diese Anweisungen verwenden, um das Anmeldepasswort auf drei verschiedene Arten zu entfernen.
Update 23. Oktober 2023: Dieses Tutorial wurde aktualisiert, um die Genauigkeit zu gewährleisten und neue Änderungen widerzuspiegeln.



Schreibe einen Kommentar